ご存知の通り、iPhone/iPadを長く使うほど、ストレージ容量は減っていきます。これは、iPhone/iPadに時間の経過とともに大量のファイルが蓄積されていくためです。iPhone/iPadの寿命を延ばすには、定期的にデバイスのストレージ容量を解放することが重要です。では、iPhone/iPadからファイルを削除してストレージ容量を解放するにはどうすればいいのでしょうか?この記事はそんなあなたのためにあります。具体的な方法については、読み進めてください。
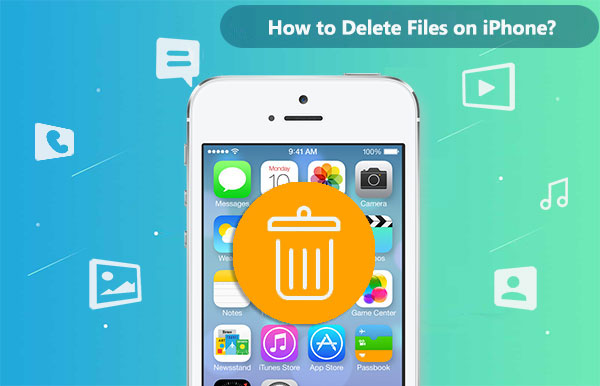
最も簡単で安全な方法は、 Coolmuster iOS Assistant (iPhoneデータ移行)使用することです。これは強力なiOS管理ツールで、iPhone/iPadの連絡先、写真などのデータをPC/ Macで直接バックアップ、転送、削除、編集できます。このソフトウェアを使えば、プライバシーの漏洩を心配する必要はなく、iPhone上の他のデータにも影響を与えません。
iOSアシスタントのハイライト:
WindowsまたはMacコンピューターにiOSアシスタントをダウンロードし、その機能を直接体験してください。
iOSアシスタントを使用して iPhone/iPad からファイルを削除する方法は次のとおりです。
01 USBデータケーブルを使ってiPhone/iPadをコンピュータに接続し、ソフトウェアがデバイスを認識するまで待ちます。必要に応じて、デバイス上でこのコンピュータを信頼するように設定してください。

02ソフトウェアのメインインターフェースでは、デバイスの基本情報とストレージの状態を確認できます。左側にある写真、ビデオ、音楽などのカテゴリをクリックすると、デバイス上の対応するファイルが表示されます。

03削除したいファイルを選択し、右上隅の「削除」ボタンをクリックします。

iPhoneまたはiPadに内蔵されているファイルアプリを使えば、ローカルファイルやクラウドベースのファイルにアクセスし、管理することができます。iPhone/iPadのファイルアプリを使ってファイルを削除するにはどうすればよいでしょうか?以下の方法を使えば、不要なファイルを簡単に削除できます。
ステップ 1. ファイル アプリを開き、削除するファイルまたはフォルダーを選択します。
ステップ 2. ファイルまたはフォルダを長押ししてメニューを表示し、「削除」オプションを選択します。
ステップ 3. 削除を確認すると、ファイルまたはフォルダーが「最近削除された項目」フォルダーに移動されます。
ステップ 4. ファイルまたはフォルダを完全に削除する場合は、「最近削除した項目」フォルダに移動し、削除する項目を選択してもう一度「削除」オプションを選択するか、「すべて削除」オプションを選択して「最近削除した項目」フォルダを空にします。

「最近削除した項目」フォルダから大切な画像を誤って削除してしまいましたか?ご心配なく! iPhoneの「最近削除した項目」アルバムから削除した写真を復元するための、実証済みの方法をいくつかご紹介します。
AppleのクラウドストレージサービスであるiCloud Driveを使えば、書類、動画、画像などの情報を、お使いのすべてのAppleデバイス間で同期・保存できます。iCloudのストレージ容量を解放するには、不要なファイルをiCloud Driveから削除しましょう。iPhone 13/14/15でiCloud Driveアプリからファイルを削除する方法は以下の通りです。
ステップ 1.「ファイル」アプリを開き、「iCloud Drive」をクリックします。
ステップ 2. 削除するファイルまたはフォルダーを見つけます。
ステップ 3. アイテムを長押しして、「削除」をクリックします。
写真や動画ファイルを削除したい場合は、内蔵の「写真」アプリをご利用ください。以下の手順に従ってください。
ステップ 1. 「写真」アプリを開き、削除する写真またはビデオを選択するか、アルバムから複数のアイテムを選択します。
ステップ 2. 右下隅にあるゴミ箱アイコンをタップして、選択した写真またはビデオを削除します。

ステップ 3. 削除アクションを確認すると、写真またはビデオが「最近削除した項目」アルバムに移動されます。
ステップ 4.写真やビデオを完全に削除したい場合は、「最近削除した項目」アルバムに移動し、削除するアイテムを選択して、ゴミ箱アイコンをもう一度タップするか、「すべて削除」オプションをクリックして「最近削除した項目」アルバムを空にします。

iPhoneまたはiPadには、設定アプリが内蔵されており、デバイスの様々な設定を管理・調整できます。設定アプリでは、ダウンロードファイル、アプリデータ、キャッシュなど、ストレージを占有しているファイルをデバイスから削除できます。iPad/iPhoneで設定アプリからファイルを削除する方法は以下の通りです。
ステップ 1.「設定」アプリを開き、「一般」オプションを選択して、「iPhone/iPad ストレージ」を選択します。
ステップ 2. ここでは、デバイスの合計ストレージ容量と使用可能なストレージ容量、および各アプリが占有しているストレージ容量を確認できます。

ステップ 3. Safari、音楽、ビデオなど、ファイルを削除するアプリを選択します。
ステップ 4. アプリの詳細ページで、アプリのサイズと、そのドキュメントおよびデータのサイズを確認できます。
ステップ 5. 「アプリのオフロード」オプションを選択してアプリとそのすべてのファイルを削除するか、「アプリの削除」オプションを選択してアプリ自体は保持したままアプリのドキュメントとデータを削除します。
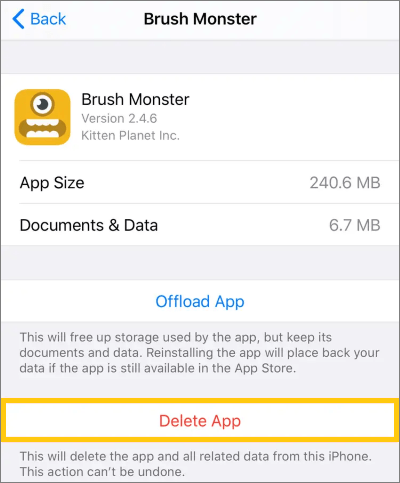
ステップ 6. 削除操作を確認して、ストレージ領域を解放します。
上記の方法はiPhone/iPad上のファイルを削除するのに役立ちますが、場合によっては完全に削除されないファイルもあります。それらのファイルはデバイスの奥深くに残っています。このような状況になったらどうすればいいでしょうか?ご安心ください。Coolmuster iOS Eraser (iPhoneデータ消去) 、 iOSデバイスからファイルを完全に削除できるツールです。削除されたファイルは、データ復旧ソフトウェアを使っても復元できません。そのため、iPhone/iPadからファイルを完全に削除したい場合は、Coolmuster iOS Eraser (iPhoneデータ消去)が最適です。
iOS Eraserの主な機能:
iOS Eraserを使用してiPhone / iPadからファイルを完全に削除する方法は次のとおりです。
01プログラムをインストールして起動し、USBケーブルでiDeviceをコンピューターに接続します。iDeviceが正常に接続されると、以下に示すメインインターフェイスが表示され、デバイスからデータの消去を開始できます。

02メインインターフェースの「消去」ボタンをクリックします。消去するセキュリティレベルを選択し、確定します。「低」、「中」、「高」から選択できます。選択したら、「OK」ボタンをクリックします。

03確認のため、空欄に「delete」と入力し、「消去」ボタンをクリックします。携帯電話のデータを完全に削除するかどうかを確認するメッセージが表示されたら、「OK」ボタンをクリックして処理を開始します。

04クイックスキャン後、プログラムはすぐにデバイスデータの削除を開始する場合があります。プロセス全体が完了すると、携帯電話のデータは完全に永久に消去され、復元できなくなります。これで、iDeviceのセットアップに進むことができます。

iPhone/iPadからファイルを削除する方法は以上です。上記のステップバイステップガイドに従ってデバイスからファイルを削除できます。デバイス上のデータを包括的に管理するツールをお探しなら、 Coolmuster iOS Assistant (iPhoneデータ移行)がおすすめです。プライバシー漏洩を防ぐためにファイルを永久に削除したい場合は、 Coolmuster iOS Eraser (iPhoneデータ消去)が最適です。まとめると、この2つのソフトウェアは試してみる価値があります。ダウンロードしてそれぞれ試してみてください。きっと気に入っていただけると思います。
関連記事:
iPhone から写真を削除して iCloud からは削除できないのはなぜですか? [解決済み]
[回答済み] すべてを削除した後も iPhone のストレージがいっぱいになるのはなぜですか?





