iOS 11デバイスに十分なストレージスペースがないと感じていますか?実際、それはデバイスにとってはかなり正常です。iPhone / iPad / iPodの16GB、32GB、64GBのハードドライブ容量は、高解像度、リッチメディア、デジタルの世界にとってそれほど多くのスペースではないという真実に直面しましょう。iOSデバイスを購入する前に、実際に必要となるiDeviceのストレージスペースを考慮することを強くお勧めします。ただし、すでにiPhone / iPad / iPodを購入していて、十分な空き容量がない場合は、それを把握する方法が常にあります。iOS 11でストレージスペースを管理する方法を読んで学んでください。
パート2。iOS 11でストレージスペースを管理および解放するためのヒント
パート3。iOS 11でストレージスペースを管理および解放するプロフェッショナルな方法
iOS 11デバイスの動作が遅いと感じるかどうかに関係なく、使用されているストレージスペースの量と現在利用可能なストレージスペースの量を確認したいときはいつでも、iPhoneのストレージスペースを確認できます。
iOSデバイスの「設定」にアクセスし、「一般」>「使用状況」>「ストレージの管理」をタップして、使用しているスペースに応じて一覧表示される各アプリの使用状況を確認します。
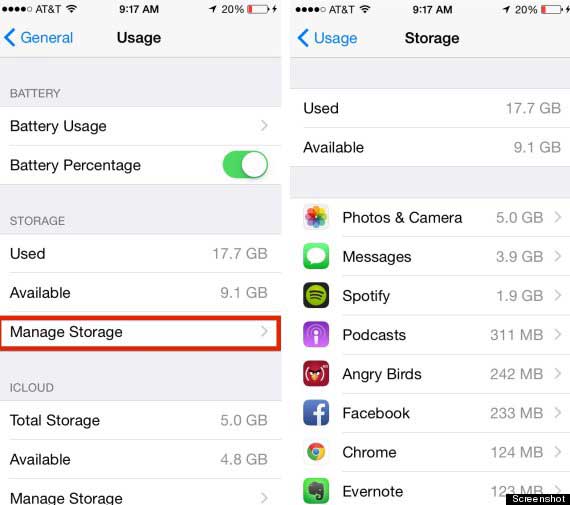
1.新しいストレージ節約の推奨事項に従います
iOS 11は、iPhoneおよびiPadのストレージスペースを節約する方法について、ユーザーにパーソナライズされた推奨事項を提供します。これは、デバイスの使用方法に基づいてiOS11ストレージスペースを管理するための新機能です。たとえば、デバイスの空き容量が少ないときに未使用のアプリをオフロードしたり、大きなメッセージスレッドを特定したり、大きな添付ファイルを確認して削除したりするなど、スペースを解放するための関連する提案を提案できます。
「設定」>「一般」>「iPhoneストレージ」にアクセスして推奨事項を見つけ、iOSデバイスで機能を有効にするかどうかを選択します。
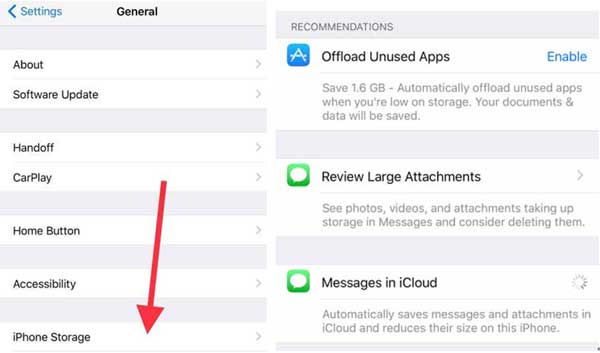
2.役に立たないアプリをアンインストールします
iPhone / iPadのストレージスペースを確認すると、長期間使用していないがストレージスペースを占有しているアプリやゲームが見つかる場合があります。この場合、「ストレージの管理」と「アプリの削除」の下にあるアプリアイコンをタップすると、役に立たないアプリを直接削除してストレージスペースを解放できます。そして心配しないでください、あなたはAppStoreから必要なときにいつでもそれらのアプリを再度ダウンロードすることができます。確かに、あなたはそれらを削除する前にiTunesまたはiCloudを介してそれらのアプリをバックアップすることができます。
3.ビデオ、写真、曲を削除します
*ビデオと写真 :ビデオと写真は通常 、時間が経つにつれてiOSデバイス上で大量のストレージスペースを占有します。iPhone / iPad / iPodからコンピュータに必要なすべてのビデオと写真を完全にバックアップし、デバイスからすべてを削除して、多くのストレージスペースを取り戻すことができます。もちろん、それはあなたの選択であり、あなたが好きならあなたは非常に重要なビデオや写真のいくつかを保持するかもしれません。
*音楽: 音楽愛好家の場合、デバイス上の多くのスペースを占有する可能性のある音楽ライブラリから、あまり頻繁に聴かない曲を削除するのが賢明な選択です。ただし、オンラインでお気に入りの曲を検索してMusic Radioやその他の音楽アプリで聴いたり、デバイスからコンピューターに音楽をバックアップしてから、デバイスから歌詞付きのほとんどの曲を削除してスペースを節約することもできます。
見逃せない:
4.マイフォトストリームをオフにします
デバイスで「マイフォトストリーム」をオンにしている場合、iCloudに同期された写真はiOSデバイスにダウンロードされ、デバイスのストレージスペースを占有します。つまり、「マイフォトストリーム」を有効にすると、iPodで写真を撮ると、iPhoneでも同じ最近の写真が表示され、iPhoneのストレージスペースを占有します。同じiCloudアカウント間でiOSデバイス間で写真を同期する必要がない場合は、オフにしてください。
「設定」>「写真とカメラ」>「マイフォトストリーム」にアクセスして、「マイフォトストリーム」を有効にしているかどうかを確認し、機能を有効にするかどうかを選択します。
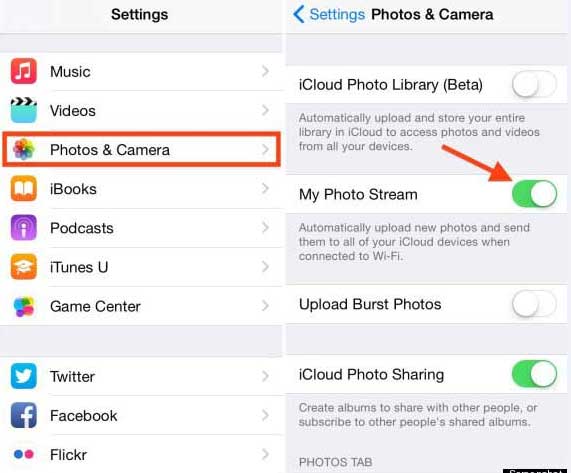
同様に、マイフォトストリームに加えて、iCloudフォトライブラリ、iCloudミュージック、iTunesマッチなど、不要な場合は同期機能をオフにすることもできます。
5.定期的にメッセージとSafariキャッシュと閲覧履歴を削除します
*メッセージ:iOSデバイスには何百もの メッセージがあるかもしれませんが、それらはほとんど役に立ちません。スペースを節約するために、デバイスからそれらの役に立たないメッセージをプレビューして削除するだけです。
* Safariキャッシュと閲覧履歴: Safariキャッシュと閲覧履歴は、いつの間にかスペースを占有しています。それらはスペースを消費するあなたのデバイスに存在する多くの理由がなく、あなたはそれらをすべて定期的に掃除する必要があります。すべてのキャッシュと履歴ファイルを削除するには、[設定]>[Safari]>[すべての履歴とWebサイトのデータを消去]に移動します。また、すべてのWebサイトデータを消去したくない場合は、[設定]>[Safari]>[詳細設定]>[Webサイトデータ]に移動して、選択した特定のサイトのデータのみを削除することができます。
プロのiOSストレージマネージャー - Coolmuster iOS Cleaner(iPhoneクリーナー) は最も人気のあるiOSデバイスクリーニングツールの1つで、iPhone / iPad / iPodからすべてのジャンクファイルを効率的にクリアして、iOS 11のストレージスペースを管理および解放できます。この強力なクリーニングツールを使用すると、アプリのキャッシュ、アプリのCookie、ダウンロードした一時ファイル、写真のキャッシュ、ユーザーストレージファイル、通話履歴、閲覧履歴、SafariCookieなど、すべてのジャンクファイルと個人データをワンクリックでクリーニングすることで、ストレージスペースを解放できます。その後、iOSデバイスはより多くのスペースを取り戻し、新品同様にスムーズに動作します!
ステップ1. コンピュータでiOSクリーナーを実行し、iOSデバイスをUSBコードでPCに接続します。ソフトウェアが接続されたデバイスを正常に検出すると、4つの異なるモードのインターフェイスが表示されます。
ステップ2. デバイスをクリーンアップするには、「クイッククリーン」モードを選択して、アプリキャッシュ、アプリCookie、ダウンロードした一時ファイル、写真キャッシュ、ユーザーストレージファイルなど、すべてのリムーバブルファイルタイプがここにリストされている別のインターフェイスに入ります。クリーニングするファイルの種類にチェックマークを付け、[スキャンの開始]ボタンを押してデバイスをスキャンし、詳細に表示します。
ステップ3. スキャン後、削除したいジャンクファイルにチェックマークを付けて、[クリーン]ボタンをクリックします。その後、選択したファイルを削除するかどうかを尋ねるポップアップメッセージが表示されます。「OK」を押してクリーニングプロセスを開始し、クリーニングプロセスが終了するまでしばらく待つと、プログラムはクリーニングされたデータの量と作成したスペースの量を通知します。
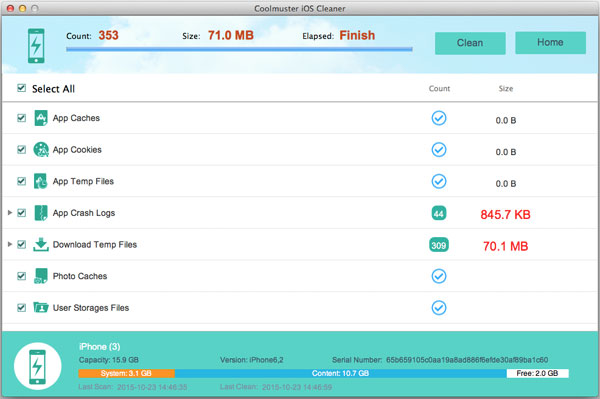
提供されているヒントに従うか、 Coolmuster iOS Cleaner(iPhoneクリーナー)を利用することで、iOS 11デバイスのストレージスペースを効果的に管理および解放できます。適切に管理されたストレージスペースを使用すると、iPhone、iPad、またはiPodでよりスムーズで効率的なエクスペリエンスを楽しむことができます。
関連記事:





