AndroidスマートフォンからiPhoneにデータを転送したい方にとって、「Move to iOSは馴染みのあるツールでしょう。では、「Move to iOSにはWi-Fiが必要なのでしょうか?多くのユーザーがこの疑問の正確な答えを知りたがっています。この記事では、この疑問にお答えし、Wi-Fiを使わずにAndroidからiPhoneにデータを転送する代替方法をいくつかご紹介します。
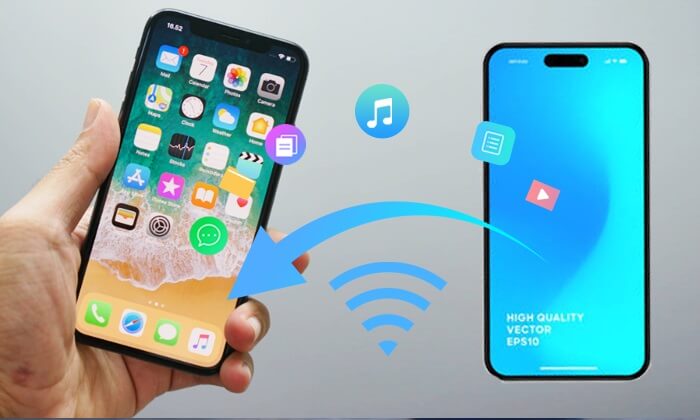
「Move to iOSはWi-Fiの速度に依存しますか?答えは「はい」です。「Move to iOSは、 AndroidスマートフォンからiOSデバイスへのデータ転送をシームレスに行うためにAppleが開発した無料アプリです。連絡先、メッセージ履歴、写真や動画、ウェブブックマーク、メールアカウント、カレンダーなど、様々なデータが転送可能です。
データ転送プロセスは主にワイヤレス接続に依存します。転送を開始するには、 Androidスマートフォンと新しいiPhoneの両方が同じWi-Fiネットワークに接続されている必要があることに注意してください。この要件により、2つのデバイス間の安全で直接的な接続が確保され、より高速で信頼性の高いデータ転送が可能になります。
「Move to iOSを使ってAndroidからiPhoneにファイルを転送するのは簡単です。一般的な手順は以下のとおりです。
ステップ 1. 新しい iPhone の電源を入れ、「アプリとデータを転送」画面が表示されるまで初期設定のプロンプトに従います。
ステップ2. 「アプリとデータ」画面で、「 Androidから」というオプションを選択します。すると、 Androidデバイスに「Move to iOSアプリをダウンロードするように促されます。

ステップ 3. Androidデバイスの Google Play ストアから「Move to iOSアプリをダウンロードします。
ステップ 4. AndroidデバイスでiOSに移動」アプリを開き、画面の指示に従います。
ステップ5. Androidデバイスのアプリがコードを生成します。このコードを新しいiPhoneに入力してください。

ステップ6. iOSデバイスが一時的なWi-Fiネットワークを確立します。Android Androidで「接続」をクリックして、このネットワークに接続します。その後、データ転送画面が表示されるまでしばらくお待ちください。
ステップ 7. 転送するデータの種類を選択し、プロセスを完了させます。
「Move to iOSアプリをご利用中に、 iOS準備画面で停止」や「1分で停止iOSといった問題が発生してもご安心ください。以下のリンクをクリックするだけで、これらの問題を簡単に解決できます。
確かに、「Move to iOSはWi-Fiが必要なので、状況によっては不便かもしれません。ご心配なく。このセクションでは、Wi-Fiを使わずにAndroidからiPhoneにデータを転送する一般的な方法をいくつかご紹介します。
Wi-Fiを使わずにAndroidからiPhoneにデータを転送したいなら、 Coolmuster Mobile Transfer外せません。これは、様々なモバイルデバイス間で様々なデータを効率的に転送できるように設計されたプロフェッショナルツールです。Android Android iPhoneでも、このアプリは両方のプラットフォームに対応しています。データを効率的に管理するだけでなく、安全に保存します。
Coolmuster Mobile Transferの主な機能:
Wi-Fi を使用せずにAndroidから iPhone にデータを転送するには、次の手順に従ってください。
01お使いのコンピュータにCoolmuster Mobile Transferダウンロード、インストールし、アクティブ化します。

02 AndroidとiPhoneをUSB経由でコンピューターに接続します。接続が成功すると、次のインターフェースが表示されます。スマートフォンの位置を確認するか、必要に応じて「フリップ」を使用して切り替えてください。

03連絡先など、転送したいファイルを選択します。「コピー開始」ボタンをクリックすると、 AndroidからiOSデバイスへのデータ転送がすぐに開始されます。

ビデオガイドはこちらです(約 2 分):
Googleアカウントを使ってAndroidからiPhoneにデータを転送するのは、連絡先、カレンダー、写真、動画など、様々なデータを転送できる簡単な方法です。以下では、Googleアカウントを使ってAndroidからiPhoneに連絡先を転送する方法について、詳細な手順をご案内します。
ステップ1. Androidデバイスで「設定」に移動し、下にスクロールして「アカウント」を選択します。
ステップ2. 「アカウントを同期」をタップします。「連絡先」の同期が有効になっていることを確認してください。

ステップ3. iPhoneで「設定」を開きます。下にスクロールして「アカウントとパスワード」をタップします。
ステップ4. 「アカウントを追加」を選択し、「Google」を選択します。Googleアカウントの認証情報を入力し、「連絡先」の同期を有効にします。
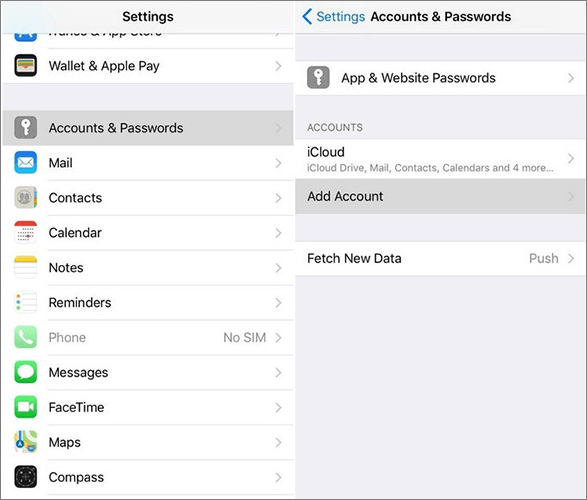
おすすめ: iOSへの移動が機能しませんか?この記事は問題を簡単に解決するのに役立ちます。
Xenderを使ってAndroidからiPhoneにデータを同期するのも便利な方法です。Xenderは、デバイス間で様々な種類のデータをワイヤレスで転送できるファイル共有アプリです。Xenderの使い方をステップバイステップでご紹介します。
ステップ 1. Androidデバイスで Google Play ストアに移動し、Xender を検索してインストールします。
ステップ2. AndroidデバイスでXenderアプリを起動します。Xenderの「送信」オプションをタップします。
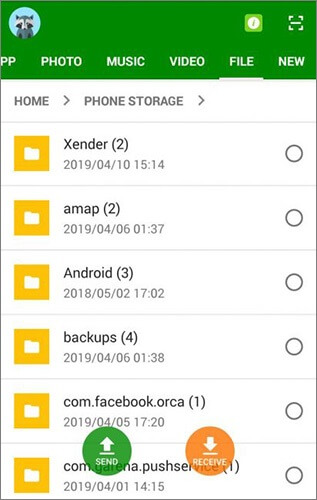
ステップ3. 転送したいファイル、写真、動画、その他のデータを選択します。「 iOSに接続」などのオプションをタップします。
ステップ4. iPhoneにXenderをインストールして起動します。
ステップ 5. iPhone で「受信」オプションをタップします。
ステップ 6. 画面の指示に従って、 Androidと iPhone デバイスを接続します。
ステップ7. デバイスが接続されたら、データ転送を開始します。Xenderは選択したファイルをAndroidデバイスからiPhoneに転送し始めます。
SHAREitは、 Android 、 iOS 、 Windows 、 Macなどのデバイス間で写真、動画、音楽、ドキュメントを迅速かつワイヤレスで共有できるクロスプラットフォームのファイル転送アプリです。SHAREitの使い方をステップバイステップでご紹介します。
ステップ 1. Androidデバイスで SHAREit をインストールし、アプリを開きます。
ステップ2. AndroidデバイスのSHAREitで「送信」オプションをタップします。転送したいファイルまたはデータを選択します。SHAREitが接続用のホットスポットを作成します。

ステップ3. iPhoneにSHAREitをインストールして起動します。iPhoneのSHAREitで「受信」オプションをタップします。
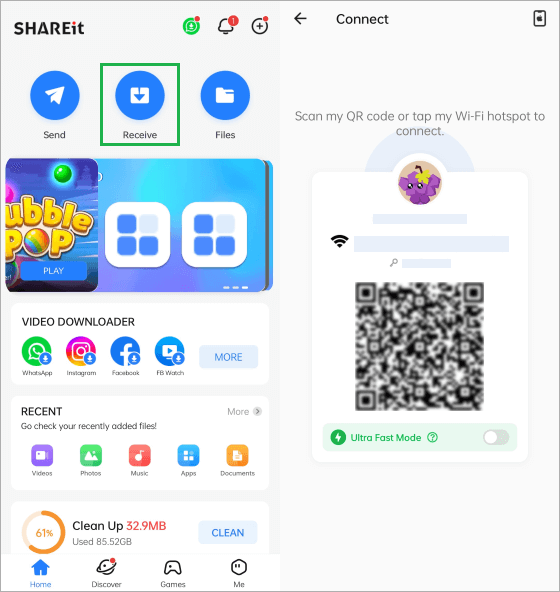
ステップ4. AndroidデバイスでSHAREitによって作成されたホットスポットに接続します。画面の指示に従って、 AndroidとiPhoneデバイス間の接続を確立します。
ステップ 5. 接続したら、 Androidデバイスの「送信」ボタンをタップして転送を開始します。
この記事を読めば、「Move to iOSはWi-Fi接続が必要なのかという疑問への答えが分かります。簡単に言うと、「Move to iOSはAndroidからiPhoneにデータを転送するのに便利なオプションですが、Wi-Fi接続が必要です。
しかし、代替手段を探している方やWi-Fiが利用できない状況では、 Coolmuster Mobile Transferなどのサードパーティ製ツールを使用するなど、信頼できる解決策が数多くあります。シームレスで効率的なデータ転送体験、特にWi-Fiの制約がない環境では、 Coolmuster Mobile Transfer優れた選択肢であり、新しいiPhoneへのスムーズな移行を保証します。
関連記事:
iOSへの移行に時間がかかるのはなぜ?問題を解決してデータ転送を高速化しましょう
iOSデバイスが検出されません」というMove to iOSエラーを修正する方法





