「 Androidスマートフォンで「 iOSに移行」アプリが「準備中」のままずっと固まってしまいます。解決策を探してGoogleでいろいろ検索してみましたが、どうしても解決できません。」
- Redditより
AndroidからiPhoneに乗り換える予定ですか?Move to iOSは、 AndroidとiOSデバイス間でファイルを転送できるサードパーティ製アプリケーションです。アプリの使用中に「Move to iOSが準備中に停止する」という問題が発生することがあります。この問題は、ソフトウェアの問題、アプリ自体の問題など、さまざまな要因によって発生する可能性があります。
「Move to iOSが「準備中」と表示される場合は、このガイドを読めば解決方法がわかります。ぜひ読み進めてください。
通常、「Move to iOSの準備にかかる時間は、移行するデータやその他のファイルのサイズによって異なります。一般的に、転送するデータのサイズが大きいほど、処理に時間がかかり、通常は数時間ほどかかります。
また、Wi-Fi接続はアプリの準備時間に影響します。接続が不安定な場合は、転送処理に数時間かかることがあります。ただし、丸一日待つ必要はありません。
注: iOSへの移行の準備にどのくらいの時間がかかるかについて詳しく知りたい場合は、 「回答: iOSへの移行にはどのくらいの時間がかかりますか? [情報ガイド]」をクリックしてください。
iOSに移動」機能を使ってAndroidデバイスから新しいiOSデバイスにファイルを移動中に中断された場合、問題を解決する方法があります。これらの解決策のいずれかによって問題が完全に解消され、データの移動が正常化される可能性がありますが、解決方法は原因によって異なります。そもそもなぜこの問題が発生したのかわからない場合は、問題が解決するまで、以下の方法を一つずつ試してみてください。
「Move to iOSの準備に時間がかかりすぎていませんか?もしかしたら、デバイスに問題があるのかもしれません。デバイスを再起動するだけで解決するかもしれません。デバイスを再起動することで、キャッシュファイルやデバイス内のバグが削除され、コンテンツを正常に移行できるようになります。
Androidの場合は、「電源」ボタンを長押しします。画面に電源メニューが表示されたら、「再起動」オプションをタップします。デバイスは自動的に再起動します。

iPhoneの場合は、電源ボタンを長押ししてスライドし、電源を切ってください。その後、デバイスを再起動してください。

最初の方法で「Move to iOSの準備が進まない」問題が解決しない場合は、両方のデバイスのWi-Fi機能をオフにしてみてください。その後、Wi-Fiではなくモバイルデータ通信をオンにしてください。
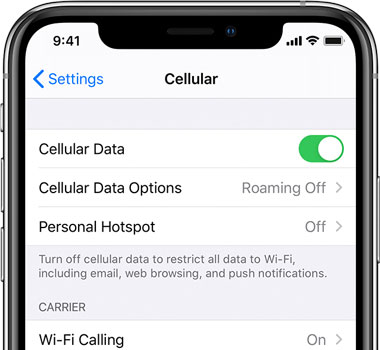
「Move to iOSを使用してデータを転送する際は、両方のデバイスで機内モードをオンにすることをお勧めします。機内モードをオンにすると、デバイスが近くのネットワークに接続したり、モバイルデータ通信をオンにしたりすることが制限されます。これにより、デバイスのネットワークが予期せず転送操作を中断することを防ぎます。
Androidデバイスで機内モードをオンにするには、ホーム画面の上部から下にスワイプし、飛行機のようなシンボルをクリックします。
iOSデバイスの場合は、「コントロールセンター」からオンに切り替えることができます。
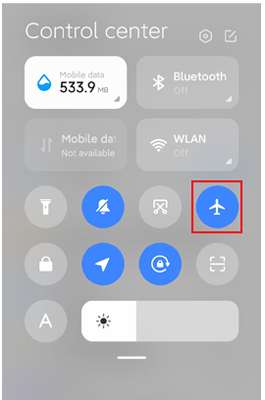
「Move to iOSが機能しない場合はどうすればいいでしょうか?このガイドで答えを見つけてください。
「Move to iOSが機能しない問題を解決するにはどうすればよいですか?[原因と解決策]「Move to iOS準備中」というエラーがまだ表示されていますか?インターネット接続に問題がある可能性がありますか?Move to iOSアプリケーションは Wi-Fi 接続に依存しているため、データを正常に転送するには安定した Wi-Fi ネットワークに接続する必要があります。
そのため、「Move to iOSアプリが準備中に停止」というエラーが発生した場合は、まず接続しているWi-Fiネットワークの安定性を確認する必要があります。ネットワークが安定していない場合は、より安定したネットワークに変更して、再度データ転送をお試しください。

この機能はAndroidバージョン4.3で導入されました。Wi-Fiネットワークの接続状況が悪い場合でも、 Androidスマートフォンで安定したインターネット接続を維持し、優れたユーザーエクスペリエンスを実現します。さて、ネットワークスイッチがMove to iOSアプリのデータ転送プロセスにどのような影響を与えるのか疑問に思われるかもしれません。
このアプリケーションはデータの移動にWi-Fiのみを使用します。スマートネットワークスイッチ機能を有効にすると、Wi-Fi接続が不安定になるとAndroidデバイスが自動的にモバイルデータ通信に切り替え、Move to iOSアプリケーションがフリーズする原因となります。
「Move to iOSで「準備中」と表示される問題を回避するには、ネットワークスイッチをオフにしてください。手順は以下のとおりです。
ステップ1. Androidデバイスでモバイルデータ通信をオンにします。これにより、ネットワークスイッチの設定が表示されます。
ステップ 2. Androidスマートフォンで設定を開き、「Wi-Fi」に移動してクリックすると、さらにオプションが表示されます。
ステップ 3. 「その他」をクリックし、表示されるリストから「スマート ネットワーク スイッチ」をタップします。
ステップ 4. この機能をオフにするには、「オフ」を押します。
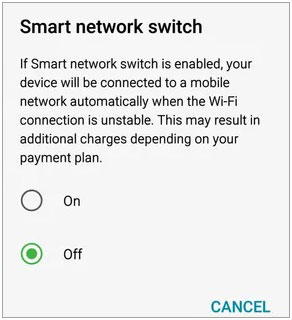
続きを読む:これらの便利な解決策により、「Move to iOSが 1 分で停止する問題を修正できます。
AndroidからiPhoneへのデータ移行が準備中に止まる原因として、お使いの携帯電話のバックグラウンドで実行されているアプリケーションが考えられます。バックグラウンドで実行されているアプリケーションをすべて終了し、アプリが正常に動作するかご確認ください。
ステップ 1. Androidデバイスで設定アプリケーションを開き、「アプリ」をクリックします。
ステップ 2. デバイスのバックグラウンドで実行されているアプリを見つけて、上にスライドして閉じます。
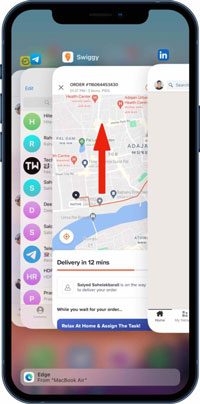
「Move to iOSアプリケーションはデータの移動にWi-Fiネットワークを使用しているため、Wi-Fi接続が問題の原因となっている可能性があります。Wi-Fiネットワークの速度が遅く、不安定になる場合があります。そのため、より安定したネットワークに切り替えることをお勧めします。また、既存のWi-Fiネットワークを削除する必要があります。
重要なのは、両方のスマートフォンが最新のファームウェアを実行していることを確認することです。AndroidとiOSアップデートには必ずバグ修正が含まれていることに注意してください。つまり、現在直面している問題が以前Android発生したことがある場合は、解決できる可能性があります。
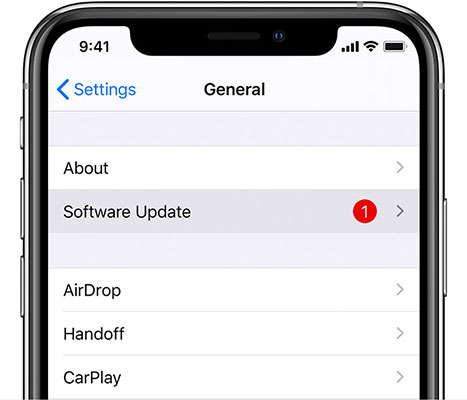
ご存知の通り、Wi-Fiネットワーク経由のデータ転送は一般的に遅く、中断されやすいです。そのため、 Androidスマートフォンから新しいiPhoneへのファイル転送をスムーズに行うには、 Coolmuster Mobile Transferのような強力なファイル転送アプリがおすすめです。
「Move to iOSアプリとは異なり、 Coolmuster Mobile Transfer iPhoneとAndroid両方でデータ管理に役立つより実用的な機能を備えており、2つのデバイス間でスムーズかつ高速なファイル転送を可能にします。さらに、このMobile Transferソフトウェアは高度な技術を用いて、 あるスマートフォンから別のスマートフォンにデータを転送します。数千種類のスマートフォンに対応しているのも大きなメリットです。Coolmuster Coolmuster Mobile Transferの主な機能は以下の通りです。
Coolmuster Mobile Transferの無料トライアルをダウンロードするには、下のボタンをクリックしてください。
Androidデバイスから iPhone にデータを移行する手順は次のとおりです。
01 Coolmuster Mobile Transferをインストールして開く
Coolmuster Mobile Transferプログラムをパソコンにインストールします。デスクトップでアプリを開きます。
02デバイスを接続する
USBケーブルを使ってデバイスをパソコンに接続します。Android AndroidでUSBデバッグを有効にしてください。2つのデバイスが検出されたら、iPhone(受信側)が右側、 Android (送信側)が左側にあることを確認してください。「反転」を押すと、左右を入れ替えることができます。

03 iOSデバイスにデータを移動する
転送したいデータを選択します。次に、「コピーを開始」オプションをクリックすると、操作が自動的に開始されます。

「iOSへの移動が準備中のままです」という問題の解決方法は以上です。このガイドでは、問題を解決するための様々なテクニックについて、ステップバイステップで分かりやすく解説しています。どれも簡単に理解できるはずです。Android Android iPhoneへのデータ転送には、 Coolmuster Mobile Transferソフトウェアの使用をお勧めします。
関連記事:
「Move to iOSの移行ができない問題をスムーズに解決するにはどうすればいいですか?
「Move to iOSが残り時間を計算中に停止する問題を解決する方法





