「iPhone を持っていなくて、iCloud からデータを取得する必要がある場合、それを Android に転送する方法はありますか?」
- Appleディスカッションより
iCloudからAndroidへの転送はどうやって行いますか? iPhoneからAndroidに乗り換える予定ですか? AndroidでiCloudバックアップを復元する方法がわからない?もう心配はいりません。この記事を読み進めて、3つの簡単な方法でiCloudをAndroidに転送する方法を学びましょう。
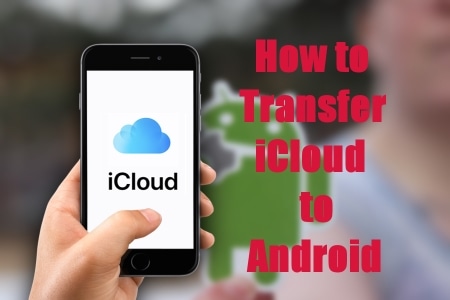
Android Backup & Restoreのようなサードパーティ製アプリケーションも利用可能です。強力な復元機能により、iCloudバックアップデータを元の品質のままAndroidスマートフォンに転送できます。さらに、iCloudバックアップファイルを復元する前に、インターフェースでプレビューできます。もちろん、連絡先、メッセージ、アプリ、音楽、動画など、 Androidデータをパソコンにバックアップ・復元することも可能です。以下は、その最先端機能の一部です。
Androidバックアップと復元を使用してAndroid上の iCloud バックアップにアクセスするには、以下の手順に従ってください。
01 PCにアプリケーションをダウンロードして起動し、「Phone Backup」オプションを選択します。次に、USBケーブルを使って携帯電話をPCに接続し、PC画面中央の「復元」ボタンをクリックします。
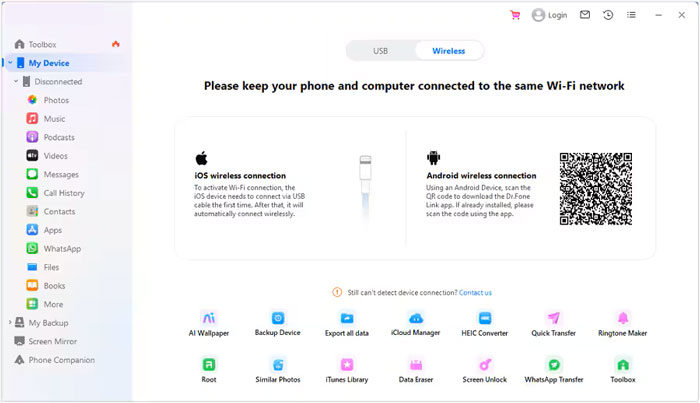
02 iCloudアカウントにログインします。画面左側の「iCloudバックアップから復元」を選択します。iCloudアカウントで2ファクタ認証を有効にしている場合は、iPhoneに確認コードが届きます。確認コードを取得し、次の画面で入力して「確認」をクリックします。
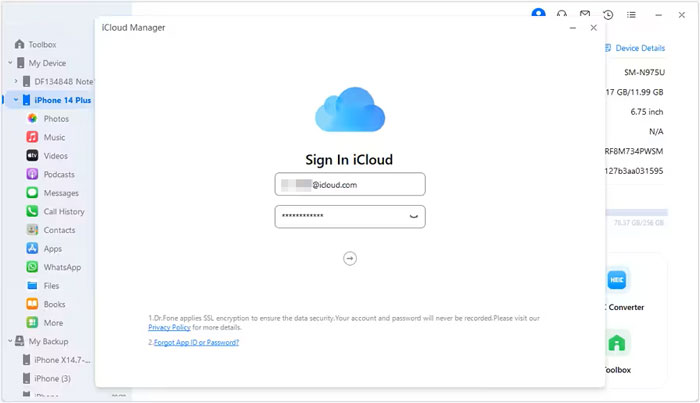
03 iCloudアカウントへのログインに成功すると、 Androidバックアップと復元」画面ですべてのバックアップファイルの一覧が表示されます。必要なファイルを選択し、「ダウンロード」ボタンをクリックして、コンピュータのディレクトリに保存します。
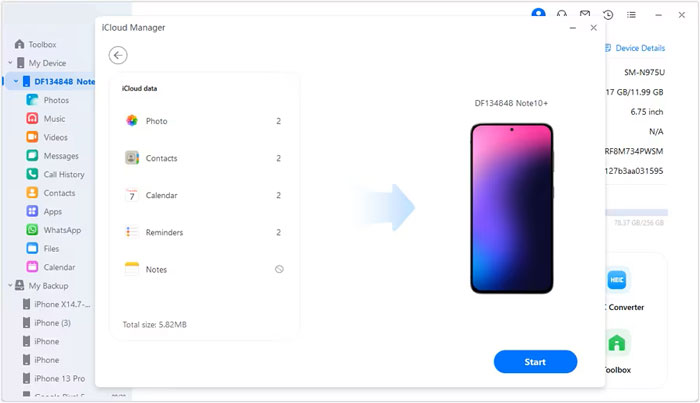
04 iCloudバックアップファイルをダウンロードすると、 Androidバックアップ&復元にすべてのデータが表示されます。データの種類を選択して、その情報をプレビューできます。その後、デバイスに復元したいデータ項目を選択し、「デバイスに復元」をクリックします。
05最後に、表示されたダイアログボックスのドロップダウンメニューからAndroidフォンを選択し、「続行」をクリックしてAndroidで iCloud バックアップを復元します。
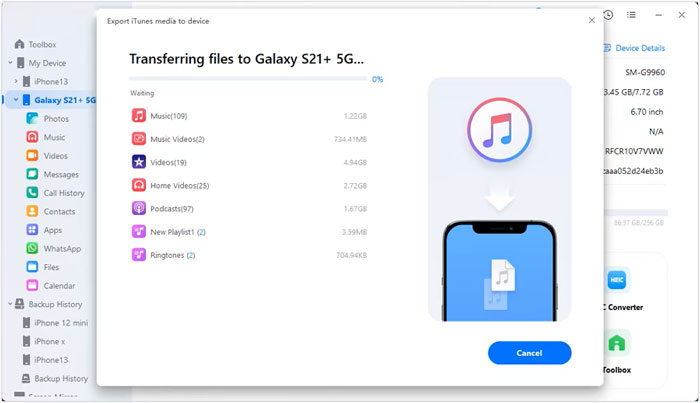
Samsungユーザーの方は、Samsung Smart Switchアプリを使ってAndroidスマートフォンでiCloudバックアップを復元できます。このアプリを使えば、 iOS 、 Android 、 Windows Phone、BlackBerryなど、様々なプラットフォームからSamsungデバイスにファイルを転送できます。作業を始める前に、両方のデバイスにアプリがインストールされていることを確認してください。
ステップ 1. Samsung の携帯電話で Smart Switch アプリケーションを起動し、「データを受信」をタップして、「iPhone/iPad」>「ワイヤレス」オプションを選択します。

ステップ2. 下部にある「代わりにiCloudからデータを取得」を選択し、「iCloudにサインイン」をクリックします。次に、Appleアカウントの認証情報を入力します。
ステップ3. 転送したいデータを選択し、「インポート」をクリックします。すると、アプリがiCloudデータをAndroidデバイスにインポートします。
注: Smart Switchは、カレンダー、ビデオ、連絡先、写真など、 iOS 9で作成されたiCloudバックアップのみを転送できます。2009年以前に購入した音楽はDRM保護のため転送できません。
iCloudの連絡先をvCardファイルとしてエクスポートするのは、iCloudのサイトから簡単にできます。以下は、vCardファイルを使ってiCloudからAndroidスマートフォンに連絡先を転送する方法を段階的に説明したガイドです。
ステップ 1. iCloud アカウントに連絡先データをバックアップします。
「設定」アプリを起動し、連絡先データをiCloudアカウントにアップロードします。[あなたの名前]をタップし、「iCloud」ボタンをタップして、「連絡先」オプションを有効にします。
ステップ 2. iCloud の連絡先を vCard ファイルとしてエクスポートします。
iCloudの連絡先をバックアップするには、ブラウザを起動してiCloud.comにアクセスします。Appleの認証情報でログインし、画面に表示されるオプションメニューから「連絡先」を選択します。次に、このページの左下にある歯車アイコンをクリックします。「すべて選択」ボタンを押します。もう一度同じ歯車アイコンをクリックし、「vCardを書き出す」を選択すると、すべての連絡先データがコンピュータのハードドライブに安全に保存されます。
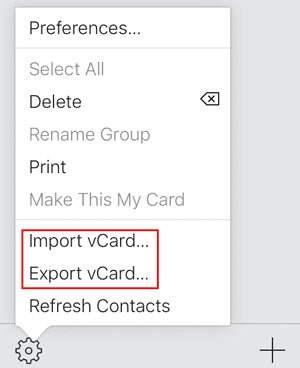
ステップ 3. vCard ファイルをAndroidスマートフォンにインポートします。
簡単で信頼性の高いオプションが 2 つあります。最適なものを選択してください。
Google の連絡先にアクセスするには、まず Google 連絡先アプリを開き、 Androidにリンクされた Google アカウントを使用してログインします。
1. ページの左側にある「インポート」ボタンを見つけてクリックします。
2. 「ファイルを選択」ボタンを押します。
3. ダウンロードした vCard ファイルを選択し、「インポート」オプションをクリックします。
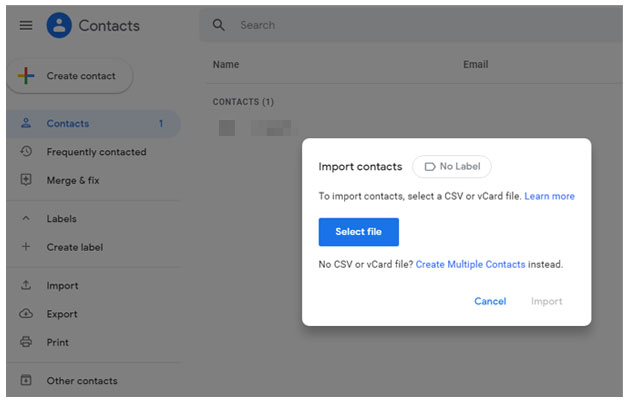
iCloud アカウントからAndroidに連絡先を同期するには、次の手順に従います。
1. まず、 Androidスマートフォンで設定アプリを起動します。
2. 「アカウント」オプションを選択し、「Google アカウント」をクリックします。
3. アカウント同期を有効にし、連絡先を有効にします。
4. 最後に、右上隅にある 3 つのドットのアイコンをクリックし、「今すぐ同期」ボタンを押すと、iCloud のすべての連絡先データがAndroidフォンに即座に転送されます。
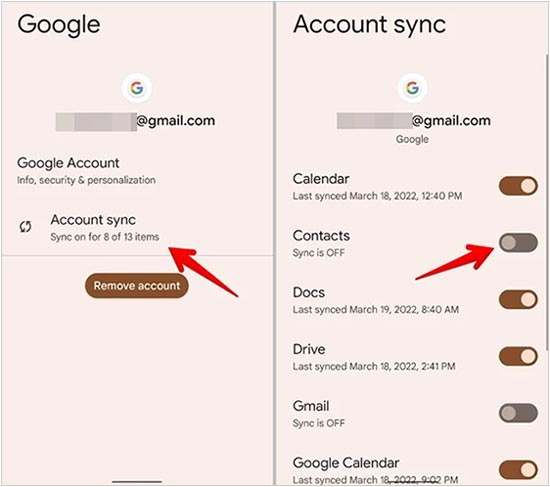
1. USB ケーブルを使用して、 Androidフォンとコンピューター間の安全な接続を確立します。
2. 2 つが接続されたら、コンピューターを使用してモバイルの内部ストレージを開きます。
3. 最後に、vCard ファイルを PC からAndroidフォンに転送します。
その後、vCardファイルを連絡先アプリに簡単にインポートできます。手順は以下のとおりです。
1. Androidスマートフォンに連絡先をインポートするには、連絡先アプリを開いて「設定」をタップします。
2. 次に、「連絡先のインポート/エクスポート」を選択し、続いてストレージからインポートを選択します。
3. 転送したい vCard ファイルを選択し、「OK」をクリックします。
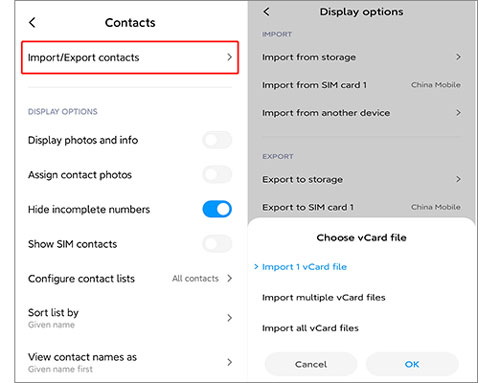
Android用の iCloud バックアップをダウンロードするのは難しいですか? このページを開くと、それがいかに簡単かがわかります。
Android用 iCloud バックアップを数分でダウンロードする 3 つの簡単な方法Q1. 移行手続きの際に注意すべきことは何ですか?
注目すべき重要なポイントをいくつか挙げます。
Q2. iCloudバックアップをAndroidに復元するにはどのくらい時間がかかりますか?
iCloudバックアップの復元プロセスの速度は、インターネット接続や転送データ量など、さまざまな要因によって異なります。ただし、 Android Backup & Restoresがプロセス全体を完了するまでには通常5~10分かかります。また、このアプリケーションではプロセスを一時停止・再開できるため、何かの理由で中断された場合でも、転送を再開する必要はありません。
上記の手順に従えば、iCloudバックアップをAndroidスマートフォンに素早く簡単に復元できます。Android Backup & Restoreを使えば、複雑な設定や面倒な手続きに悩まされることはありません。iCloudアカウントからAndroidスマートフォンにデータを簡単に転送できる効果的なツールです。iCloudアカウントからAndroidスマートフォンにデータAndroid転送する必要がある場合は、 Android Backup & Restoreが最適です。
関連記事:
2つの簡単な方法でiCloudメッセージをAndroidに転送する





