スマートフォンには写真、連絡先、メッセージ、アプリ情報などあらゆる種類の重要なデータが保存されているため、これらのデータを保護することが重要です。携帯電話を定期的にバックアップすると、個人データを誤って削除、システムのクラッシュ、さらにはデバイスの盗難などの損失のリスクから確実に保護できます。幸いなことに、バックアップと復元のプロセスを通じてAndroidデバイス上のデータを保護できます。この記事では、 Androidデバイスをバックアップおよび復元するための効果的な方法を 4 つ紹介します。詳細については、読み続けてください。
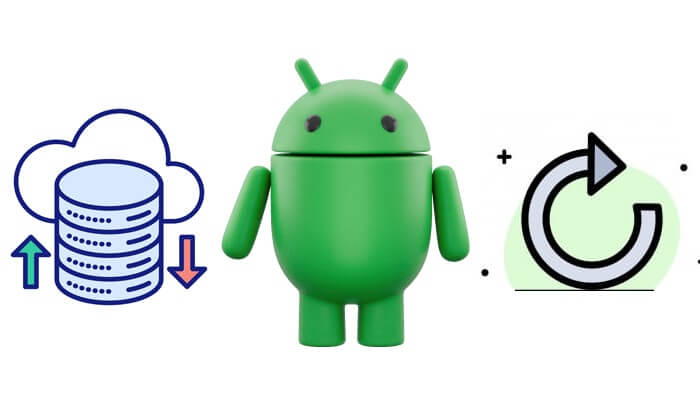
Android PC にバックアップする簡単なソリューションをお探しの場合は、 Coolmuster Android Backup Manager(Androidバックアップ復元)理想的な選択肢です。これは、 AndroidユーザーがAndroidスマートフォンを迅速かつ簡単な方法でバックアップおよび復元できるように設計されたバックアップ ソフトウェアです。
Androidバックアップ マネージャーの主な機能
01 Androidバックアップ マネージャーをコンピューターにインストールした後、USB ケーブルでAndroidスマートフォンを PC に接続します。画面上のプロンプトに従って、 Androidで USB デバッグを有効にします。ソフトウェアが携帯電話を検出すると、以下のインターフェイスが表示されます。

02 [バックアップ] オプションをクリックして、バックアップするコンテンツを選択し、 Androidバックアップを保存する PC 上の場所を選択します。選択後、「バックアップ」ボタンをクリックしてAndroidデータを PC にバックアップします。

Androidバックアップ マネージャーを介してAndroidファイルを PC にバックアップした後、2 つの簡単な手順でバックアップをAndroidスマートフォンに復元する方法を見てみましょう。
01 PC でソフトウェアを起動し、USB コードでデバイスを PC に接続します。携帯電話が検出されたら、今度は「復元」を選択します。
02バックアップを選択し、復元したい内容にチェックを入れて、「復元」ボタンをクリックします。
注: PC 上のカスタマイズされた場所に保存されているバックアップの場合は、[バックアップ フォルダーの追加] をクリックしてバックアップ リストに追加できます。

ビデオガイド
Coolmuster Android Assistant(Androidデータ移行)Androidデバイスを管理するためのオールインワン ソリューションです。連絡先、メッセージ、アプリ、メディア ファイルなどの特定のデータを選択的にバックアップおよび復元できます。もちろん、このソフトウェアを使用すると、コンピュータと携帯電話の間でデータを転送したり、連絡先の削除、SMS への返信、アプリのアンインストールなど、携帯電話のデータをコンピュータで直接管理したりすることもできます。また、このソフトウェアを使用して、ワンクリックでAndroid携帯電話をバックアップおよび復元することもできます。これは、何をバックアップおよび復元するかをより詳細に制御したいユーザーに最適です。
01プログラムをダウンロードした後、PC 上のAndroidアシスタントによって携帯電話が確実に検出されるように、 Androidスマートフォンで USB デバッグを有効にする必要があります。携帯電話が正常に検出されたら、「スーパー ツールキット」オプションをクリックすると、以下のようなインターフェイスが表示されます。

02 「Essentials」セクションの下にある「Backup」ボタンをタップし、バックアップしたいコンテンツを選択し、携帯電話からデータを保存する場所を選択します。次に、「バックアップ」アイコンをクリックしてプロセスを開始します。

もちろん、「マイデバイス」に移動してデータを選択的にバックアップすることもできます。左側のパネルからバックアップしたい項目を選択し、バックアップしたいデータにチェックを入れて、「エクスポート」をクリックします。

Androidをバックアップした後、携帯電話をアップグレードまたはリセットできます。携帯電話のアップグレードとリセットが完了したら、 Androidバックアップ抽出ツールであるAndroidアシスタントを使用して、ワンクリックでAndroidバックアップを復元します。
01 「1 クリックでAndroidデータをバックアップする方法」のステップ 1 と同じことを行い、「スーパー ツールキット」オプションを忘れずにタップしてください。
02 [Essentials] セクションの [Restore] ボタンを選択し、復元したいバックアップ コンテンツを選択します。次に、「復元」アイコンをクリックして、携帯電話で選択したファイルの復元を開始します。

ビデオガイド
Google は、 Androidデバイス用の組み込みバックアップ ソリューションを提供しています。 Google アカウントをリンクすると、連絡先、アプリ データ、写真などを Google One 経由で Google ドライブのストレージ スペースに自動的にバックアップできます。復元には主に 2 つの方法があります。携帯電話をリセットした後にすべてのデータを復元するか、電話をリセットせずに Google ドライブから必要なデータを選択して復元します。以下は、Google アカウントを使用してAndroidバックアップおよびリセットするためのガイドです。
ステップ1.「設定」>「システム」>「バックアップ」を開きます。見つからない場合は、「設定」の「検索」アイコンをクリックして「バックアップ」を検索してください。必要なオプションが表示されるはずです。
ステップ 2. バックアップ オプション画面で、「Google One によるバックアップ」スイッチがオンになっていることを確認します。次に、「今すぐバックアップ」をクリックします。
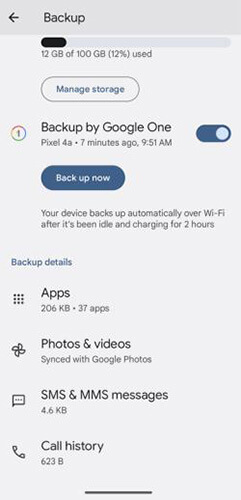
ステップ 1. 新しい携帯電話をセットアップするとき、または工場出荷時設定にリセットした後、「アプリとデータをコピー」オプションを選択します。これにより、以前のバックアップからデバイスを復元できるようになります。
ステップ 2. 以前にバックアップした Google アカウントを入力し、利用可能なバックアップのリストから「クラウドからのバックアップ」を選択します。バックアップを選択すると、デバイスは回復プロセスを開始します。
![]()
ステップ 1. 携帯電話で Google ドライブ アプリを開きます。
ステップ 2. 「バックアップ」セクションに移動し、復元するデータの種類を選択します。
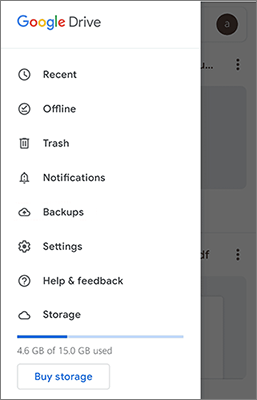
ステップ 3. 特定のファイル、写真、アプリデータなどのデータをデバイスにダウンロードまたは復元します。
一部のAndroidデバイス メーカーは、Samsung デバイス用の Samsung Cloud など、独自のバックアップ オプションを提供しています。 Galaxy デバイスで、[設定] > [アカウントとバックアップ] を開きます。 Samsung アカウントまたは Samsung Cloud セクションの下に、[データのバックアップ] および [データの復元] オプションが表示されます。ニーズに応じて、 Samsung のバックアップと復元を実行するものを選択してください。
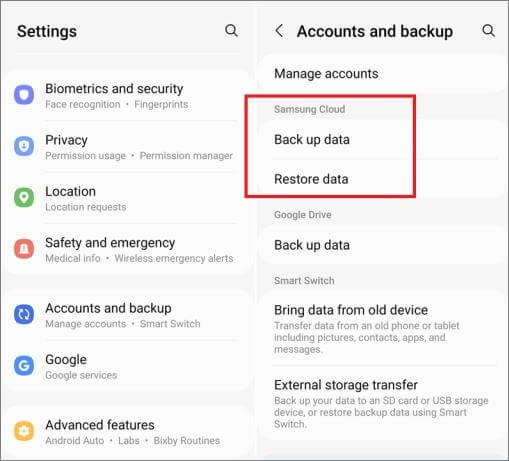
Dropbox などのクラウド サービスを使用すると、コンピュータを使わずにAndroidデータをバックアップおよび復元できる便利な方法が提供されます。 Dropbox を使用すると、写真、ビデオ、ドキュメント、その他の重要なファイルをクラウドに安全に保存できるため、デバイスが紛失または破損した場合でもデータは安全に保たれます。以下は、Dropbox を使用してAndroidスマートフォンをバックアップおよび復元する方法に関するステップバイステップのガイドです。
ステップ 1. Google Play ストアから Dropbox アプリをダウンロードし、 Androidスマートフォンにインストールします。
ステップ 2. アプリを開き、Dropbox アカウントにサインインします。アカウントをお持ちでない場合は、無料で作成できます。
ステップ 3. ファイル(写真、ドキュメント、音楽、アプリ データなど)をバックアップするには、Dropbox アプリを開いて「+」(プラス)アイコンをタップします。
ステップ 4. 「ファイルをアップロード」を選択して、 Androidデバイスから Dropbox にファイルを手動でアップロードします。
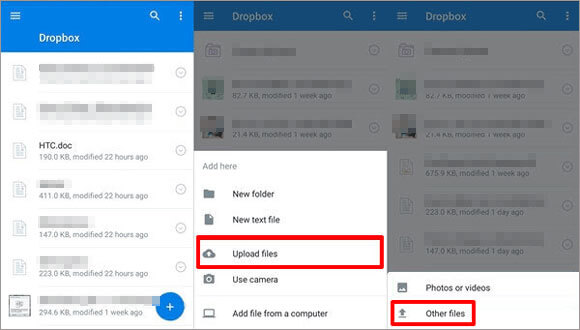
ステップ 5. バックアップするファイルを選択し、アップロードを確認します。
ステップ 1. 新しい Android スマートフォンまたはリセットしたAndroidスマートフォンに Dropbox アプリをダウンロードしてインストールします。
ステップ 2. バックアップに使用したのと同じ Dropbox アカウントにログインします。
ステップ 3. バックアップ ファイルを保存したフォルダーに移動します。
ステップ 4. 復元したいファイルを選択し、「ダウンロード」アイコンをタップしてデバイスに保存します。
Androidバックアップと復元はとても簡単でシンプルですよね? Coolmuster Android Backup Manager(Androidバックアップ復元)使用すると、 Androidバックアップと復元が効率的かつ簡単になります。 Coolmuster Android Assistantに関しては、携帯電話とコンピュータの間で複数のファイルを転送したり、連絡先、メッセージ、通話記録を管理したり、コンピュータ上のアプリケーションを直接管理したりすることができます。
Coolmuster Android Backup Manager(Androidバックアップ復元)またはCoolmuster Android Assistant(Androidデータ移行)の無料試用版を試してみてください。使用中に問題が発生した場合は、お気軽に以下のコメントを残してください。
関連記事:
Android通話ログのバックアップと復元を実行する 4 つの簡単な方法 [必読]
簡単な手順でGoogleバックアップからAndroidフォンを復元する方法





