iPhone 16のリリースに伴い、多くのユーザーが古いiPhoneから新しいiPhone 16に切り替えました。では、iPhoneからiPhone 16にデータを転送するにはどうすればよいでしょうか?ありがたいことに、あるデバイスから別のデバイスにすべてを移動する効率的で信頼性の高い方法があります。連絡先、写真、アプリ、その他の個人ファイルであっても、古い iPhone から iPhone 16 にデータを転送するにはいくつかの方法があります。このガイドでは、iCloud などのクラウド サービスや、次のような直接的な方法など、複数の方法を説明します。クイック スタートなどを使用して、すべての重要な情報を安全に移動できます。
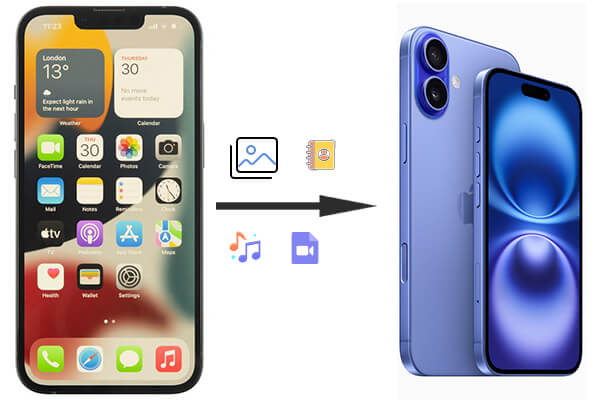
Coolmuster Mobile Transfer(スマホデータ移行) 、iPhone から新しい携帯電話への転送など、デバイス間の迅速かつ安全なデータ移行のために設計されたプロフェッショナルなデータ転送ツールです。このプログラムは、クラウド ストレージに依存せずにすべてのデータ タイプを移動するための包括的なソリューションを好むユーザーに最適です。インターフェースはユーザーフレンドリーです。 Coolmuster使用するには、ソフトウェアを実行するコンピュータと、両方の iPhone を接続するケーブルが必要です。
Coolmuster Mobile Transfer(スマホデータ移行)の主な機能
電話転送ソフトウェアを使用してiPhone間でデータを転送するにはどうすればよいですか?
01 Coolmuster Mobile Transfer(スマホデータ移行)コンピュータにダウンロードしてインストールします。
02 USB ケーブルを使用して、古い iPhone と iPhone 16 の両方をコンピュータに接続します。 iPhone のロックを解除して、プログラムがデバイスを検出できるようにします。次に、iPhone で「信頼」オプションをタップし、パスワードで確認します。

03転送する前に、転送元デバイス (旧 iPhone) と転送先デバイス (iPhone16) の向きが正しいことを確認してください。そうでない場合は、「反転」ボタンを押して位置を変更します。

04転送したいデータの種類にチェックを入れて「コピー開始」ボタンを押すと、古いiPhoneからiPhone 16へのデータの転送が自動的に始まります。

ビデオガイド
クイックスタートは、ある iPhone から別の iPhone にデータを転送するための Apple の公式で最も簡単な方法です。この方法では、ワイヤレス接続を使用して 2 つのデバイスをペアリングするため、コンピューターやケーブルの使用を避けたいユーザーにとって簡単です。クイック スタートは、技術的な複雑さなしにシームレスな転送エクスペリエンスを求めるユーザーに最適です。
ただし、プロセスをスムーズに進めるには、両方のデバイスがiOS 11 以降を実行し、完全に充電されている必要があります。また、データ量が多い場合には転送速度が遅くなる場合があります。
クイックスタートを使用して古いiPhoneから新しいiPhoneをセットアップするにはどうすればよいですか?
ステップ 1. 古い iPhone を iPhone の隣に置きます。 16. 古い iPhone に「クイックスタート」画面が表示されたら、Apple ID を確認し、画面の指示に従います。
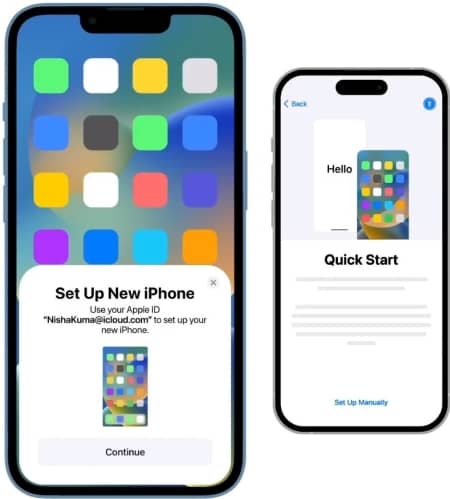
ステップ 2. 古い iPhone のカメラを使用して、iPhone 16 上のアニメーションをスキャンします。
ステップ 3. 新しい iPhone 16 に古い iPhone のパスコードを入力します。
ステップ4.「iPhoneから転送」を選択してデータ転送を開始します。
iPhone から iPhone に転送するにはどうすればよいですか? iCloud では、古い iPhone から iPhone 16 にデータを転送する 2 つの方法が提供されています。この方法は、ワイヤレスのクラウドベースのソリューションを好み、デバイス間でデータの同期を維持したいユーザーに最適です。ただし、iCloud が提供する無料ストレージは 5 GB のみであるため、大規模なバックアップを持つユーザーは追加のスペースを購入する必要がある場合があることに注意してください。
iCloud バックアップを使用すると、すべてのアプリ、設定、個人ファイルが新しい iPhone に確実に転送されます。この方法では、安定した Wi-Fi 接続と十分な iCloud ストレージ容量が必要です。
iCloudバックアップからiPhoneからiPhone 16にすべてを転送するにはどうすればよいですか?
ステップ 1. まず、 iPhone を iCloud にバックアップします。古い iPhone で、「設定」>「Apple ID」>「iCloud」>「iCloud バックアップ」に移動し、「今すぐバックアップ」を選択します。
ステップ 2. iPhone 16 で、セットアップ中に「iCloud バックアップから復元」を選択します。

ステップ 3. Apple ID でサインインし、復元する最新のバックアップを選択します。
iCloud では、完全バックアップを必要とせずに、連絡先、カレンダー、写真などの特定の種類のデータを新しいデバイスに直接同期することもできます。 iCloud 同期によって iPhone から iPhone にファイルを転送する方法については、次の手順に従ってください。
ステップ 1. 「設定」>「Apple ID」>「iCloud」で古い iPhone で iCloud 同期が有効になっていることを確認します。

ステップ 2. iPhone 16 で同じ Apple ID にサインインし、必要なデータの iCloud 同期を有効にします。
従来の有線方式を好むユーザーには、iTunes (または macOS Catalina 以降の Finder) が信頼できるソリューションを提供します。この方法は、データ転送プロセスを完全に制御したい人に特に役立ちます。ただし、コンピュータにアクセスする必要があるため、ユーザーはスムーズに機能するために最新のソフトウェアを使用していることを確認する必要があります。ローカルバックアップを作成すると、iCloud ストレージの制限を回避できます。
iTunes を使って古い iPhone から新しい iPhone 16 に移行するにはどうすればよいですか?
ステップ 1. 古い iPhone をコンピュータに接続し、 iTunes /Finder を開きます。
ステップ2. iPhoneを選択し、バックアップセクションの下の「今すぐバックアップ」を選択します。
ステップ 3. バックアップが完了したら、iPhone 16 を同じコンピュータに接続します。
ステップ 4. 「バックアップの復元」を選択し、データを転送する最新のバックアップ ファイルを選択します。

小規模なデータ転送の場合、AirDrop は iPhone 間でファイルを移動するための迅速かつ便利な方法です。ケーブルやインターネット アクセスを必要とせずに、 写真、ビデオ、連絡先、その他の小さなファイルを転送するのに最適です。ただし、アプリのデータや設定など、より大きなデータ セットを転送するように設計されていません。この方法は、個々のファイルを移動する必要があり、ワイヤレス ソリューションを好むユーザーに最適です。
AirDropを使用してiPhoneからiPhoneにすべてのデータを転送するにはどうすればよいですか?
ステップ1.「設定」>「一般」>「AirDrop」に移動し、「全員」または「連絡先のみ」を選択して、古いiPhoneと新しいiPhone 16の両方でAirDropを有効にします。
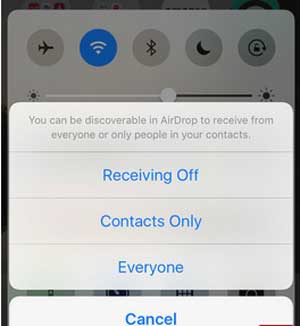
ステップ 2. 古い iPhone で、転送したいファイル (写真や連絡先など) を開きます。
ステップ3.「共有」アイコンをタップし、「AirDrop」を選択します。近くのデバイスのリストから iPhone 16 を選択します。
ステップ 4. iPhone 16 で転送を受け入れます。
iPhone から iPhone 16 にデータを転送するには 5 つの効果的な方法があります。詳細で柔軟なソリューションとして、 Coolmuster Mobile Transfer(スマホデータ移行)使用すると、すべての種類のデータを迅速かつ安全に移動できます。クイック スタートは最も簡単で直接的な方法を提供しますが、iCloud と iTunes は、大規模なバックアップを持つユーザーやクラウドまたは有線の方法を好むユーザー向けに、より包括的な転送オプションを提供します。最後に、AirDrop は、個々のファイルをワイヤレスで転送したいユーザーにとって最適なオプションです。ニーズに合った方法を選択して、新しい iPhone 16 へのスムーズな移行を確保してください。
関連記事:
Android /iPhoneから新しいiPhone 16にメッセージを転送する方法?





