新しい iPhone を入手した場合、または友達と写真を共有したい場合、ある iPhone から別の iPhone に写真を転送する必要がある場合があります。では、iPhone から iPhone に写真を転送するにはどうすればよいでしょうか?この記事では、写真をすばやく転送するための、USB オプションとワイヤレス オプションの両方を含むいくつかの効果的な方法を紹介します。
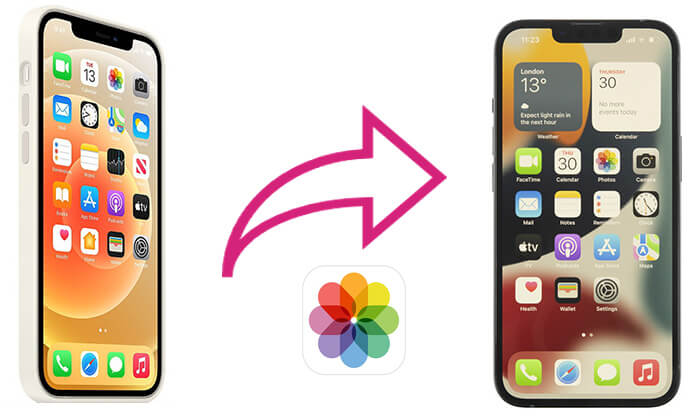
iCloud は、Apple デバイス間でデータを同期する主な方法の 1 つです。 iCloud 写真を有効にすると、写真が自動的に iCloud にアップロードされ、同じ Apple ID を使用するすべてのデバイス間で同期されます。したがって、両方の iPhone が Wi-Fi に接続されており、同じ Apple ID を使用している限り、写真を簡単に共有できます。ただし、iCloud の無料ストレージは 5 GB に制限されているため、大量の写真がある場合は追加のストレージ容量を購入する必要がある場合があります。 ( iCloud ストレージを解放するにはどうすればよいですか?)
iCloudを使用してiPhoneからiPhoneに写真を転送するにはどうすればよいですか?手順は次のとおりです。
ステップ1. 古いiPhoneで、「設定」を開き、「Apple ID」をタップし、「iCloud」を選択し、「写真」に移動して「iCloud写真」をオンにします。
ステップ 2. デバイスが Wi-Fi に接続されており、十分な iCloud ストレージ容量があることを確認します。写真は自動的にアップロードされますが、写真の数やネットワーク速度によっては時間がかかる場合があります。
ステップ 3. 新しい iPhone で、同じ Apple ID を使用してサインインし、「設定」>「iCloud」>「写真」に移動し、「iCloud 写真」を有効にします。写真は新しい iPhone のフォト アルバムに自動的に同期されます。

iCloud ストレージが不足している場合、 iCloud を使用せずに iPhone から iPhone に写真を転送するにはどうすればよいですか? 4つの方法をご紹介します。
写真の品質を損なうことなく、古い iPhone から新しい iPhone に大量の写真を転送したい場合は、 Phone Transfer がiPhone から iPhone に写真を転送する最適なアプリです。ワンクリックの一括転送をサポートしており、iCloud や iTunes に依存せずに写真、ビデオ、音楽、連絡先、メッセージなどのデータを移行できます。
電話転送の主な機能:
電話転送を使用して、ケーブルを使用して iPhone から iPhone に写真を転送する方法は次のとおりです。
01 Phone Transfer をコンピュータにインストールした後、起動します。次に、USB ケーブルを介して両方の iPhone をコンピュータに接続します。このツールはデバイスを自動的に検出し、その情報をインターフェイスに表示します。

02ソース電話が中央上部のデバイスリストに表示されていることを確認します。そうでない場合は、ドロップダウン メニューをクリックして送信元の電話を選択します。

03左側のメニューから「写真」オプションを選択し、「デバイスにエクスポート」ボタンをクリックして、iPhone 間で写真を転送します。

iTunes はApple が提供する公式管理ツールで、ユーザーはある iPhone から別の iPhone に写真を転送できます。この方法では、iPhone 上の既存の写真が上書きされる可能性があることに注意してください。 iTunes でこれを行う 2 つの方法を次に示します。
写真を新しい iPhone に同期するだけの場合は、iTunes の同期機能を使用できます。ただし、まず写真をコンピュータに同期してから、新しい iPhone に同期する必要があります。
iTunes 同期を使用して、ある iPhone から別の iPhone に写真を転送する方法は次のとおりです。
ステップ 1.古い iPhone からコンピュータに写真を転送し、コンピュータに最新の iTunes がインストールされていることを確認します。
ステップ 2. USB ケーブルを使用して新しい iPhone をコンピュータに接続し、iTunes を開きます。
ステップ3. iTunesでiPhoneのアイコンをクリックし、「写真」オプションを選択します。
ステップ 4. 「写真を同期」ボックスにチェックを入れて、フォルダーを選択します。
ステップ 5. 「適用」をクリックして、iTunes ライブラリから新しい iPhone に写真を同期します。

写真を含むすべての iPhone データを転送したい場合は、iTunes のバックアップと復元を使用できます。 iTunes バックアップを介して、ある iPhone から別の iPhone に写真を転送する方法は次のとおりです。
ステップ 1. コンピュータで iTunes を開きます ( Windows iTunes が必要ですが、 Macでは Finder を使用できます)。
ステップ 2. ソース iPhone を接続し、「このコンピュータを信頼する」をクリックします。
ステップ 3. デバイスアイコン > [今すぐバックアップ] をクリックし、バックアップの場所として [このコンピュータ] を選択します。

ステップ4. バックアップが完了したら、ソースを切断してターゲットiPhoneを接続し、「バックアップを復元」を選択して、写真が復元されるまで待ちます。

USB を使用したくない場合は、AirDrop を使用して iPhone から iPhone に写真を転送することもできます。 AirDrop は Apple デバイス間のワイヤレス ファイル共有方法であり、写真、ビデオ、その他のデータの迅速な転送をサポートします。ただし、大量の写真を別の iDevice に転送する必要がある場合は、かなり長い時間がかかります。
AirDrop を使用して iPhone から iPhone に写真をワイヤレスで転送する方法は次のとおりです。
ステップ 1. 両方の iPhone で Wi-Fi と Bluetooth をオンにし、AirDrop を有効にします。
ステップ2.「コントロールセンター」を開き、「ワイヤレス接続」パネルを長押しして「AirDrop」を選択し、「全員」または「連絡先のみ」に設定します。 ( AirDrop が機能しない?)

ステップ 3. 古い iPhone では、写真アプリから転送したい写真を選択します。
ステップ4.「共有」ボタンをタップし、「AirDrop」を選択して、対象のiPhoneを選択します。

ステップ 5. 新しい iPhone で「同意する」をタップすると、写真が写真アプリに自動的に保存されます。
AirDropを使わずにiPhoneからiPhoneに写真を転送するにはどうすればよいですか?もしかしたらメールアドレスを忘れてしまったのかもしれません。はい、電子メールは、サイズが大きくない写真を数枚だけ転送するのに最適です。高解像度または大量の写真を iPhone から iPhone に転送したい場合、この方法はお勧めしません。
電子メールを介して iPhone から iPhone に写真を転送するにはどうすればよいですか?次の手順に従います。
ステップ1. iPhoneで「写真」アプリを開き、上部の「選択」をタップして、新しいiPhoneに転送したい写真を選択します。
ステップ2. 下の「共有」アイコンをクリックし、「メール」を選択します。
ステップ 3. 電子メール アカウントとパスワードを入力して電子メールにサインインし、送信先の電子メール アドレスを入力するか、下書きに保存します。
ステップ 4. 新しい iPhone で、同じ電子メール アカウントでサインインし、この電子メールを見つけて、写真を新しい iPhone にダウンロードします。

この記事を読んだ後、iPhone から iPhone に写真を転送する 5 つの方法を理解したので、次回はどれを採用するかを決めることができます。個人的には、電話転送を使用して iPhone から iPhone に写真を転送することを強くお勧めします。使いやすく転送速度が速いだけでなく、さまざまなデータ形式に対応しているため、大規模な写真の移行に適しています。
使用中に問題が発生した場合は、お気軽に以下にコメントを残してください。後ほどサポートチームがご連絡させていただきます。
関連記事:
お気に入りの写真だけをiPhoneからiPhone/コンピュータに転送するにはどうすればよいですか?
写真は新しい iPhone に転送されませんでしたか?簡単な解決策で解決する





