Pixel 5 はとても良くしてくれています。バッテリーは初日と変わらず、スマホもほぼ新品同様でスムーズです。しかし、4年経ち、今年はアップデートもしていないので、そろそろ買い替え時です。新しいスマホは今日届く予定です。設定、Nova の設定、WhatsApp、メッセージ、連絡先などを Pixel 10 Pro に移行する最適な方法のリンクを教えていただけませんか?Google One は毎日スマホのバックアップをしてくれますが、必要なものがすべてバックアップされているかは分かりません。
- Android Central.com
新しいGoogle Pixelを購入し、Pixel間でデータを転送したい方は、この記事でご紹介する簡単な方法が役立つかもしれません。この記事では、 Coolmuster Mobile Transfer 、データ転送ツールアプリなどを含む6つの方法をご紹介しました。それぞれの方法は、特定の状況に適しています。詳細については、引き続きお読みください。
![]()
Coolmuster Mobile Transfer 、異なるデバイス間でデータを転送できるソフトウェアです。使いやすく、連絡先、テキストメッセージ、写真、動画、音楽、通話履歴など、幅広いデータタイプをサポートしています。また、ほぼすべてのAndroidおよびiOSデバイスと互換性があります。2台のGoogle Pixel間でデータを転送するのにも便利なツールです。
主なハイライト
Coolmuster Mobile TransferでPixelからPixelにデータを転送する方法
01コンピュータでプログラムを起動し、「モバイル転送」モジュールに入ります。
02 2本のUSBケーブルを使って両方のPixelスマートフォンをパソコンに接続し、指示に従ってUSBデバッグを有効にします。接続すると、デバイス画像の下に「接続済み」と表示されます。(送信側のPixelスマートフォンが「ソース」の位置になっていることを確認してください。必要に応じて、「反転」ボタンをタップして切り替えてください。)

03転送したいコンテンツにチェックを入れ、下の「コピーを開始」ボタンを押して Pixel から Pixel にデータを転送します。

ビデオガイドはこちらです(約 2 分):
データ転送ツールを使用してPixelスマートフォン間でデータを転送するには、スマートフォンのセットアップに組み込まれている手順を使用します。このツールは、新しいPixelスマートフォンに付属のクイックスイッチアダプターとシームレスに連携します。ただし、このアプリは2023年に更新が終了しており、新しいPixelスマートフォンにはクイックスイッチアダプターが付属していません。
データ転送ツールを使ってPixelからPixelにデータを転送する方法
ステップ1. 新しいPixelスマートフォンの電源を入れます。言語の選択やWi-Fiネットワークへの接続など、初期設定の手順が案内されます。
ステップ2. 「アプリとデータのコピー」という画面が表示されたら、「次へ」を選択します。次に、2台のスマートフォンを接続します。画面の指示に従って、新しいPixelを古いPixelに接続します。
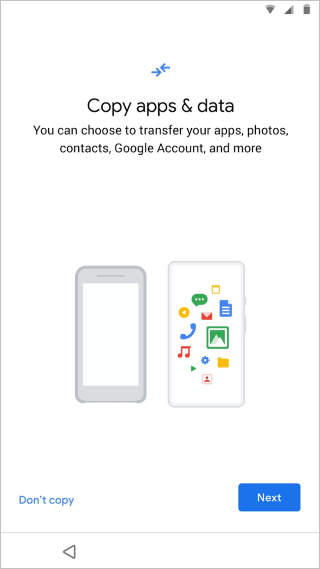
ステップ3. USB-Cケーブルの片方の端を新しいスマートフォンに接続します。古いスマートフォンにUSB-Cポートがある場合は、ケーブルのもう一方の端を直接接続します。古いスマートフォンに別のポート(古いタイプのmicro-USBなど)がある場合は、クイックスイッチアダプターを使用する必要があります。アダプターを新しいPixelのUSB-Cポートに接続し、古いスマートフォンのケーブルをアダプターに接続します。
ステップ4. 新しいスマートフォンにコピー可能なすべてのデータのリストが表示されます。転送したいコンテンツを選択し、「コピー」または「次へ」をタップして処理を開始してください。
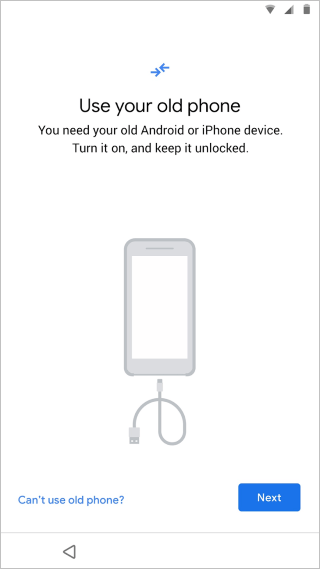
ステップ5. 転送が完了するまでお待ちください。データ転送には、データ量に応じて数分から数時間かかる場合があります。転送が完了するまで、両方のスマートフォンを接続し、充電しておいてください。その後、セットアップを完了すれば、新しいPixelスマートフォンをすぐにご利用いただけます。
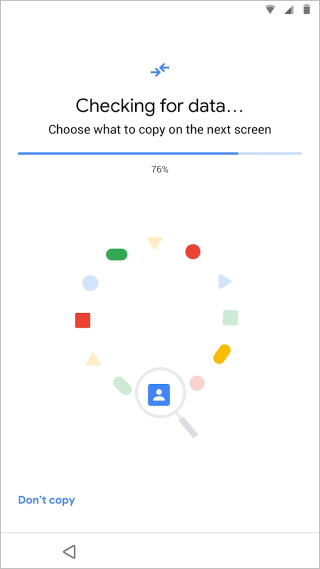
Google Pixelから削除されたファイルを復元するにはどうすればいいでしょうか?この記事が役に立ちます。
Google Pixelデータ復旧ガイド:Google Pixelから削除されたファイルを復元する方法(解決済み)データ転送ツールがアップデートされていない場合でも、 Android Switchという別のツールを使ってPixelスマートフォン間でデータを転送できます。このツールはワイヤレスデータ転送に対応しているため、USBケーブルやアダプターを使用する必要はありません。ちなみに、一部の新しいPixelデバイスにはこの機能が組み込まれています。そうでない場合は、Google Playからダウンロードできます。データ転送の使い方は以下のとおりです。
ステップ1. 両方のPixelスマートフォンの電源を入れ、新しいスマートフォンでセットアップを完了します。その後、古いPixelスマートフォンの「設定」に移動し、下にスクロールして「データのバックアップまたはコピー」>「 Android Switchを使用してデータをコピー」を選択します。
ステップ2. 「開始」をクリックします。「他のデバイスを選択」画面で「PixelまたはAndroidデバイス」を選択します。QRコードが表示されます。
ステップ3. 転送先のPixelスマートフォンのカメラを開き、QRコードをスキャンします。プロンプトが表示されたらクリックして、両方のデバイスの接続を開始します。
ステップ4. 古いPixelデバイスのGoogleアカウントのパスワードを入力するよう求められたら、「スキップ」をクリックします。「アプリとデータのコピー」画面で「次へ」をクリックします。
ステップ5. 転送したいデータの種類を選択し、「コピー」をクリックして処理を開始します。完了したら「完了」をクリックします。これで、新しいPixelスマートフォンでデータにアクセスできるようになります。
![]()
Googleドライブを使ったデータ転送は、特にクラウドベースのソリューションを好む方にとって便利な選択肢です。連絡先、アプリ、写真など、様々な種類のデータをシームレスに移動できます。( Googleドライブが機能しない場合は、こちらが役に立つかもしれません。)
これについては、ステップバイステップのガイドをご覧ください。
ステップ 1. 古い Pixel デバイスで、「設定」>「システム」>「バックアップ」に移動し、「Google ドライブにバックアップ」をオンにします。
![]()
ステップ2. 「今すぐバックアップ」をタップして、すぐにバックアップを開始します。アプリデータ、通話履歴、デバイス設定、SMSメッセージがGoogleドライブにバックアップされます。
ステップ 3. 新しい Pixel デバイスの電源を入れ、「アプリとデータのコピー」画面が表示されるまで初期セットアップ プロセスを実行します。
ステップ 4. 「アプリとデータのコピー」画面で、「 Androidスマートフォンからのバックアップ」というオプションを選択します。
ステップ 5. 古い Pixel デバイスでデータをバックアップするために使用した Google アカウントにログインし、リストから最新のバックアップ (ステップ 2 で作成したもの) を選択します。
ステップ7. 画面の指示に従ってセットアップを完了します。新しいPixelデバイスは、Googleドライブから選択したデータをダウンロードして復元します。
ステップ8. 転送するデータの量によっては、復元プロセスに時間がかかる場合があります。このプロセス中は、両方のデバイスがWi-Fiに接続されたままになっていることを確認してください。
ステップ 9. データ転送が完了したら、画面上の残りの指示に従って、新しい Pixel デバイスのセットアップ プロセスを完了します。
Bluetoothは、小さなファイルやデータタイプに適しています。大容量の転送や、より広範囲のデータを移動したい場合は、Googleドライブやデータ転送ツールなどの方法を使用する方が効率的かもしれません。とはいえ、Bluetooth経由でPixel間でデータを転送するのは簡単です。手順は以下のとおりです。
ステップ1. 両方のGoogle PixelデバイスでBluetoothを有効にします。送信側デバイスで「設定」>「接続済みのデバイス」>「Bluetooth」>「新しいデバイスをペアリング」に移動し、デバイスを検出可能にします。受信側デバイスでは、利用可能なBluetoothデバイスを検索し、リストから送信側デバイスを選択します。
![]()
ステップ 2. 両方のデバイスでペアリング要求を承認します。
ステップ 3. 送信側デバイスで、転送するファイルまたは情報に移動します。
ステップ4. Bluetooth経由で共有します。例:
ステップ5. 受信側デバイスで、Bluetooth転送リクエストを承認します。ファイルのサイズと数によっては、転送に時間がかかる場合があります。転送したいデータの種類ごとにこの手順を繰り返します。
この方法では、Pixelデバイスをコンピューターに接続し、転送したいデータを手動でコピー&ペーストします。写真やドキュメントなど、特定の種類のデータの場合は、この手順の方が簡単です。
パソコンを使ってPixel間でデータを手動で転送する方法
ステップ1. USBケーブルを使って、最初のPixelデバイスをパソコンに接続します。Pixelデバイスでプロンプトが表示されたら、「ファイル転送」オプションを選択し、パソコンがデバイスのストレージにアクセスできるようにします。

ステップ2. パソコンのファイルエクスプローラーを開き、接続されたPixelデバイスに移動します。デバイスの内部ストレージが表示されます。
ステップ 3. 転送するデータを特定し、選択したデータをコピーします。
ステップ4. 1台目のPixelデバイスを取り外し、USBケーブルを使用して2台目のPixelデバイスをパソコンに接続します。2台目のPixelデバイスで、ファイルアクセスを有効にするよう求められたら「ファイル転送」を選択します。
ステップ 5. コンピューターでファイル エクスプローラーを開き、2 台目の Pixel デバイスの内部ストレージまたは SD カードに移動します。
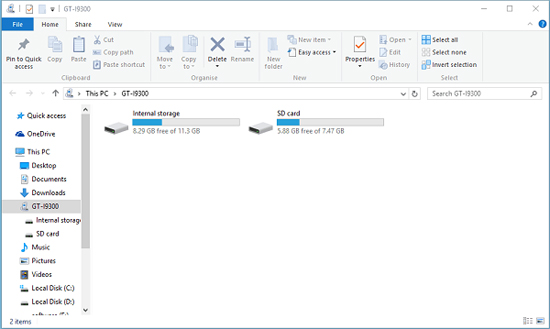
ステップ6. コピーしたデータを貼り付け、処理が完了するまで待ちます。転送したいデータの種類ごとに、この手順を繰り返します。
注:この方法はより手動的なため、アプリ固有のデータや設定など、特定の種類のデータの転送には効率が悪い場合があります。そのような場合は、データ転送ツールや他のアプリのご利用が適している場合があります。
これで、Google Pixelから別のAndroidにデータを転送するための6つの実用的な方法が分かりました。ワンクリックでデータを転送したい場合は、 Coolmuster Mobile Transferがおすすめです。このツールは多くのAndroidおよびiOSデバイスと互換性があります。Android Switch、Google Driveなどのツールを使えば、簡単にデータを転送できます。
新しい Pixel デバイスへの移行を開始する際には、貴重なデータをスムーズかつ包括的に転送できるように、ここで紹介するさまざまなオプションを検討してください。
関連記事:
Google Pixelからパソコンに写真を転送する方法(5つの簡単な方法)
Google Pixel Phoneで削除されたテキストメッセージを復元できますか?(解決済み)





