Google Pixel スマートフォンは、強力なハードウェア、ユーザー フレンドリーなインターフェイス、Google のサービス スイートとのシームレスな統合で人気があります。ただし、他のスマートフォンと同様に、Pixel スマートフォンも誤った削除、ソフトウェアの不具合、ハードウェアの故障によるデータ損失に対して脆弱になる可能性があります。そのため、写真、連絡先、メッセージなどの重要なデータが安全に保たれ、予期せぬ事態が発生した場合でも簡単に復元できるように、Pixel スマートフォンを定期的にバックアップすることが重要です。この記事では、手動バックアップ方法と自動バックアップ方法の両方を含め、Google Pixel バックアップを実行する方法を段階的に説明します。
![]()
Google Pixel スマートフォンをバックアップするにはどうすればよいですか? Google アカウントを使用して自動バックアップを行うのは、最も便利な方法の 1 つです。アプリデータ、通話記録、デバイス設定、連絡先、SMS、写真、動画など、さまざまな種類のデータを Pixel スマートフォンから Google ドライブに自動的にバックアップできます。具体的な手順は次のとおりです。
ステップ1.「設定」アプリを開きます。
ステップ 2. 「システム」まで下にスクロールし、タップして入力します。
ステップ3. 「バックアップ」を選択します。
ステップ 4. 「Google ドライブにバックアップ」オプションがオンになっていることを確認します。

ステップ 5. 「今すぐバックアップ」をタップして、バックアッププロセスを手動で開始します。
Google ドライブとは別に、データのバックアップに Dropbox や OneDrive などのサードパーティのクラウド サービスを選択することもできます。この方法の利点は、特定の写真、ビデオ、ドキュメントなど、ニーズに応じてバックアップするファイルの種類と量を柔軟に選択できることです。 Pixel をバックアップするには、次の特定の手順に従ってください。
ステップ 1. 選択したクラウド サービス アプリ (OneDrive など) を携帯電話にダウンロードしてインストールします。
ステップ 2. アプリを開いてアカウントにログインします。
ステップ 3. 「アップロード」をタップし、バックアップしたいファイルまたはフォルダーを選択します。
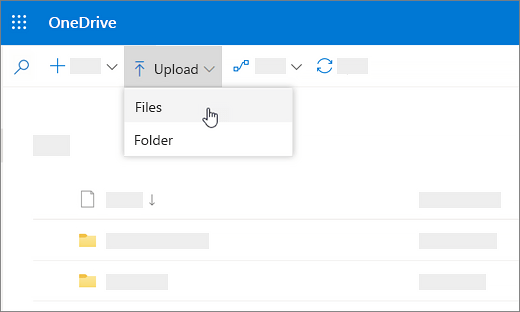
ステップ 4. バックアップ設定を確認し、データのクラウドへのアップロードを開始します。
USB ケーブルを介して Google Pixel を PC に接続することは、重要な手動バックアップ方法です。このアプローチでは、ファイルを携帯電話からコンピューターに直接コピーして物理バックアップを行うことができますが、アプリのデータやシステム設定のバックアップは含まれません。以下は、Google Pixel を PC にバックアップするためのガイドです。
ステップ 1. USB ケーブルを使用して Pixel をコンピュータに接続し、スマートフォンで「ファイル転送」モードを選択します。

ステップ 2. コンピュータで「ファイル エクスプローラー」を開き、接続されている Pixel デバイスを見つけます。
ステップ 3.「DCIM」(写真とビデオ用)や「ダウンロード」(ダウンロードしたファイル用)など、バックアップしたいフォルダーを手動で選択し、コンピューター上の指定フォルダーにコピーします。
上記の方法が効果的でないか、煩雑であるか、操作が難しいと思われる場合は、すべての不便を解決するためにサードパーティのソフトウェアに頼ることをお勧めします。 Coolmuster Android Backup Manager(Androidバックアップ復元)データ品質を損なうことなく、Google Pixel スマートフォンから複数のデータ タイプを迅速にバックアップするプロフェッショナルなAndroidデータ バックアップ ツールです。ただし、バックアップできるのは一般的なカテゴリのデータのみであり、各種類のデータを正確に選択することはできません。
Coolmuster Android Backup Manager(Androidバックアップ復元)のハイライト
ワンクリックで Pixel を PC にバックアップする方法
01 Coolmuster Android Backup Manager(Androidバックアップ復元)コンピューターにインストールして起動します。
02 USB ケーブルを介して Google Pixel をコンピュータに接続し、USB デバッグを有効にし、プロンプトに従って携帯電話に許可を与えます。このプログラムがデバイスを認識すると、以下のインターフェイスが表示されます。

03 Google Pixel をパソコンにバックアップするには、ホームページから「バックアップ」ボタンをクリック > バックアップするデータの種類を選択 > データを保存するパソコン上の場所を決定 > 下の「バックアップ」をタップします。

ビデオガイド
Coolmusterの別の製品であるCoolmuster Android Assistant(Androidデータ移行)も、Google Pixel のバックアップをサポートしています。 Androidバックアップ マネージャーとは異なり、 Android携帯電話のワンクリック バックアップと復元だけでなく、選択的なバックアップも可能です。さらに、コンピュータとAndroidスマートフォン間でのアプリ、SMS、通話記録、音楽、ビデオ、写真、ドキュメント、電子書籍、連絡先の転送が容易になります。
さらに、アプリのインストールとアンインストール、写真や連絡先の削除、テキスト メッセージへの返信など、コンピューター上でAndroidスマートフォンを直接管理できるようになります。最新の Google Pixel 9 を含む、 Android 6 からAndroid 15 までのすべてのAndroidデバイスをサポートします。
Google Pixel スマートフォンを選択的にバックアップするにはどうすればよいですか?
01 Coolmuster Android Assistant(Androidデータ移行)コンピュータにインストールして起動します。
02 USB ケーブルを介して Google Pixel をコンピュータに接続し、このプログラムのプロンプト インターフェイスに従って USB デバッグを有効にし、許可を与えます。プログラムが Pixel 9 を認識すると、このプログラムのメイン インターフェイスに携帯電話の詳細情報が表示されます。

03 「ミュージック」など、バックアップしたい項目を選択します。左側のメニューから「音楽」アイコンをクリックすると、携帯電話上のすべての音楽と着信音がメインインターフェイスにリストされます。バックアップしたい音楽ファイルにチェックを入れ、「エクスポート」ボタンをクリックするとパソコンに転送されます。

もちろん、Google Pixel の 1 クリック バックアップは問題ありません。トップ メニューの [スーパー ツールキット] をクリック > [バックアップ] を選択 > ドロップダウン リストから Pixel 9 を選択し、バックアップしたいファイルを表を参照し、コンピュータ上のデータの保存場所を決定します > 下の「バックアップ」をタップします。

ビデオガイド
上記の手順を読んだ後、Google Pixel をバックアップする方法をマスターしました。これらよりも、 Coolmuster Android Backup Manager(Androidバックアップ復元)またはCoolmuster Android Assistant(Androidデータ移行)を使用することを強くお勧めします。これらは、ワンクリックですべての Google Pixel データをバックアップでき、転送が速く、安全性も高いためです。
さらに、これら 2 つのプログラムは Google Pixel のバックアップと復元に失敗したことはありません。とにかく、使用中に問題が発生した場合は、お気軽に以下のコメントを残してください。
関連記事:
Google Pixel データ復元ガイド: Google Pixel から削除されたファイルを復元する方法 (解決済み)
Google Pixelで削除したテキストメッセージを復元する方法[解決済み]





