新しいSamsungデバイスへのアップグレードはワクワクする体験ですが、Samsung間でのデータ転送は、特に失いたくない重要なファイル、写真、アプリが大量にある場合は、大変な作業になることがあります。幸いなことに、Samsungをはじめとするツールは、デバイス間でデータを転送するための便利な方法を提供しており、シームレスな移行を保証します。
この記事では、 Samsung から Samsung にデータを転送する方法について説明します。これにより、重要なファイル、連絡先、メッセージ、写真などを簡単に転送できるようになります。
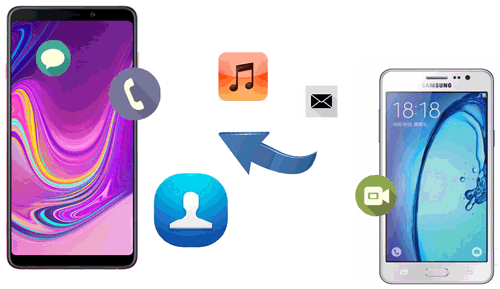
これはSamsungからSamsungへデータを転送する最も便利な方法です。Coolmuster Mobile Transferを使えば、データ共有の問題を簡単に解決できます。Coolmuster Coolmuster Mobile Transfer SamsungからSamsungへを含む、異なるデバイス間でのシームレスなデータ転送を可能にするために設計された、信頼性が高く使いやすいソフトウェアです。
Coolmuster Mobile Transferの主な機能は次のとおりです:
Coolmuster Mobile Transferを使用して Samsung デバイス間でデータを転送するには、次の手順に従います。
01コンピュータに Mobile Transfer アプリをインストールして起動します。
02 USBケーブルを使って、Samsungスマートフォンを同じPCに接続します。プログラムがSamsungスマートフォンを検出すると、転送可能なすべてのデータがインターフェースに表示されます。Samsung間で転送したいファイルを選択するだけです。画面上部のボックスにチェックを入れてください。

03必要なデータを選択したら、「コピーを開始」ボタンをクリックすると、選択したファイルが古い Samsung 携帯電話から新しい携帯電話に自動的に転送されます。

Smart Switchは、Samsungが開発した強力なツールで、Samsungデバイス間でワイヤレスでデータを転送できます。両方のデバイスが互換性があることをご確認の上、以下の手順に従ってください。
ステップ 1. 両方のデバイスに Smart Switch アプリをインストールして開きます。
ステップ 2. 新しい Samsung デバイスで、「データの受信」を選択し、転送方法として「ワイヤレス」を選択します。
ステップ 3. 古い Samsung デバイスで、「データの送信」を選択し、転送方法として「ワイヤレス」を選択します。
ステップ 4. 両方のデバイスが接続を確立するまで待ちます。
ステップ5. 古いデバイスで、連絡先、メッセージ、写真、アプリなど、転送したいデータを選択します。「転送」をタップしてデータ転送を開始します。転送が完了するまで、両方のデバイスを近くに置いておいてください。

必要なもの:
転送中にSamsung Smart Switch が 99% で停止した場合の対処法を確認し、必要に応じてSamsung Smart Switch が WhatsApp メッセージを転送する方法の詳細を確認してください。
以前にSamsung Cloudにデータをバックアップしている場合は、新しいSamsungデバイスに簡単に復元できます。両方のデバイスがインターネットに接続されていることを確認し、以下の手順に従ってください。
ステップ 1. 新しい Samsung デバイスで、「設定」に移動し、「アカウントとバックアップ」をタップします。

ステップ 2.「バックアップと復元」または「バックアップとリセット」を選択します。
ステップ 3.「データの復元」を選択し、連絡先、写真、設定など、復元するデータを選択します。
ステップ4. 「復元」をタップしてデータ転送プロセスを開始します。復元プロセスが完了するまでお待ちください。
Bluetoothを使ったSamsungスマートフォン間のデータ転送は、様々なファイル形式に対応しており、非常にシンプルなプロセスです。ただし、この方法は時代遅れで、かなり時間がかかる場合があることに注意してください。転送にかかる時間を気にしないのであれば、Samsungスマートフォン間でデータを共有する方法としては依然として有効な選択肢と言えるでしょう。
それでは、古い Samsung 携帯電話から新しい携帯電話にファイルを転送するガイドに進みましょう。
ステップ 1. 「設定」にアクセスして Bluetooth をオンにし、両方の Samsung 携帯電話で Bluetooth を有効にします。

ステップ 2. 電話を検出可能にし、古い電話で新しい Samsung 電話を選択してペアリングします。
ステップ3. 古いSamsungスマートフォンで「ファイルマネージャー」または「マイファイル」アプリを開き、必要なファイルを選択して「共有」をクリックします。「Bluetooth」を選択し、ペアリングした新しいSamsungスマートフォンを受信デバイスとして選択します。
ステップ4. 新しいSamsungスマートフォンで「承認」をタップして転送を確定します。これで、古いSamsungスマートフォンから新しいSamsungスマートフォンにデータが転送されます。
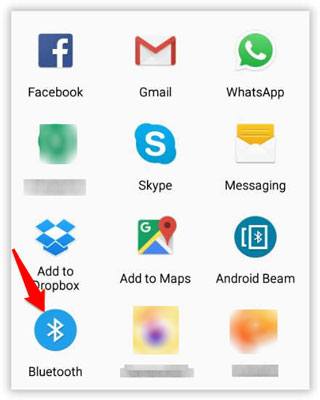
NFC(近距離無線通信)は現在ほとんどのAndroidデバイスでは利用できませんが、新機能「クイックシェア」を使えばファイルをワイヤレスで送信できます。一般的に、このツールはBluetoothよりも高速です。
方法は次のとおりです。
ステップ1. 画面を下にスクロールし、両方のSamsungデバイスのクイック設定パネルで「クイックシェア」アイコンを有効にします。アイコンを長押しして「連絡先」または「全員」を選択します。
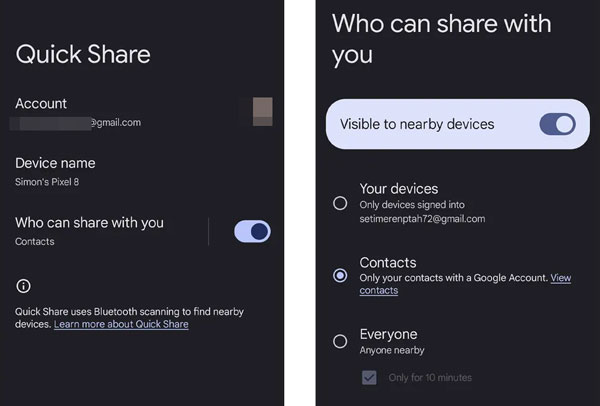
ステップ2. 元のSamsungスマートフォンで「マイファイル」を開き、共有したいファイルを探します。ファイルを選択し、「共有」>「クイック共有」をクリックします。次に、もう一方のSamsungスマートフォンを選択します。
ステップ3. 対象のSamsungデバイスでファイルを受け取ります。その後、このレシーバーでファイルを取得できます。
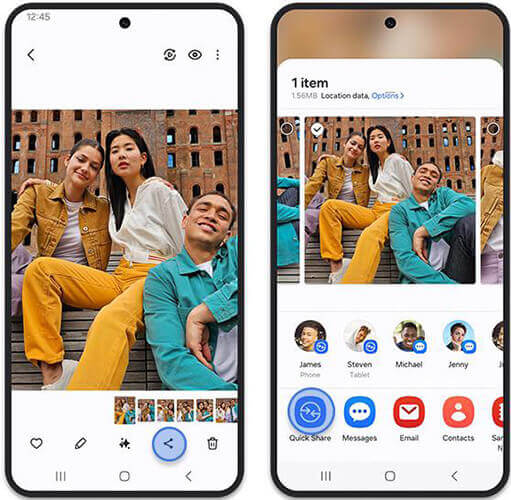
Google Play ストアで入手できる無料のAndroidアプリである SHAREit は、両方の電話機間の接続を確立して、Samsung 間でデータを転送するのに役立ちます。
Samsung から Samsung に転送するには、次の手順を確認してください。
ステップ 1. 両方の Samsung 携帯電話に SHAREit アプリをインストールします。
ステップ2. 両方の携帯電話でアプリを開きます。古いSamsungで「送信」をタップし、新しいSamsungで「受信」をタップして、このアプリで2つの携帯電話を接続します。
ステップ3. 古いSamsungスマートフォンで、転送したいデータ(アプリ、動画、音楽、写真など)を選択します。「送信」をクリックすると、選択したデータが別のSamsungスマートフォンに自動的に転送されます。

新しいSamsungスマートフォンを購入する際は、古いデバイスからデータを転送することが不可欠です。最も信頼性が高く効率的な方法の一つは、USBケーブルを使ったデータ転送です。
USB ケーブルを使用して古い Samsung 携帯電話から新しい Samsung 携帯電話にデータを転送するには、次の手順に従います。
ステップ1. USBケーブルを使って両方のSamsungスマートフォンを接続します。それぞれのスマートフォンのモデルに適したケーブルコネクタを使用してください。
ステップ2. 新しいSamsungスマートフォンに、USBファイル転送の許可を求める通知が表示される場合があります。通知をタップし、ファイル転送またはメディア転送モードを有効にするオプションを選択します。
ステップ 3. 古い Samsung スマートフォンで、ファイル マネージャー アプリを開くか、「設定」に移動して「デバイス メンテナンス」セクションを見つけ、ファイル マネージャーにアクセスします。
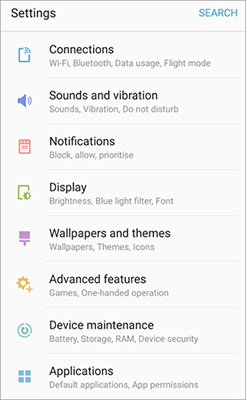
ステップ4. ファイルマネージャーを閲覧し、転送したいファイル、フォルダ、または特定のデータを選択します。これには写真、動画、ドキュメントなどが含まれます。
ステップ5. データを選択したら、「コピー」または「移動」オプションをタップします。通常、ファイルマネージャーのアイコンまたはオプションで表示されます。保存先として新しいSamsungスマートフォンを選択します。
ステップ6. 新しいSamsungスマートフォンで、データを転送したい場所に移動します。「貼り付け」オプションをタップして転送プロセスを開始します。転送が完了するまでお待ちください。
Samsungデバイス間でワイヤレスでデータを転送することは、よくあるニーズです。メールを媒体として利用すれば、シンプルで便利なソリューションとなります。メールを介してSamsungデバイス間でワイヤレスでデータを転送するには、以下の手順に従ってください。
ステップ 1. 信頼性の高い転送を実現するために、両方の Samsung デバイスが安定した Wi-Fi ネットワークに接続されていることを確認します。
ステップ2. ソースデバイスのファイルマネージャーまたはギャラリーアプリで、転送したいファイルを選択します。「共有」アイコンをタップし、利用可能な共有オプションから「メール」を選択します。
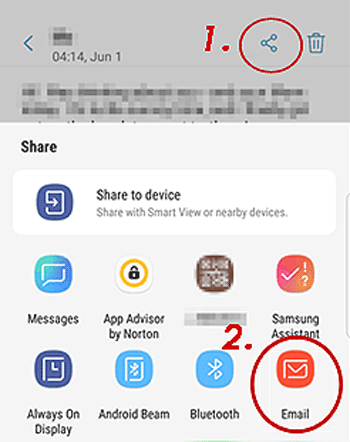
ステップ3. 受信者のメールアドレス(送信先デバイス)を入力し、必要な情報を追加します。添付ファイル付きのメールを送信します。
ステップ4. 転送先のSamsungデバイスでメールアプリを開き、送信したメールを探します。メールに添付されているファイルを転送先のデバイスにダウンロードします。転送先のSamsungデバイスでファイルにアクセスして、ファイルをお楽しみください。
Google ドライブは、オンラインでファイルを保存・共有できるクラウド ストレージ サービスです。ファイルやフォルダに共有可能なリンクが用意されているため、デバイス間でのデータ共有や転送が便利です。
Google ドライブ リンクを使用して 1 台の Samsung デバイスから別のデバイスにすべてを転送するには、次の手順に従います。
ステップ 1. 両方のデバイスに Google ドライブ アプリをインストールし、Google アカウントでサインインします。
ステップ2. Googleドライブアプリ内の「+」または「新規」ボタンをタップして、新しいフォルダを作成します。転送したいデータが含まれていることを示すフォルダ名を付けます。
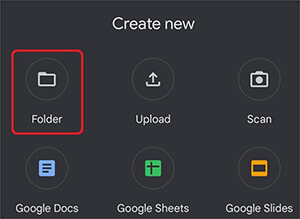
ステップ 3. 新しく作成されたフォルダを開き、「+」または「アップロード」ボタンをタップして、必要なファイルとデータをアップロードします。
ステップ4. ファイルをアップロードしたら、フォルダを開いてファイルが存在することを確認します。「共有」または「リンク」アイコンをタップして共有可能なリンクを生成します。リンクの共有設定を「リンクを知っている全員が閲覧可能」または「リンクを知っている全員が編集可能」のいずれかに設定します。生成されたリンクをコピーします。
ステップ5. 移行先のSamsungデバイスで、任意のブラウザまたはGoogleドライブアプリ(インストールされている場合)を開き、コピーしたリンクをアドレスバーに貼り付けます。共有フォルダが開き、アップロードしたファイルとデータが表示されます。
ステップ6. 「ダウンロード」または「保存」ボタンをタップして、ファイルをSamsungデバイスにダウンロードします。複数のファイルまたはフォルダを選択する必要がある場合があります。ダウンロードが完了するまでお待ちください。ファイルはデバイスのデフォルトのダウンロード場所に保存されます。
両方の Samsung デバイスに Micro SD カード スロットがある場合は、この方法を使用してデータを転送できます。
方法は次のとおりです。
ステップ 1. Micro SD カードを古い Samsung デバイスに挿入し、転送するデータに移動します。
ステップ 2. ファイル マネージャー アプリを使用して、データを Micro SD カードにコピーします。
ステップ 3. 古いデバイスから Micro SD カードを取り外し、新しい Samsung デバイスに挿入します。
ステップ 4. 新しいデバイスで、ファイル マネージャー アプリを使用して、Micro SD カードに転送されたデータを見つけます。
ステップ 5. 新しいデバイスの適切な場所にデータをコピーします。

Smart Switch、Samsung Cloud、Micro SDカード転送といったSamsungのユーザーフレンドリーなツールと機能のおかげで、Samsungデバイス間でのデータ転送はこれまで以上に簡単になりました。様々な要素を考慮すると、 Coolmuster Mobile Transfer使用を強くお勧めします。
この記事で概説したステップバイステップガイドに従うことで、連絡先、メッセージ、写真、アプリ、その他の重要なデータを新しいSamsungデバイスにシームレスに移行できます。スムーズな移行をお楽しみください。大切な情報を失う心配なく、アップグレードしたデバイスを最大限に活用してください。
関連記事:
SamsungからSamsungへメッセージを数分で転送する方法
Samsungのスマホからタブレットに写真を転送する4つの方法





