毎日、他のソーシャルメディアプラットフォームで共有されている無数の写真や投稿されていない写真を考慮せずに、無数の写真がInstagramにアップロードされています。その数は確かにマインドブログです。私たちは毎日撮影する写真の数が多いため、それらを保持するための理想的なオンラインストレージを見つける必要があります。
Appleに切り替えた場合、または以前は無制限のストレージを制限し始めてからGoogleが気に入らない場合は、GoogleフォトからiCloudに写真を転送することを検討してください。この記事では、GoogleフォトをiCloudにすばやく安全に転送する方法について説明します。
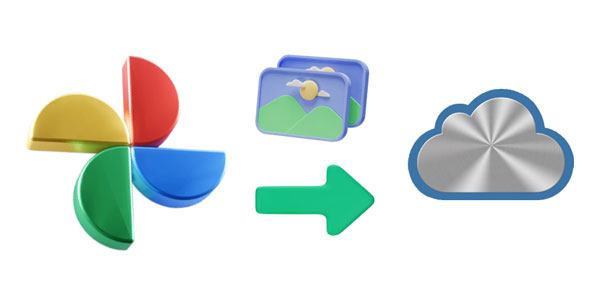
Googleフォトは、写真を保存および整理できる優れたサービスです。ただし、GoogleフォトをiCloudに移動するのは難しい場合がありますが、不可能ではありません。幸いなことに、スナップをあるプラットフォームから別のプラットフォームに移動する方法はいくつかあります。
これを実現する1つの方法は、写真をコンピューターにダウンロードしてiCloudにアップロードすることです。別の可能な方法は、次のようなアプリケーションを使用することです Googleテイクアウト、これにより、すべての写真をzipファイル形式でエクスポートし、解凍後にiCloudにアップロードできます。これは、転送する写真がたくさんあり、手動で転送したくない場合に最適なオプションです。
また、作業を簡単にするためのGoogleドライブアプリケーションがあります。このアプリを使用すると、ドキュメント、写真、ビデオなどのファイルをオンラインで作成、保持、共有できます。Googleドライブを使用すると、インターネットに接続していなくても、いつでもどこでもファイルに簡単にアクセスできます。
Googleフォトは、あなたにとって重要なすべての写真や動画のための頼りになるストレージソリューションです。PCや電話から最大限の効率で転送できるだけでなく、ユーザーはオンライン編集ツールからユーザーのニーズを満たす便利な共有オプションまで、Googleフォトの多くの驚くべき機能を利用することもできます。
AppleのiCloudは、写真、ドキュメント、オーディオファイルなどをクラウドに保存できる非常に便利なクラウドストレージツールです。さらに良いことに、Mac、Windowsコンピューター、iPhone間で自動同期を設定できるため、時間とエネルギーを節約できます。
したがって、iCloudはカメラロールがiCloudフォトに接続されているネイティブサービスを提供しているため、GoogleフォトからiCloudに写真を転送することをお勧めします。これは、ソーシャルメディアに写真を投稿すると、iCloudフォトに表示されることを意味します。
GoogleフォトからiCloudに写真を転送したい場合は、おそらく正しい選択です。これは、iCloudを使用すると、カメラロールがiCloud写真に接続されている組み込みサービスが提供されるためです。画像ソーシャルメディアに投稿するときはいつでも、iCloudフォトコレクションにもあります。
さらに、iCloudフォトは、ユーザーにより迅速かつ効率的な写真管理を提供します。デスクトップで画像にアクセスする場合でも、スマートフォンで写真を編集する場合でも、この信じられないほどの機能によりそれが可能になります。編集内容は自動的に同期されます。
GoogleフォトとiCloudはどちらも素晴らしい機能を提供しますが、一部のユーザーはGoogleフォトのストレージ制限に悩まされています。別のクラウドストレージサービスをお探しの場合は、GoogleフォトからiCloudに移行することをお勧めします。しかし、GoogleフォトからiCloudに写真を移動するにはどうすればよいですか?詳細については、読み続けてください。
よろしければ: グーグルフォトとiCloud :グーグルフォトとiCloudのどちらが良いですか?
グーグルフォトからiCloudに写真を転送するにはどうすればよいですか?Googleフォトから写真を1つずつダウンロードする代わりに、 Googleテイクアウトと呼ばれるユーザーフレンドリーなサービスを使用してすべてをすばやくエクスポートします。ユーザーがドライブや写真などのさまざまな場所に保存されているデータにアクセスできるように調整されたこの便利なアプリを使用すると、手間をかけずに多くのファイルを簡単に転送できます。
Googleテイクアウトは、GoogleフォトからiCloudへのシームレスな写真転送を提供するためにGoogleによって開発されました。この優れたツールは、カレンダー、チャットなどのGoogleサービスにリンクされたさまざまなデータファイルの転送をサポートしています。したがって、GoogleフォトをiCloudに移動する方法がわからない場合は、次の手順を実行します。
ステップ1:PCのブラウザのいずれかでGoogleテイクアウトに移動します。正しい情報を使用してGoogleアカウントにログインします。次に、[Googleフォト]まで下にスクロールして、その横にあるチェックボックスをオンにします。
ステップ2:画面の右下にある「次のステップ」のアイコンを見つけてタップします。画面にページが表示されます。「一度エクスポート」を選択し、「ファイルタイプとサイズ」を変更します。その後、「エクスポートの作成」をクリックします。
ステップ3:次に、Googleテイクアウトアプリが写真をPCのローカルドライブに移動し、データがメールに送信されることを知らせる確認メールが届きます。最後に、PCでiCloudにアクセスし、iCloudアカウントにサインインしてから、写真をiCloudに同期します。
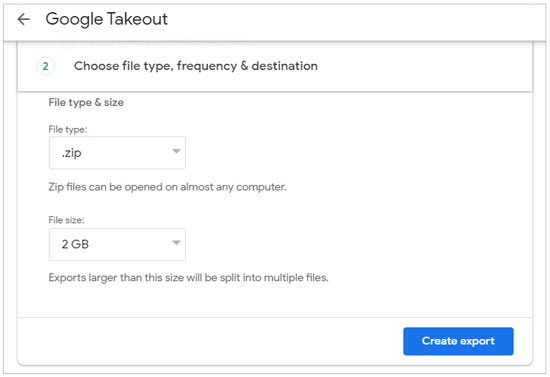
詳細:[解決済み] GoogleフォトでHEICをJPGに変換する5つの方法
GoogleフォトからiCloudに転送する画像が少ない場合は、簡単な方法を使用できます。まず、デバイスにファイルをダウンロードしてから、手動でアップロードします。以下の手順に従ってください。
ステップ1:Googleフォトに移動し、アカウントにログインします。GoogleフォトからiCloudに移動したい写真を見つけます。それらをすべて選択し、画面の右上にある3つのドットメニューをタップして、[ダウンロード]ボタンをクリックします。
ステップ2:また、キーボードの Shift + D キーを押すこともできます。これを行うと、写真がPCにダウンロードされます。
ステップ3:次に、Web上のiCloudに移動し、[写真]アイコンを選択します。上部の[アップロード]アイコンをタップして、ダウンロードした写真をGoogleフォトからアップロードします。

あなたが必要だと思います:写真をGoogleピクセルからコンピューターに移動するにはどうすればよいですか?これらの5つの簡単な方法を参照できます。
Macコンピュータで写真をiCloudに移動するにはどうすればよいですか?実際、それも簡単です。ただし、先に進む前に、MacのGoogleフォトから写真をダウンロードしてからiCloudにドラッグする必要があります。Macコンピュータに写真をダウンロードする方法は次のとおりです。
ステップ1:Macの新しいタブで Googleフォト を開きます。 写真のあるフォルダを探します。一度に多くの画像を選択するには、スペースバーのすぐ横にあるコマンドキーを押し続けます。
ステップ2:次に、右上の3ドットメニューをタップし、ダウンロードするオプションを選択して、場所を選択します。
ステップ3:Macで 写真 アプリケーションを開きます。 ダウンロードした写真をダウンロードフォルダからiCloudにドラッグします。
ステップ4:写真アプリを開いたら、「システム環境設定」>「iCloud」に移動し、iCloud写真オプションがオンになっていることを確認します。その後、あなたは正常にMac上のiCloudにグーグルフォトをエクスポートするでしょう。
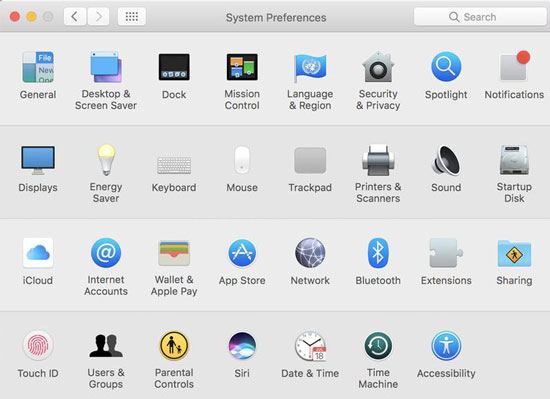
また読む: これらのアプローチを知っていれば 、写真をコンピューターからiPhoneに移動する のは簡単です。
iPhoneを使用して写真をiCloudに移動するにはどうすればよいですか?iPhoneをお持ちの場合は、GoogleフォトをiCloudに移行するのも簡単です。方法は次のとおりです。
ステップ1:iPhoneで、グーグルフォトアプリケーションを開きます。Googleフォトのアルバムに移動して、そこにある写真を見つけます。画像を押したままにして選択します。複数の写真を撮ることもできます。
ステップ2:画面上部にある「共有」アイコンをクリックします。上向き矢印の付いた正方形です。次に、「画像を保存」を選択します。これで、写真が「カメラロール」にダウンロードされます。
ステップ3: Googleフォトからダウンロードした画像にアクセスするには、iPhone の写真アプリを開きます 。すべての写真がiCloud間で同期されるようにするには、「iCloudフォトライブラリ」をオンにします。
ステップ4:iPhoneで「iCloud写真」を有効にするには、 設定 アプリを開き、「写真」に移動します。トグルがオフの場合は、オンにします。すでにオンになっている場合は、そのままにしておきます。
ステップ5: iPhoneストレージを最適化する か、 オリジナルをダウンロードして保持するかの2つのオプションが表示されます。デバイスのスペースを節約したい場合は、[iPhoneストレージの最適化]オプションを選択します。これにより、iCloudがオリジナルを保持しながら、写真の低解像度バージョンが保存されます。

Appleに切り替える予定があるが、Androidデバイスに保存されているメモリが心配な場合は、必要なものがすべて揃っています。 写真 転送は、AndroidからiPhoneデバイスにデータを転送するための究極のソフトウェアです。これは、ワンクリックでiPhoneデバイスとAndroid間で写真、連絡先、その他のメディアファイルなどのファイルを直接転送できるプロフェッショナルツールです。
この転送ツールの主な機能:
* Androidの写真をiOSデバイスに、またはその逆にスムーズに転送 します。
*ビデオ、オーディオファイル、その他のメディアデータを一度に 転送できます。
* 簡単にiPhoneにアンドロイドの連絡先をコピーします。
*ファイルや品質が失われることはありません。
*人気のAndroid携帯電話/タブレットとアップルのデバイスをサポートします。
この電話転送ソフトウェアをダウンロードしてください。
アンドロイドからiPhoneに直接写真を転送する手順:
01月使用するコンピューターにアプリをインストールします。次に、両方のデバイスをUSBケーブルで接続します。プログラムとデバイスを起動すると、デバイス間の接続が表示されます。
02月「写真」オプションにチェックマークを付け、「コピーを開始」をクリックして写真の転送を開始します。完了すると、iPhoneに写真が表示されます。

GoogleフォトコレクションをiCloudに移行する場合は、コンピューター、電話、タブレットのいずれを使用しているかに関係なく、上記の方法で簡単に実行できます。また、AndroidからiOSに写真を直接転送するには、 写真転送を使用します。このツールは、クラウドサーバーなしで電話データをコピーするのに役立ちます。
関連記事:
7%で立ち往生しているiCloud写真を修正するためのトップ1ソリューション
[解決済]3つの柔軟な方法でiCloudからAndroidに写真を同期する方法は?
iPhoneの連絡先をiCloudにバックアップする方法は?(究極のガイド)
iCloudなしでiPhoneから写真を復元する方法[チュートリアル付き]





