写真は私たちにとって人生を記録し、思い出を保存する重要な方法です。場合によっては、いつでもどこでも写真を表示したり共有したりできるように、コンピュータから iPhone に写真を転送する必要があります。この記事では、iTunes を使用するオプションと使用しないオプションを含む、一般的に使用される写真の転送方法をいくつか紹介し、自分にとって最適な方法を選択できるようにします。コンピューターからiPhoneに写真を転送する方法を段階的に見てみましょう。
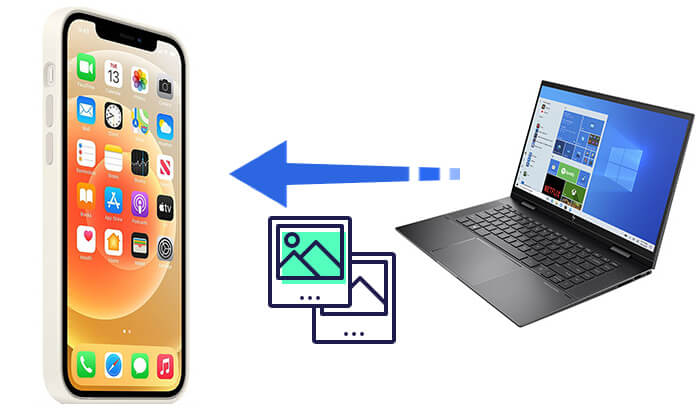
iTunes は Apple が提供する公式ツールで、ユーザーが音楽や写真などを含む iPhone 上のコンテンツを管理できるようにします。写真をコンピュータから iPhone に転送するにはどうすればよいですか? iTunes 経由で写真を同期する手順は次のとおりです。
ステップ 1.最新バージョンの iTunes をコンピュータにダウンロードしてインストールします。
ステップ 2. USB ケーブルを使用して iPhone をコンピュータに接続し、電話機で「このコンピュータを信頼する」を選択します。
ステップ 3. iTunes を開き、デバイスアイコンをクリックして、「写真」オプションを選択します。
ステップ 4. 「写真を同期」ボックスにチェックを入れて、「写真のコピー元」の横にあるオプションを選択します。
ステップ 5. 「フォルダーを選択...」をクリックし、転送したい写真が含まれているフォルダーを選択します。
ステップ6. 「適用」をクリックして、コンピュータからiPhoneへの写真の同期を開始します。

*利点: iTunes は Apple の公式ツールで、安定性と信頼性が高く、写真のバッチ同期が可能です。
*短所:転送する写真を個別に選択することはできず、同期後に iPhone 上の既存の写真が上書きされる可能性があります。
iTunes は写真を転送できますが、その同期プロセスは非常に複雑で、iPhone 上の既存のコンテンツが上書きされる可能性があります。したがって、iTunes を使用したくない場合、またはより柔軟なオプションを希望する場合は、次の方法で iTunes を使用せずに写真をコンピュータから iPhone に転送できます。
写真をコンピュータから iPhone に転送する優れたアプリを見つけたい場合は、この部分が最適な選択です。 iPhone Photo Transfer は誰でも使える写真マネージャーで、 iPhone からコンピュータへ、またはその逆に写真を簡単に転送できます。さらに、iPhone とコンピュータ間で音楽、ビデオ、連絡先などを転送するのにも役立ちます。ぜひ試してみてください。きっと気に入っていただけるでしょう。
iPhone写真転送のハイライト:
iTunes を使わずに USB ケーブルを使用してコンピュータから iPhone に写真を転送するにはどうすればよいですか?
01 iPhone 写真転送をコンピュータにダウンロードしてインストールします。次に、USB ケーブルを介して iPhone をコンピュータに接続する必要があります。 iPhone Photo Transfer は数秒で携帯電話を認識します。

02メインインターフェイスで、左側のパネルの「写真」をクリックすると、中央部分に写真フォルダーが表示されます。写真を転送したいフォルダーに移動し、上部メニューの「追加」アイコンをタップします。
03パソコンの写真フォルダを開き、画面上の写真を選択して「開く」アイコンをクリックします。選択した写真が PC から iPhone に転送されます。

*利点:転送速度が速く、バッチ転送をサポートし、使いやすく、iTunes は必要ありません。
*欠点:ソフトウェアをダウンロードしてインストールする必要があります。
iCloud は Apple の公式クラウド ストレージ サービスで、写真をクラウドにアップロードしてすべての Apple デバイス間で同期できるようになります。 iPhone で iCloud 写真が有効になっている場合は、コンピュータからiCloud に写真をアップロードし、iPhone で表示したりダウンロードしたりできます。
iCloudを使用してワイヤレスでコンピュータからiPhoneに写真を転送する方法は次のとおりです。
ステップ 1. コンピュータでブラウザを開き、 iCloud の公式 Web サイトにアクセスし、Apple ID でログインします。
ステップ 2. 「写真」セクションに移動し、「アップロード」ボタンをクリックします。

ステップ 3. アップロードする写真を選択し、アップロードが完了するまで待ちます。
ステップ4. iPhoneの「設定」を開き、上部にあるApple IDをタップします。
ステップ5. 「iCloud」セクションに移動し、「写真」を選択して、「iCloud写真」を有効にします。 iPhone が Wi-Fi に接続されていることを確認すると、しばらくすると写真が自動的に iPhone に同期されます。

*利点:ケーブルは不要で、複数のデバイス間で写真を同期できます。
*短所:安定したインターネット接続が必要で、iCloud の無料ストレージ容量は 5GB に制限されています。 ( iCloudストレージがいっぱいですか?)
少数の写真のみを転送する必要がある場合は、写真を自分のメールに添付ファイルとして送信し、iPhone にダウンロードできます。この方法は、分散した写真を転送するのには適していますが、大量の写真には理想的ではありません。
電子メールを使用して PC から iPhone に写真をインポートするにはどうすればよいですか?手順は次のとおりです。
ステップ 1. コンピュータで電子メール クライアント (Gmail、Outlook など) を開きます。
ステップ 2. 新しいメールを作成し、写真を添付します。
ステップ 3. 自分の電子メール アドレスに電子メールを送信します。
ステップ 4. iPhone で電子メールを開き、添付ファイルをタップして写真をダウンロードします。
ステップ5. ダウンロードした写真はiPhoneの「写真」アプリに自動的に保存されます。

*利点:追加のソフトウェアのインストールは必要なく、少数の写真の転送に適しています。
*欠点:添付ファイルのサイズが限られているため、大量の写真を転送するのが面倒です。
AirDrop は、Apple デバイス間でファイルを転送するための最良のワイヤレス方法の 1 つで、 Macと iPhone 間の写真の転送に適しています。 Macと iPhone の両方で AirDrop が有効になっている場合は、ケーブルやインターネット接続を必要とせずに、 Macから iPhone に写真をすばやく転送できます。
AirDrop 経由でMacコンピュータから iPhone に写真を転送する方法は次のとおりです。
ステップ1. Macで「Finder」を開き、左側のサイドバーにある「AirDrop」をクリックします。

ステップ 2. iPhone で AirDrop が有効になっていることを確認します (コントロール センターで Bluetooth と Wi-Fi をオンにし、AirDrop を「全員」または「連絡先のみ」に設定します)。

ステップ 3. Macで転送したい写真を選択し、右クリックして、[共有] > [AirDrop] を選択します。

ステップ 4. iPhone デバイスを選択し、iPhone で「同意する」をタップすると、写真が「写真」アプリに自動的に保存されます。
*利点:転送速度が速く、ケーブルが不要で、使いやすい。
*欠点: Macおよび iPhone デバイスでのみ利用可能であり、 Windowsユーザーはアクセスできません。
コンピュータから iPhone に写真を転送するにはさまざまな方法があり、ニーズに合ったものを選択できます。安定、効率的、柔軟な転送エクスペリエンスをお探しの場合は、 iPhone 写真転送が最適です。一括転送に対応しており、iTunesは不要で、既存の写真は上書きされないため、iPhoneの写真を簡単に管理したいユーザーに最適です。
この記事が役に立ったと思われた場合は、この記事を友達と共有してください。コメント欄にアドバイスを書き留めていただくか、電子メールでご連絡いただければ光栄です。
関連記事:
iTunes の有無にかかわらず、PC から iPhone にビデオを転送する方法
iTunes の有無にかかわらず、PC から iPhone にファイルを転送するにはどうすればよいですか?





