iPhoneやiPadのユーザーの多くが経験するよくある問題は、iCloudストレージの容量不足です。バックアップ、画像、ファイル、その他のデータの保存にiCloudを利用しているユーザーにとって、iCloudストレージ容量不足の警告を受け取ると、困惑し、途方に暮れてしまうかもしれません。
iCloudからデータを削除してiCloudストレージの空き容量を増やすにはどうすればいいですか? まさにその通りです。この記事では、iCloudストレージがいっぱいになる問題の原因を検証し、iCloudストレージの空き容量を確認・クリアする方法を解説します。それでは始めましょう。
iCloud のスペースがいっぱいになる理由はいくつかあります。
バックアップファイル:デバイスでiCloudバックアップを有効にしている場合、バックアップファイルがかなりのストレージ容量を占有する可能性があります。デバイスの設定でバックアップファイルのサイズを確認し、不要なバックアップを削除するか、手動でバックアップすることをお勧めします。
写真とビデオ: iCloudフォトライブラリを有効にすると、写真とビデオがiCloudにアップロードされ、かなりのストレージ容量を占有する可能性があります。写真アプリ内でアクセスして整理し、不要なアイテムを削除したり、ローカルストレージに保存したりできます。
書類とファイル: iCloud Drive に書類、ファイル、その他のデータを保存すると、ストレージ容量を消費します。不要なファイルを確認して削除するか、ローカルストレージに移動することができます。
メールの添付ファイルとメモ:受信したメールの添付ファイルやメモもストレージ容量を消費する可能性があります。メールボックスを整理し、不要な添付ファイルやメモを削除してください。
その他のアプリデータ:一部のアプリはiCloudにデータを保存し、ストレージ容量を消費します。デバイスの設定で各アプリが使用しているストレージ容量を確認し、必要に応じてデータを消去してください。
ストレージを解放するための措置を講じる前に、現在どれだけの容量が使用されているか( バックアップに必要なiCloudストレージの容量)を確認することが重要です。iCloudストレージの容量を確認するには、以下の手順に従ってください。
ステップ 1. iPhone で「設定」アプリを開き、上部にある自分の名前をタップします。
ステップ 2. 次に、「iCloud」を選択し、「ストレージを管理」を選択します。
ステップ 3. ここで、iCloud ストレージを使用しているアプリとデータの内訳と、使用可能なストレージの合計量が表示されます。

すべてを削除した後でも、iPhoneのストレージがまだいっぱいと表示されるのはなぜですか?この記事を読んで答えを見つけてください。
[回答済み] すべてを削除した後も iPhone のストレージがいっぱいになるのはなぜですか?ストレージ容量がいっぱいになっていることがわかったら、次のステップは空き容量を増やすための対策を講じることです。では、iCloudストレージがいっぱいになった場合、どうすれば解消できるでしょうか?このセクションでは、iCloudストレージ容量を効果的に管理し、解放するための一連の解決策を紹介します。
iCloudストレージがいっぱいになった場合、バックアップのサイズを縮小するのが効果的な方法です。バックアップの内容を最適化することで、かなりの量のストレージ容量を確保できます。iCloudストレージを削除する方法は次のとおりです。
ステップ 1. 「設定」>「[あなたの名前]」>「iCloud」に移動します。
ステップ 2.「アカウント ストレージの管理」または「ストレージの管理」をクリックし、「バックアップ」をクリックします。
ステップ 3. 使用しているデバイスの名前をクリックします。
ステップ 4. バックアップしたくないアプリをオフにします。
ステップ5.「オフにして削除」を選択します。
ステップ 6. アプリをオフにして削除することを確認すると、そのアプリの iCloud バックアップがオフになり、iCloud からすべての情報が削除されます。
注:一部のアプリは自動的にバックアップされ、無効にすることはできません。
古いバックアップはiCloudストレージの容量をかなり占有している場合があり、これらのバックアップは不要になっている可能性があります。これらの古いバックアップを削除することで、新しいデータのためのストレージ容量を確保できます。iCloudバックアップを削除してiCloudストレージを空にする方法は次のとおりです。
ステップ 1. 「設定」>「[あなたの名前]」に移動し、「iCloud」をタップします。
ステップ 2.「アカウント ストレージの管理」または「ストレージの管理」をクリックし、「バックアップ」をタップします。
ステップ 3. バックアップを削除するデバイスの名前をクリックします。
ステップ 4. 「バックアップを削除」>「オフにして削除」をタップします。

バックアップを削除すると、iPhoneまたはiPadのiCloudバックアップもオフになります。デバイスのiCloud設定でiCloudバックアップを再度有効にすることができます。
iCloudフォトは、ストレージ容量を占有する主な要因の一つです。iCloudフォトを有効にすると、デバイス上の写真と動画が自動的にiCloudにアップロードされます。不要な写真を削除することは、ストレージ容量を解放する効果的な方法です。iCloudストレージを削除する方法は次のとおりです。
ステップ 1. 「写真」アプリを開き、画面下部の「ライブラリ」をタップします。
ステップ2.「すべての写真」をタップします。
ステップ 3. 「選択」をタップし、削除する写真またはビデオを 1 つ以上選択します。
ステップ 4. 「ゴミ箱」アイコンをタップし、「写真を削除」をタップします。

重複した写真やビデオを削除する:
ステップ 1.「写真」アプリで「アルバム」を選択します。
ステップ 2. 「ユーティリティ」の下にある「重複」アルバムを選択します。

ステップ 3. 「結合」をタップして重複を統合します。
ステップ 4. 「[数] 個のアイテムを結合」をタップして確認します。
ステップ5. 重複した写真を結合すると、スマートフォンは最高画質と関連データを統合し、1枚の写真のみをライブラリに残します。残りの重複写真は「最近削除した項目」アルバムに転送されます。
注:コンテンツを削除する前に、必要な写真や動画を必ずバックアップしてください。iCloudフォトを使用して、あるデバイスから写真や動画を削除すると、同じApple IDでログインしている他のすべてのデバイスからも自動的に消えてしまいます。
iCloud Driveに保存されているファイルやフォルダは、かなりのストレージ容量を占有する可能性があります。不要なファイルやフォルダを削除することで、ストレージ容量を解放し、iCloudのストレージ容量を最大限に活用できます。iCloudのストレージ容量を減らす方法は次のとおりです。
ステップ 1.「ファイル」アプリに移動し、「参照」を選択します。
ステップ 2.「場所」内で「iCloud Drive」を選択します。

ステップ 3. 「その他」アイコンをタップし、「選択」をタップします。
ステップ 4. 削除するファイルまたはフォルダーを選択します。
ステップ5. iCloud Driveと接続されたすべてのデバイスからファイルを削除するには、「削除」オプションをタップします。ファイルは「最近削除した項目」に30日間残ります。
iCloudの「メッセージ」を使用すると、送受信するすべてのテキストメッセージと添付ファイルがiCloudのストレージ容量を消費します。不要になったテキストメッセージや添付ファイル(写真、動画、ファイルなど)を削除すると、空き容量を増やすことができます。iCloudデータを消去する方法は次のとおりです。( iPhoneからではなくiCloudからメッセージを削除する方法)
iPhone または iPad でメッセージまたは添付ファイルを削除する:
ステップ 1. メッセージの会話内で、削除したいメッセージ バブルまたは添付ファイルを長押しします。
ステップ2.「詳細」を選択します。
ステップ3. 「削除」ボタンを選択し、「メッセージを削除」をタップします。スレッド内のすべてのメッセージを削除するには、左上の「すべてクリア」を選択し、「会話を削除」をタップします。
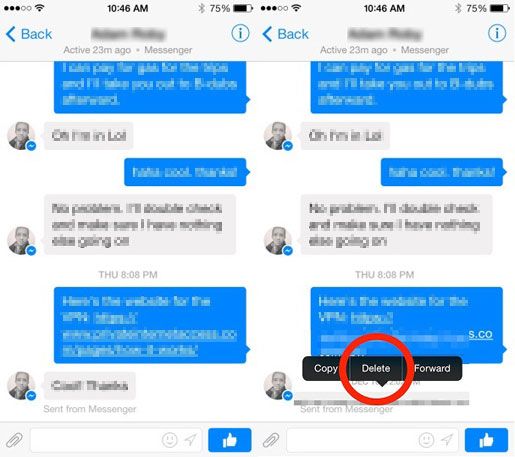
連絡先または会話から複数の添付ファイルを削除する:
ステップ 1. メッセージの会話で、画面の上部にある連絡先の名前をタップします。
ステップ 2. 「写真」セクションで、「すべて表示」をタップします。
ステップ 3. 「選択」をタップし、削除したい画像をタップします。
ステップ 4. 「削除」をタップし、「添付ファイルを削除」をタップして確認します。
会話全体を削除:
ステップ 1. 削除したい会話を左にスワイプします。
ステップ2.「削除」をタップします。
ステップ3.「削除」をもう一度タップして確認します。
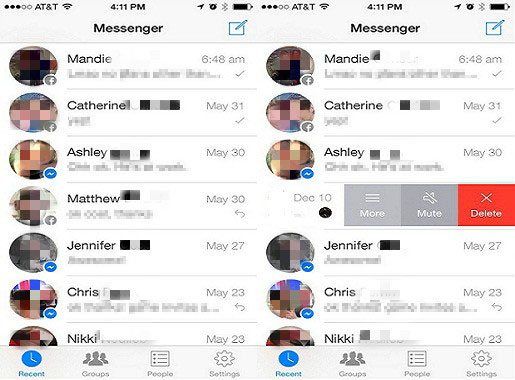
メールやメッセージもかなりのストレージ容量を消費することがあります。iCloudメールアカウントからメールを削除すると、iCloudの容量を解放できます。iPhoneまたはiPadがiCloudメールにアクセスするように設定されている場合、任意のメールボックスからメールを削除し、ゴミ箱を空にすることで容量を解放できます。iCloudストレージの管理方法は次のとおりです。
ステップ 1. メッセージを左にスワイプして削除します。
ステップ 2. メールボックスに移動して、Bin (ゴミ箱) フォルダーを選択します。
ステップ3. メッセージを1つずつ削除するには、各メッセージを左にスワイプします。すべての内容を削除するには、「編集」をタップし、「すべて選択」をタップして「削除」をタップします。「すべて削除」をタップして確定します。
iCloudのボイスメモでは、録音はiCloudに保存されます。容量が足りない場合は、簡単に削除できます。iCloudストレージの容量を減らす方法は次のとおりです。
ステップ 1. 「編集」をタップし、削除するボイスメモを選択します。
ステップ2.「削除」ボタンをタップします。
ステップ3.「最近削除した項目」を開き、「編集」をタップします。
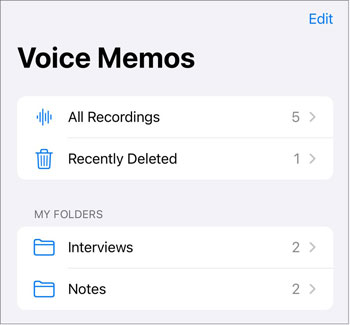
ステップ 4. 「すべて削除」をタップするか、ボイスメモを選択して「削除」をタップします。
重要なボイスメモを誤って削除してしまいましたか?復元方法を学びましょう: iPhoneから削除したボイスメモを復元する方法は?
上記の解決策を試しても、まだストレージ容量が足りない場合は、iCloudストレージプランをアップグレードできます。手順は以下のとおりです。
ステップ 1. 「設定」> [あなたの名前] > 「iCloud」に移動します。
ステップ 2. 「ストレージの管理」>「ストレージ プランの変更」をクリックします。
ここでは、ニーズに合ったプランを選択し、追加のストレージを Apple から直接購入できます。

iCloudストレージに大きな変更を加える前に、iPhoneをバックアップすることが重要です。これにより、クリーンアップ中に何か問題が発生した場合でも、データは安全に保管され、アクセスできるようになります。Coolmuster iOS Assistant (iPhoneデータ移行)ワンクリックでiPhoneのすべてのデータをバックアップできる包括的で安全なツールです。シームレスなバックアップと復元プロセスを提供し、重要なファイルが失われることはありません。
iOSアシスタントの主な機能:
iOSアシスタントを使用して iPhone をコンピューターにバックアップする方法は次のとおりです。
01 iOSアシスタントソフトウェアをダウンロードしてインストールし、パソコンで起動します。USBケーブルを使ってiPhoneをパソコンに接続します。
02 iPhoneでは「信頼」オプションをクリックし、パソコンでは「続行」アイコンをタップします。ソフトウェアがデバイスを検出するまで待ち、トップメニューにある「Super Toolkit」ボタンをクリックします。

03次に、「iTunesバックアップと復元」をクリックし、「バックアップ」を選択して、バックアップしたいiPhoneを選択します。次に、コンピュータ上のファイルの保存場所を指定し、「OK」アイコンをクリックしてバックアッププロセスを開始します。

iPhoneのデータを選択的にバックアップするオプションもあります。特定のデータタイプを選択してコンピュータに転送できます。デバイスが検出されると、左側のパネルから必要なデータタイプを選択し、プレビューして「エクスポート」ボタンをクリックすると、コンピュータに転送されます。

iCloudストレージの管理は、iPhoneをスムーズに動作させるために不可欠です。この記事で紹介した戦略を活用することで、iCloudストレージがいっぱいになった場合でも、空き容量を増やすことができます。信頼性が高く、手間のかからないバックアップソリューションをお探しなら、 Coolmuster iOS Assistant (iPhoneデータ移行)間違いなく検討する価値があります。
iCloudストレージを管理することは、iPhoneをスムーズに使い続けるために不可欠です。iCloudストレージがいっぱいになった場合は、この記事で紹介した解決策を活用することで、貴重なストレージスペースを取り戻し、iCloudストレージを効率的に管理できます。信頼性が高く、手間のかからないバックアップソリューションをお探しなら、 Coolmuster iOS Assistantは間違いなく検討する価値があります。
関連記事:
iCloudとiTunesのバックアップ:違いは何か?(完全ガイド)
iCloud からの復元が一時停止中ですか?9 つの解決策で解決しましょう!





