データは貴重な資産であり、それに応じて扱う必要があります。ほとんどのMacユーザーは、個人ファイルの無傷を当然のことと考えており、災害が発生するまで積極的に保護することを気にしません。しかし、これは滑りやすい斜面です。人為的エラー、ハードウェア障害、マルウェアの活動は、予期しないときにデータを台無しにする可能性があります。
私たちは皆、時々スリップして、意図せずにファイルを削除します。ストレージデバイスは、物理的な衝撃、経年劣化、破損の影響を受けやすくなります。Macランサムウェアなどの悪意のあるコードは、ファイルに深刻な損傷を与え、ファイルにアクセスできなくなる可能性があります。
あなたはそのような苦境のための計画Bを持っているべきです。このガイドでは、MacのセキュリティとMacのデータ復旧のベストプラクティスについて説明します。不要な干渉から ファイルを保護する 方法と、ファイルが突然失われた場合にファイルを回復する方法を学びます。

パート1。Macデータセキュリティの基礎
メソッド1。タイムマシンを使用してデータをバックアップする
メソッド2。データをクラウドにバックアップする
メソッド3。FileVault を使用して、暗号化と追加のユーザー検証をミックスに追加する
パート2。Macでデータを回復する方法
メソッド1。ゴミ箱から削除されたファイルを回復する
メソッド2。タイムマシンバックアップからデータを回復する
方法3:を使用するMac用のデータ復旧
効果的なバックアップ戦略は、データに対するリスクがどこから来たとしても、リスクを軽減するための最良の方法です。ランサムウェア攻撃からの回復やディスク破損の余波への対処は、ファイルの余分なコピーが安全な場所に保存されている限り簡単です。データの暗号化は、ハッカーがデバイスに不正にアクセスした場合でも眉をひそめる別の保護レイヤーです。
ありがたいことに、Macは箱から出してすぐにバックアップ機能と暗号化機能の両方を提供します。Macでデータのセキュリティとプライバシーを強化するための効果的なテクニックの概要は次のとおりです。
車輪を再発明する必要はありません– macOSには、面倒な作業をすべて行うバックアップ機能が付属しています。この方法でデータのバックアップを維持するには、外部ストレージデバイスをMacに接続する必要があることに注意してください。
ステップ1:システム環境設定に移動します
Dockの「システム環境設定」アイコンをクリックします。これにより、Macエクスペリエンスをパーソナライズできるすべてのコントロールとカスタマイズを含む画面が開きます。
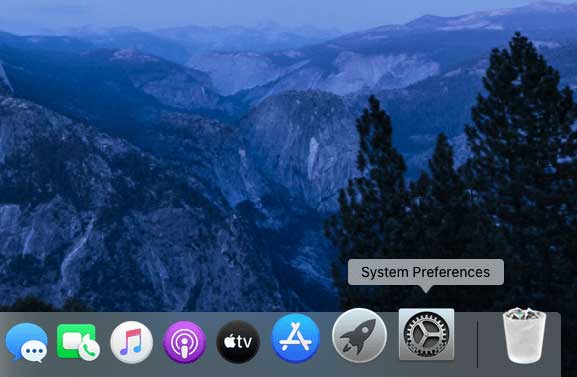
ステップ2:Time Machineでデータバックアップを設定する
システム環境設定ペインから「タイムマシン」を開きます。「バックアップディスクの選択」をクリックし、バックアップ用の外部メディアを選択し、さらにプロンプトに従ってプロセスを完了します。今後、Time Machineは自動的に定期的なバックアップを作成します。
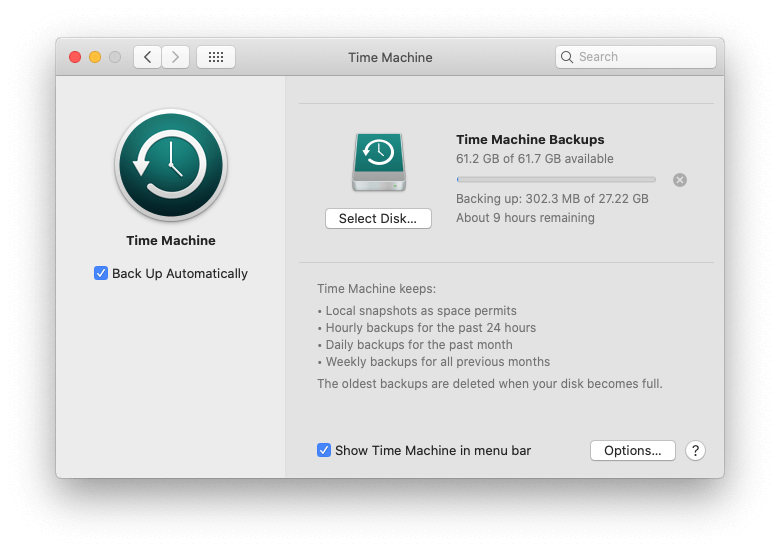
Macのデータ量によっては、最初のバックアップが完了するまでに長い時間がかかる場合があることに注意してください(ほとんどの場合、数時間)。この機能を構成すると、いつでも以前のバージョンのファイルを復元できます。ファイルが失われたら、いつでも Macから削除されたファイルを簡単に回復 できます。
または、 Dropbox、 Googleドライブ、 iCloud などのクラウドサービスを使用して、ファイルのバックアップコピーを保存することもできます。そうすることの主な利点は、どこからでも、どのデバイスからでもファイルにアクセスできることです。
FileVaultは起動ディスク上のファイルを自動的に暗号化するため、Macに密かに足場を築く可能性のある潜在的な侵入者にとっては役に立たなくなります。有効にすると、マシンが起動するたびに管理者の資格情報でログインする必要もあります。
ステップ1:ファイルボールト機能を開く
Dockの「システム環境設定」アイコンをクリックし、「セキュリティとプライバシー」を選択して、「FileVault」タブをクリックします。
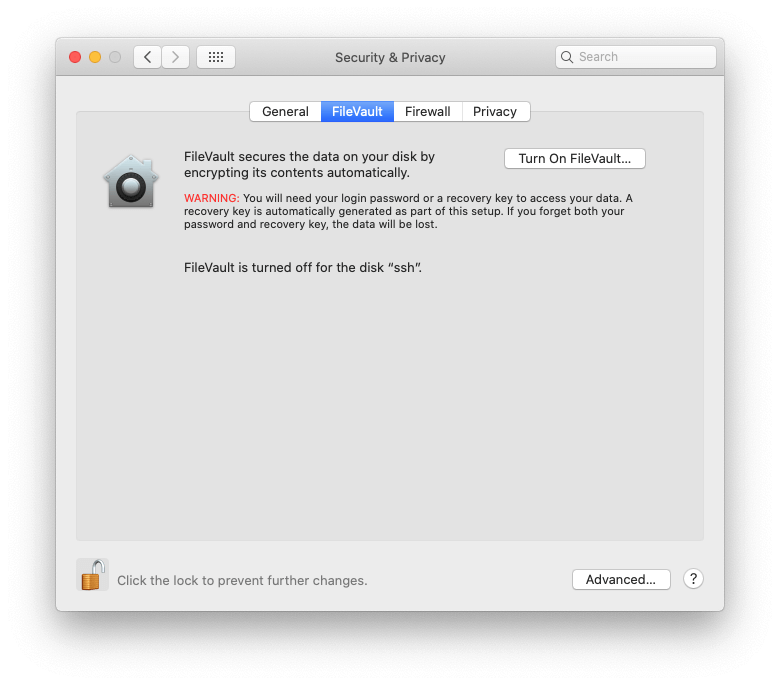
ステップ2:ファイルボールトを有効にする
この機能を有効にする前に、画面の下部にある南京錠の記号をクリックし、管理者パスワードを入力して変更を加えます。次に、[FileVaultをオンにする]ボタンをクリックし、画面上のヒントに従って、自動暗号化によってデータを保護します。
ヒント:システムの復元によりファイルが失われますか?心配ない。 今すぐシステムの復元後に失われたファイルを回復する 方法を確認してください。
データ損失のシナリオはさまざまであり、適用可能な回復メカニズムもさまざまです。誤ってファイルを削除してもゴミ箱に残っている場合は、元に戻すのは非常に簡単です。データが他の方法で破損または破損した場合、手順はより困難になります。いずれにせよ、Mac OSのセキュリティの問題に対処するための実証済みの方法があります。
回復する必要のあるファイルがまだゴミ箱フォルダにある場合、この手法は間違いなく一見の価値があります。それはMacシステムの回復のようなものです。これがあなたのやり方です。
ステップ1:ゴミ箱フォルダを開く
以下に示すように、Dockのゴミ箱アイコンをクリックします。

ステップ2:必要なファイルを復元する
ごみ箱フォルダで復元するアイテムを確認します。便宜上、ファイルは削除された時刻(今日、昨日、過去7日間、過去30日間など)でグループ化されています。必要なファイルを右クリックし、コンテキストメニューで[元に戻す]を選択します。これで、最初に削除されたディレクトリに再表示されます。
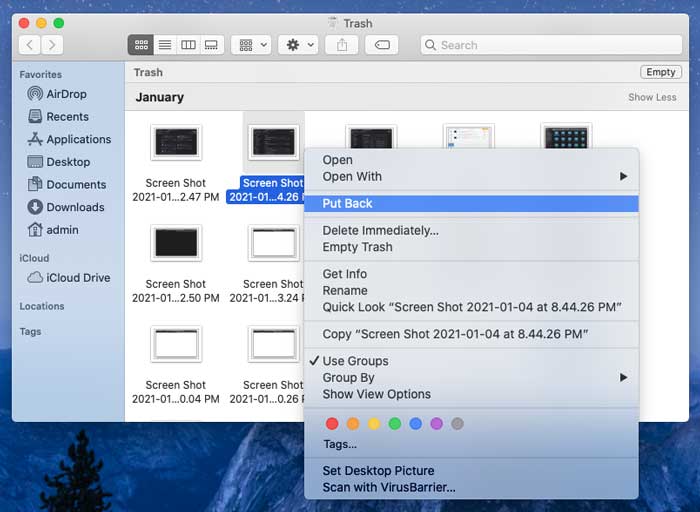
注:ごみ箱フォルダから必要なファイルがない場合はどうすればよいですか? Macで空のゴミ箱から削除されたファイルを回復する 方法については、こちらをご覧ください。
以前にTime Machineの自動バックアップを有効にしたことがある場合、この機能を使用すると、不足しているファイルを元に戻すための驚くほど簡単な方法です。ゴミ箱を空にして、必要なファイルがなくなった場合でも、不思議に機能します。
ステップ1:タイムマシンを開く
Finderツールバーの「タイムマシン」アイコンをクリックし、「タイムマシンを入力」を選択します。

手順 2: ファイルの最新バージョンを復元する
復元するアイテムを選択します。この機能ではタイムラインが表示されるため、必要に応じて最新バージョンまたは古いバージョンを選択できます。完了したら、「復元」ボタンをクリックします。それです。ファイルが戻ってきました。回復する他のすべてのアイテムの手順をやり直します。
最近ゴミ箱フォルダの内容を削除し、利用可能なTime Machineまたはクラウドバックアップがない場合でも、慌てる必要はありません。あなたが関係なく失われたファイルを回復できる可能性はまだ十分にあります。 Mac 用 Coolmuster Data Recovery (データ復元) は、不可逆的になくなったように見えるデータを取り戻すためにカスタマイズされた、信じられないほど効果的なMacデータ復旧ソフトウェアです。ちなみに、Windows版のCoolmusterデータ復旧も利用できます。
次の手順では、プロセスを順を追って説明します。
ステップ1:ダウンロードしてインストールするコールムスターデータ復旧用Mac用
5.7 MBのアプリインストーラーをダウンロードして実行します。
ユーティリティをアプリケーションフォルダに移動するように求めるウィンドウが表示されます。先に進み、指示に従ってアイコンをドラッグします。
ステップ2:ソフトウェアを実行し、回復オプションを選択します
ランチパッドを開き、Coolmuster Data Recovery for Macを見つけ、それをクリックしてツールを実行します。次に、状況に合った回復オプションを選択します。
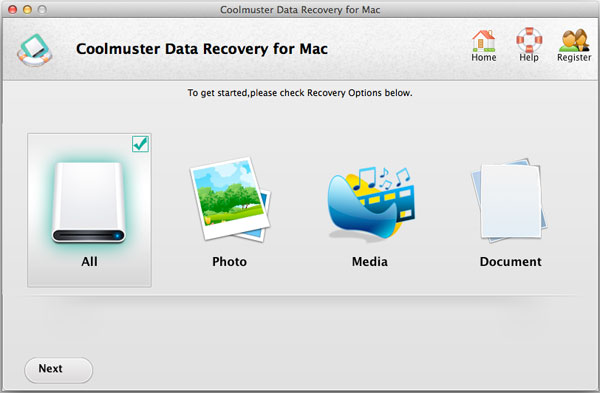
ステップ3:スキャンするストレージを選択する
リカバリモードを指定して[次へ]をクリックすると、アプリはディスクパーティションと使用可能なストレージメディアを表示します。データが失われた場所を選択し、Macハードドライブのデータ復旧またはMacディスク復旧のために「スキャン」をクリックしてください。
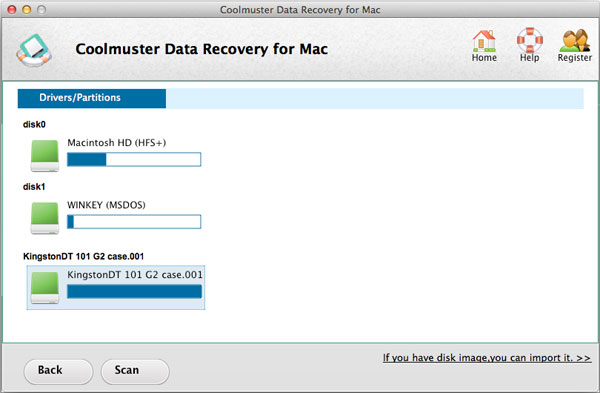
ステップ4:回復ソフトウェアでデータを回復する
スキャンが完了するとすぐに、Macファイル回復ソフトウェアは、見つかったすべての回復可能なファイルを一覧表示します。アイテムをプレビューして、情報に基づいた決定を下すことができます。復元するすべてのファイルの横にチェックマークを付けて、[回復]ボタンをクリックします。次に、復元されたデータの移動先を指定し、[OK]をクリックしてMacintoshファイルの回復プロセスを終了します。
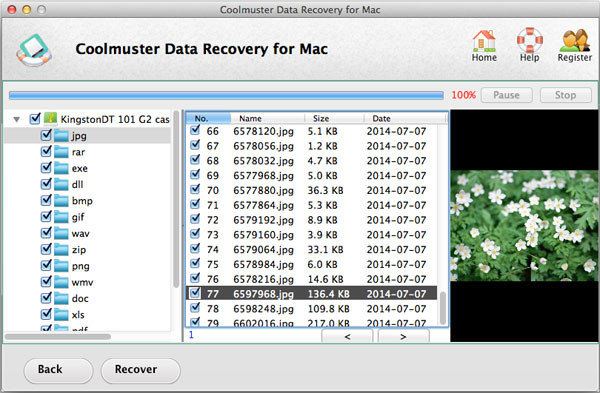
この時点で考慮すべき重要なことが1つあります:ファイルを最初に消えたパーティションに戻すことは、上書きされる可能性があるため、お勧めしません。
これで、Macのデータセキュリティとリカバリのヒントがすべてです。必要な情報はお持ちですか?それともこれはあなたを助けましたか?下のコメント欄にご意見をお寄せください。
関連記事:
SDカードのフォーマット解除:コンピュータ上のフォーマットされたSDカードのデータを回復する
HPコンピュータから失われた/削除されたデータを回復する方法?