仮想会議が標準になりつつあるため、Zoom通話中にラップトップ/携帯電話の画面を同僚や学生と共有することが有益な場合があります。デバイスのディスプレイを共有すると、マーケティングプレゼンテーションや講義スライドなどを紹介するのに役立ちます。Zoomは非の打ちどころのないオーディオとビデオの品質を提供し、ユーザーの間で人気のある選択肢となっています。「画面の共有」機能を使用すると、スライド、ホワイトボード、およびデスクトップを通話の参加者と共有できます。チームリーダーとして、リモートガイダンスがこれまでになく簡単になりました。この記事では、Zoomで画面を共有する方法について説明します。
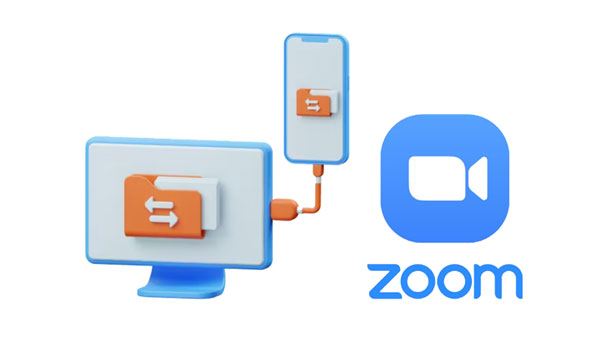
Zoomで画面をホストおよび共有するのは、パイのように簡単です。会議コントロールから[画面の共有]タブを選択して、他のチームメンバーとのズーム共有画面を開始します。
以下は、Zoomアプリケーションで共有できるコンテンツのリストです。
1.スライド。
2.ホワイトボード。
3. iPad / iPhoneの画面。
4.画面の一部。
5.モバイルまたはPCに保存されている可能性のあるオーディオおよびビデオファイル。
6.フルモバイル/コンピューター画面。
ズームがMacまたはPCで画面を共有できるようにするのは非常に簡単です。デバイスに最新バージョンのZoomがインストールされていることを確認し、次の手順に従ってZoomで画面を共有してください。
ステップ1:まず、PC / MacコンピューターにZoomアプリケーションをダウンロードしてインストールし、ズーム画面共有プロセスを開始します。その後、「新しい会議」ボタンをクリックして、チームの会議室を作成します。
ステップ2:会議が開始されたら、下部にある[画面の共有]をクリックして、他の会議メンバーと共有したい内容を共有します。
ステップ3:提示したいコンテンツを選択します。コンテンツに音声がある場合は、音声が有効になっていることを確認します。PowerPointスライドとホワイトボードは、WindowsシステムとMac OSシステムの両方のビデオファイルでも使用できます。共有したいものを選択した後、「共有」ボタンをクリックしてください。
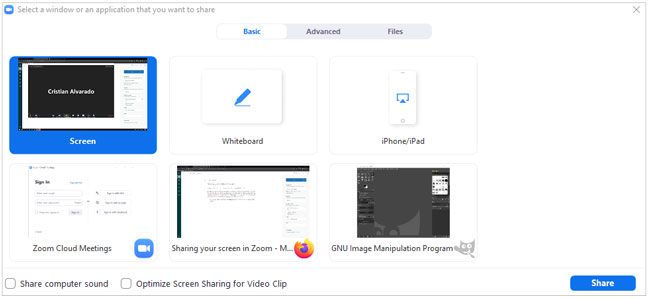
もっと見る: アンドロイドをウィンドウズPCにキャストする5つの方法
Androidデバイスでズームアプリを正常に使用するには、互換性のあるバージョン(Android 5.0.0以降)があり、[設定]でズームへのアクセスを許可する必要があります。Androidの画面共有ズームプロセスを理解するには、以下の手順に従ってください。
ステップ1:アプリケーションをダウンロードしてインストールした後、Zoomアカウントにサインインし、携帯電話の設定をナビゲートして、Zoom権限へのアクセスがアプリケーションに付与されていることを確認します。これにより、最大限の機能を備えた最適なユーザーエクスペリエンスが保証されます。
ステップ2:招待されたすべてのメンバーにルームリンクを配布し、全員が参加したらミーティングを開始します。「共有」を選択すると、画面共有機能の範囲がすぐに通知されます。
ステップ3:画面共有を開始するには、[画面]ボタンをクリックすると、プロンプトが表示されます。ディスプレイを共有する権限を付与し、会議の参加者全員がデバイスの画面上のすべてを監視できるようにします。
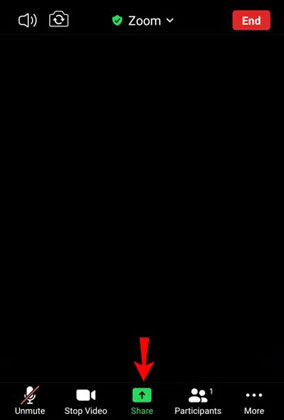
iPhoneまたはiPadをズームして画面を共有する方法を知りたいですか?ズームを使用すると、参加者は画面を共有できます。始める前に、iPhoneのバージョンがズームアプリと互換性があることを確認し、次の手順に従って共有画面をズームします。
ステップ1:ZoomアプリケーションをiPhoneにダウンロードし、インストール後に起動します。
ステップ2:会議室を作成し、[画面の共有]タブからiPad / iPhoneを選択して会議を開始します。
ステップ3: 一部のポップアップでは、ズームアプリケーションにiPhone / iPad機能へのアクセス許可を与えるように求められます。「OK」ボタンをクリックして許可を与えます。
ステップ4:iPhoneの画面を共有するには、コントロールリストの下部から[コンテンツの共有]タブを選択し、[画面]をクリックします。最後に、「ブロードキャストの開始」オプションをクリックして、画面のミラーリングを開始します。
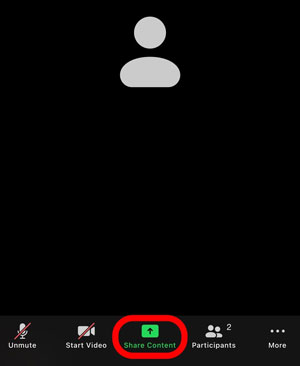
詳細情報:Androidデバイスに最適な画面ミラーリングアプリを知っていますか?このガイドを開いてアプリを入手してください。
Zoomが画面をPCと共有できるようにする最も簡単な方法をお探しですか?電話ミラーは使用するアプリです。この強力なアプリを使用すると、iPhoneとAndroidフォンをコンピューターに直接ミラーリングできます。ビデオや写真などのメディアをストリーミングしたり、メッセージを送受信したり、簡単に電話をかけたりすることができます。また、スクリーンショットの撮影、ビデオクリップの録画などの機能も付属しています。そのユーザーフレンドリーなインターフェースは使いやすく、 数回クリックするだけでiOSデバイスをコンピューターにすばやく接続できます。
主な機能:
* iOSデバイスからPCにズームで画面を共有します。
* PCへのアンドロイド/ iOSデバイスの画面共有をサポートします。
*あなたは遅滞なくあなたのコンピュータを使用して あなたのモバイルデバイスを制御する ことができます。
*コンピュータを使用してソーシャルメディアアプリケーションとモバイルゲームを管理します。
*アプリケーション内のストリームは、便利な方法で会議アプリケーションに表示されます。
* アンドロイドからPCへのファイルの転送をサポートします。
この画面共有ツールをダウンロードしてください。
Zoomの画面をPCと共有するにはどうすればよいですか?以下はそのガイドです。
01月ソフトウェアのインストール
コンピューターにアプリケーションをダウンロードしてプロセスを開始します。インストールして起動したら、デバイスタイプとして「iOSミラー」または「Androidミラー」を選択し、次の手順に進みます。

02月モバイルデバイスをPCに接続する
「USB接続」オプションを選択し、USBケーブルを使用して電話をPCに接続します。必要なミラーリングアプリを携帯電話にインストールし、携帯電話がAndroidの場合はUSBデバッグ機能をオンにします。iOSデバイスの場合は、同じWi-Fi経由でデバイスを接続できます。

03月PCでズーム画面を共有する
次に、携帯電話でZoomを開くと、コンピューターでも画面を表示できます。

よろしければ: 6つの便利なアプローチを介してコンピュータからiPhoneをリモート制御する
Zoomは、オンライン体験をより快適で安全にするためのさまざまな設定を提供します。以下のコマンドを使用すると、会議を効果的に制御できます。
ウィンドウの上部にある[一時停止]ボタンを押すと、Zoomで画面共有を一時停止できます。これにより、会議を再開することを決定するまで、会議の他の誰もあなたが共有しているものを見ることができないようになります。
Zoomで画面共有を停止するには、[アカウント設定]を開き、[会議]タブに移動します。このセクション(基本)に入ると、「」というタイトルのオプションが表示されます 会議のデスクトップ画面共有を無効にする。 これをアクティブにすると、ズーム画面の共有が停止します。
Zoomの画面共有機能は、共有の一時停止からオーディオのミュートとミュート解除、新しい共有の開始、ポーリングまで、豊富なオプションを提供します。このような一連の機能をすぐに利用できるため、配信する必要のあるコンテンツが滞りなく発生することを確信できます。以下は、各コントロールを実行する方法のガイドです。
ミュートおよびミュート解除機能を使用すると、マイクを簡単にオフにして、必要なときにいつでもすばやくオンに戻すことができます。すぐに沈黙するには、Zoomミーティングのツールバーに移動し、[ミュート](マイクアイコン)をクリックします。マイクを再度アクティブにするには、「ミュート解除」ボタンを押します。「Alt + A」キーを同時に押すと、マイクを一時的にミュートしたり、すばやくミュートを解除したりできます。
Zoomミーティングに参加するときにマイクがミュートされることを保証するには、[設定]に移動します>オーディオで、[会議に参加するときに常にマイクをミュートする]チェックボックスをオンにします。 これにより、通話中の誰もあなたの側からバックグラウンドノイズや中断を聞くことがなくなります。ミュートを使用している場合は、スペースバーを長押しして質問したり、すばやくフィードバックを送信したりできます。
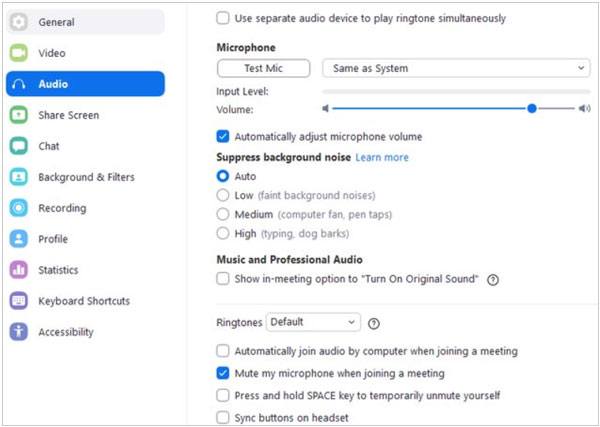
新しい共有オプションで共有の力を解き放ちます。新しい画面を起動するか、既存の画面から画面を選択するだけです。これは、ズームウィンドウの下部にある[画面の共有]ボタンをクリックすることで実現できます。
Q1:ズームで画面を共有できないのはなぜですか?
古いバージョンのアプリを使用している場合、または帯域幅が不足している場合は、Zoomで画面を共有できない場合があります。この場合、最初にソフトウェアを更新できます。
ただし、画面共有が機能しない場合は、コンピューター上のすべてのプログラムを終了して、デバイスを再起動してください。次に、Zoomアプリが正常に機能するかどうかを確認します。
Q2:ズームでiPad / iPhoneの画面を共有するにはどうすればよいですか?
スクリーンミラーソフトウェアなどの強力なツールを使用して、iPadまたはiPhoneの画面をズームで簡単に共有できます。MirrorToを使用すると、iOSデバイスをコンピューターに接続し、すぐにミラーリングを開始できます。
Q3:Zoomで会議に参加するときにマイクをミュートするにはどうすればよいですか?
Zoomミーティングに参加するときにマイクがミュートされていることを確認するには、[設定]>[オーディオ]に移動し、[ミーティングに参加するときに常にマイクをミュートする]チェックボックスをオンにします。 これにより、通話中の誰もあなたの側からバックグラウンドノイズや気を散らすものを聞くことができなくなります。
これで、ズームで画面共有を許可する方法がわかりました。Zoomは、リモート会議、プレゼンテーション、および作業コラボレーションを容易にする優れたツールです。Zoomで画面を共有する方法と電話ミラーの使用方法を理解することで、個人的または専門的なプロジェクトの効率を大幅に向上させることができます。
関連記事:
iPhoneで連絡先を共有する方法は?[6つの役立つヒント]
iPhone / iPadでカレンダーを共有するにはどうすればよいですか?
Huaweiモバイルデバイスの画面ミラーリング:高速キャストHuaweiスクリーン