iPhoneで電話帳を共有することは、他の人と情報を交換するためのすばやく簡単な方法です。同僚に電話番号を送信したり、友人とメールアドレスを共有したり、新しい知り合いに連絡先情報を提供したりする必要がある場合でも、iPhoneには連絡先情報をシームレスに共有するためのさまざまな方法があります。この記事では、さまざまな方法を使用してiPhoneで電話帳を共有する方法を紹介します。
iPhoneで電話帳を共有することは、他の人と情報を交換する時に時間と手間を節約できる重要な機能です。iPhoneで電話帳を共有する最も簡単な方法の1つは、連絡先アプリを使用することです。
連絡先アプリを介してiPhoneで電話帳を共有する手順は次のとおりです。
ステップ1.連絡先アプリを開きます
iPhoneで電話帳を共有するための最初のステップは、連絡先アプリを開くことです。連絡先アプリはiPhoneのホーム画面にあります。連絡先アプリのアイコンは、人の頭と肩のシルエットのように見えます。
ステップ2.共有したい連絡先を選択します
連絡先アプリを開いたら、共有したい相手が見つかるまで連絡先をスクロールします。連絡先の名前をタップして、連絡先のカードを開きます。
ステップ3.「連絡先を共有」ボタンをタップします
連絡先のカードが表示されたら、画面の下部にある「連絡先を共有」ボタンを探します。このボタンをタップして続行します。
ステップ4.連絡先の共有方法を選択します
「連絡先を共有」ボタンをタップすると、連絡先を共有するためのオプションのリストが表示されます。メッセージ、メールなど、いくつかの方法から選択できます。
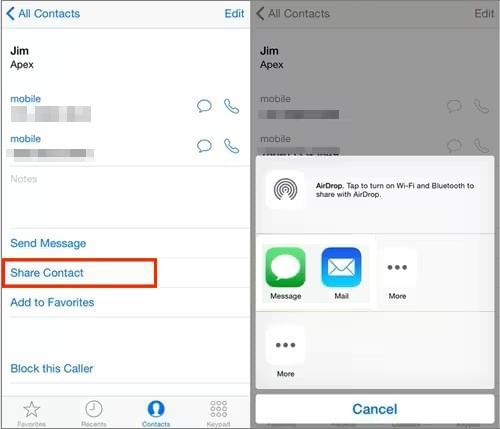
ステップ5.連絡先を共有します
希望する共有方法を選択したら、プロンプトに従って連絡先を共有します。選択した方法によっては、送信する前に受信者の情報を確認するか、連絡先にメッセージを追加する必要がある場合があります。
好きかもしれません:
iPhoneからAndroidに連絡先を転送する方法【フルガイド】
Coolmuster Mobile Transfer(スマホデータ移行)は、モバイルデバイス間でデータを簡単に転送できるソフトウェアです。この強力なツールは、連絡先、メッセージ、写真、ビデオ、音楽など、さまざまなデータを転送できます。直感的なインターフェイスとシンプルなセットアップにより、モバイルデバイス間でデータを簡単に共有できます。
その機能の一部を次に示します。
下のボタンをクリックして、Coolmuster Mobile Transfer(スマホデータ移行)をダウンロードしてください。
Coolmuster Mobile Transferを使用してiPhone上の電話帳を共有するためのステップバイステップガイド:
01Coolmuster Mobile Transferをコンピューターにダウンロードしてインストールします。次に、「スマホデータ移行」モジュールを選択して続行します。
02USBケーブルを使用して両方のiPhoneをコンピューターに接続します。「信頼」をタップし、パスワードを入力して確認すると、接続中にコンピュータにiPhoneの設定とデータへのアクセスを許可します。
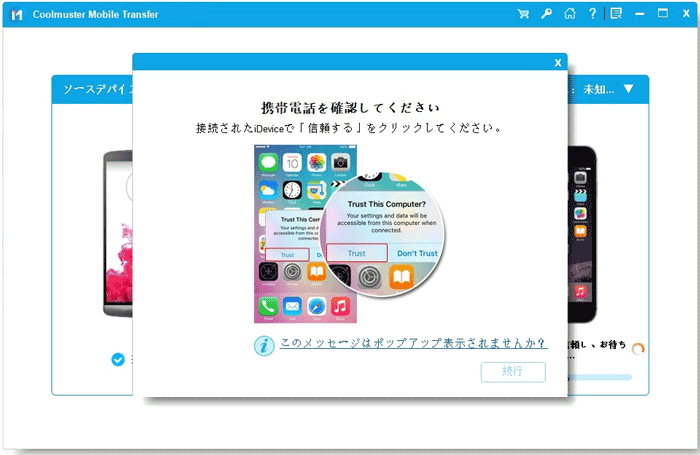
03「連絡先」オプションを選択し、共有したい連絡先を選択します。「コピーを開始する」ボタンをクリックして、連絡先を転送します。
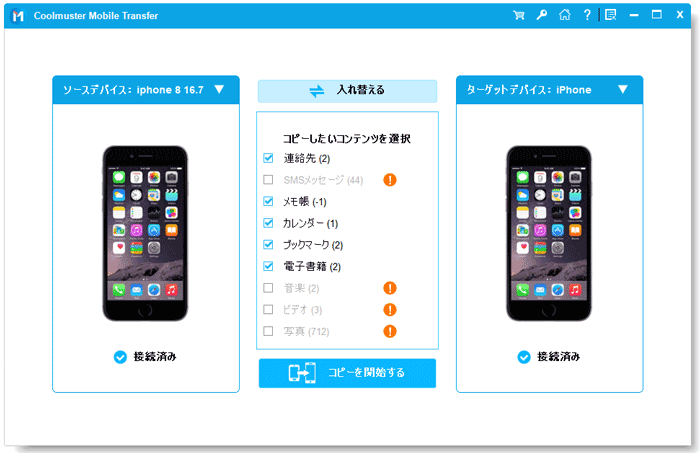
見逃せない:
連絡先をiPhoneにインポートする11の方法【フルガイド】
AirDropは、iPhone間で連絡先をすばやく共有するための優れた方法です。これを行う方法は次のとおりです。
ステップ1.iPhoneでAirDropが有効になっていることを確認してください。これを行うには、画面の下部から上にスワイプしてコントロールセンターを開き、AirDropアイコンをタップします。「連絡先のみ」または「すべての人」を選択します。

ステップ2.連絡先アプリを開き、共有したい連絡先を選択します。
ステップ3.画面の下部にある「連絡先を共有」オプションをタップします。
ステップ4.オプションのリストからAirDropを選択します。
ステップ5.AirDropリストから受信者のデバイスを選択します。受信者が転送を承認すると、連絡先が連絡先アプリに表示されます。
もっと読む: HuaweiからiPhoneに連絡先を転送するための完全ガイド
iCloudは、Appleのクラウドベースのストレージおよび同期サービスであり、ユーザーが連絡先などのデータをAppleのサーバーに保存できます。iCloudを使用すると、iPhone、iPad、Macなど、すべてのAppleデバイス間で連絡先を簡単に同期できます。次に、iCloudを使用してiPhone間で連絡先を共有する方法を紹介します。
ステップ1.両方のiPhoneでiCloudを有効にします
最初のステップは、両方のiPhoneでiCloudが有効になっていることを確認することです。これを行うには、両方のiPhoneの「設定」に移動し、「あなたの名前」をタップしてから、「iCloud」を選択します。「連絡先」の横にあるトグルがオンになっていることを確認します。
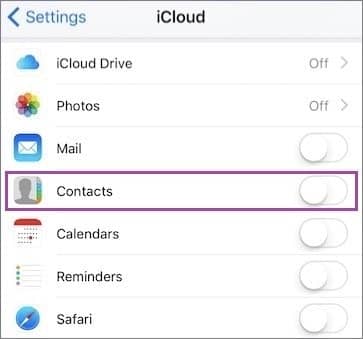
ステップ2.連絡先を結合します
各iPhoneに複数の連絡先がある場合は、重複したエントリを避けるためにそれらを結合することをお勧めします。これを行うには、各iPhoneの連絡先アプリに移動し、結合したい連絡先をタップし、「編集」を選択します。 画面の一番下までスクロールすると、「連絡先をリンク」オプションが表示されます。このオプションをタップして、結合したい連絡先を選択します。結合したいすべての連絡先に対してこのプロセスを繰り返します。
ステップ3.iCloudが同期するのを待ちます
両方のiPhoneでiCloudを有効にして連絡先を結合したら、iCloudが2つのデバイス間で連絡先を同期するのを待つ必要があります。連絡先の数によっては、数分かかる場合があります。
ステップ4.連絡先が同期されていることを確認します
連絡先が同期されていることを確認するには、各iPhoneの連絡先アプリに移動し、すべての連絡先が存在することを確認します。1台のiPhoneで連絡先に変更を加え、その変更がもう1台のiPhoneに反映されていることを確認することもできます。
ステップ5.iCloud の同期を維持します
2台のiPhone間で連絡先が同期されたままになるようにするには、両方のデバイスでiCloudが常に有効になっていることを確認する必要があります。さらに、連絡先の一貫性を保つために、1台のiPhoneで連絡先に加えられた変更は、もう1台のiPhoneでも行う必要があります。
関連項目:あるAppleIDから別のIDに問題なく連絡先を転送する方法
iTunesは、Appleデバイス間でファイルを転送するためのソリューションを提供します。以下の手順に従って、すべての連絡先をiPhoneからiPhoneに転送できます。
ステップ1.古いiPhoneをコンピュータに接続し、iTunesを実行します。
ステップ2.デバイスアイコンをタップしてから、「概要」をタップします。
ステップ3.「このコンピュータ」を選択し、「今すぐバックアップ」をクリックします。プロセスが終了したら、iPhoneをコンピュータから取り出すことができます。
ステップ4.新しいiPhoneをコンピュータに接続し、デバイスアイコンをクリックして「概要」をタップします。
ステップ5.「バックアップの復元」をクリックし、今作成したバックアップを選択して新しいiPhoneに復元します。

SIMカードに連絡先が保存されている場合は、SIMカードからiPhoneに連絡先をインポートする方法は次のとおりです。
ステップ1.iPhoneで「設定」アプリを開き>「メール、連絡先、カレンダー」タップします。
ステップ2.「SIM 連絡先をインポート」をタップします。
ステップ3.連絡先を目的の場所に保存します。
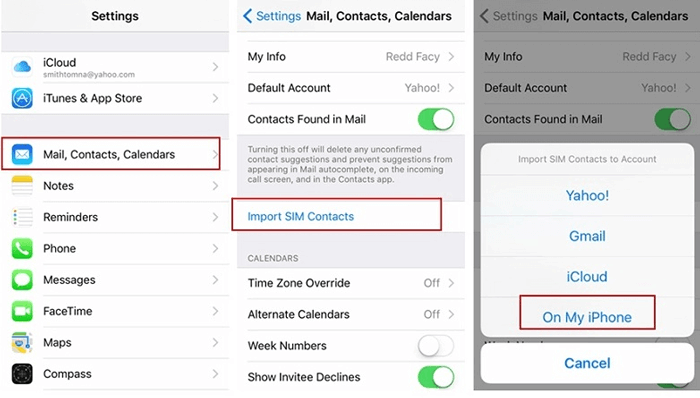
結論として、iPhoneで連絡先を共有するのは簡単で、それを行うにはいくつかの方法があります。これらすべての方法の中で、 Coolmuster Mobile Transfer(スマホデータ移行) は、iPhone上のすべての連絡先を共有するための最良の方法です。速度は非常に速く、プロセス中に転送バーを見ることができます。この記事で説明する手順に従うことで、連絡先情報を誰とでもすばやく簡単に共有できます。
関連記事:
簡単な手順でGoogleの連絡先をiPhoneにインポートする4つの便利な方法
Androidからコンピュータに連絡先を転送するトップ5の方法





