スクリーンタイムは、Apple デバイスの非常に便利な機能です。これは、ユーザーがアプリの制限を設定し、画面時間を管理し、子供がデバイスを使いすぎないようにするのに役立ちます。ただし、スクリーン タイム パスコードを忘れた場合、特に間違ったパスコードを 10 回連続で入力した場合は、問題が発生する可能性があります。そこで、スクリーン タイム パスコードの試行が 10 回失敗するとどうなるのかという疑問が生じます。デバイスはロックされますか?この記事では詳細な説明と解決策を提供します。
スクリーンタイム パスコードは、Apple デバイスでデバイス設定の保護と管理、および特定のアプリの使用時間を制限するために使用される 4 桁のコードです。スクリーンタイムを有効にすると、保護者はお子様のデバイスのアクティビティを監視および制御したり、不適切なコンテンツを含むアプリへのアクセスを制限したり、個々のアプリに時間制限を設定したりできます。この機能を無効にしたり変更するには、スクリーンタイムのパスコードが必要です。
ただし、パスコードを忘れると、変更する必要があるときに面倒になることがあります。そのため、iPhone でスクリーンタイム パスコードの入力に何度も失敗した後はどうなるのか、またそのリセット方法はどうすればよいのか疑問に思われるかもしれません。それについて詳しく見ていきましょう!
スクリーンタイム パスコードの試行が 10 回失敗するとどうなりますか?時間制限を確認するには、以下のリストを参照してください。
ご覧のとおり、スクリーン タイム パスコードの試行に 10 回失敗すると、60 分が経過するまで再試行できなくなります。
間違ったパスコードを 10 回連続で入力してしまった場合は、繰り返し試行するのではなく、ロックを解除する他の方法を探すことをお勧めします。これは時間がかかり、非効率的です。このセクションでは、スクリーン タイム パスコードをバイパスする4 つの効果的な方法を学習します。見てみましょう。
iOS Unlockは、さまざまなiOS画面ロックの問題を解決するために特別に設計された専門的なiPhoneロック解除ツールです。これにより、ユーザーはデータを失うことなくスクリーン タイム パスコードをバイパスできます。スクリーンタイムの制限を解除するためにパスコードを入力する必要はありません。他の方法と違うのは、iPhone を工場出荷時の設定にリセットする必要がなく、デバイスのデータが安全に保たれることです。
iOSロック解除の主な機能:
iOSロック解除を使用してスクリーンタイム パスコードを削除する方法は次のとおりです。
01パソコンでiOSロック解除を起動し、「スクリーンタイムパスコードのロック解除」モードを選択します。

02 USB 経由で iPhone をコンピュータに接続し、デバイスを信頼します。次に、「開始」ボタンをクリックして開始します。
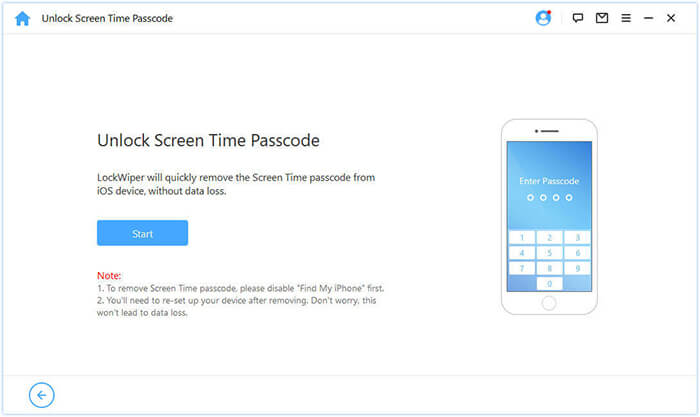
03 「iPhone を探す」がすでに無効になっている場合、デバイスからスクリーンタイム パスコードの削除プロセスがすぐに開始されます。 「iPhoneを探す」が有効になっている場合は、画面の指示に従って無効にし、「続行」をクリックして続行します。
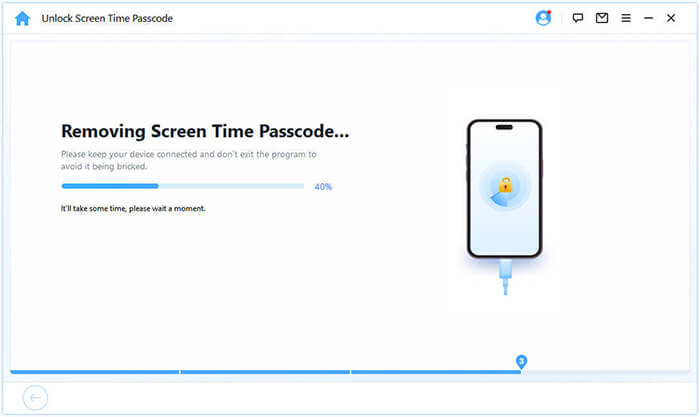
04パスコードを解除したら、再度端末の設定が必要になります。セットアップ中に画面上の指示に従って、スクリーンタイム パスコードが完全に削除されていることを確認します。
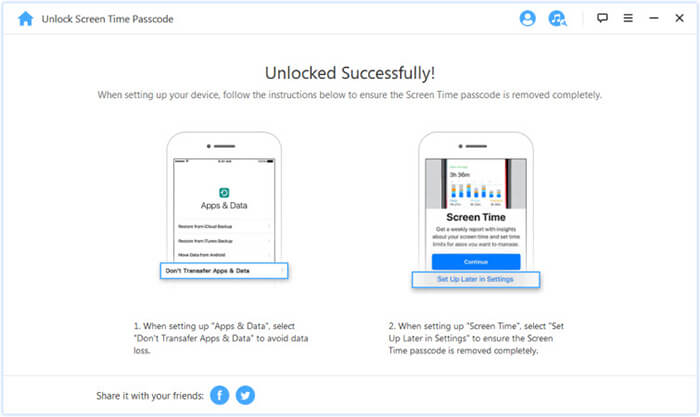
サードパーティ製ソフトウェアを使用したくない場合は、「設定」の「パスコードを忘れた場合」オプションを使用して、iPhone のスクリーンタイム パスコードをリセットすることもできます。ただし、この方法では Apple ID とパスワードを覚えておく必要があります。
Apple ID を使用してスクリーンタイムのパスコードをリセットする方法は次のとおりです。
ステップ1.「設定」アプリを開き、「スクリーンタイム」を選択します。
ステップ2.「スクリーンタイムパスコードを変更」を2回タップし、「パスコードをお忘れですか?」を選択します。画面の下部にあります。
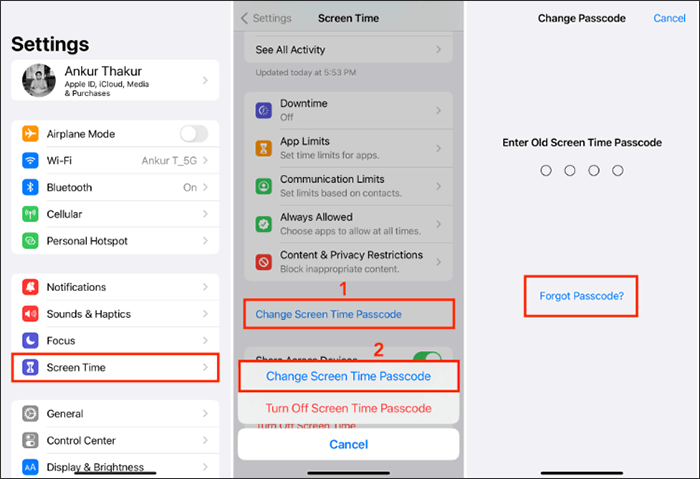
ステップ 3. 画面上の指示に従って、確認用の Apple ID とパスワードを入力します。次に、以前のものとは異なる新しいスクリーンタイム パスコードを作成し、再入力して「OK」を押します。
Apple ID が使用できず、デバイスのデータを消去しても構わない場合は、iTunes を介してデバイスを工場出荷時の設定に復元することが効果的なオプションです。この方法では、スクリーンタイムのパスコードを含むすべてのコンテンツと設定が削除されます。
iTunes を使用してスクリーンタイムのパスコードを消去する方法は次のとおりです。
ステップ 1. コンピュータでiTunes (macOS Catalina 以降を使用している場合は Finder) を開き、USB ケーブルを使用して iPhone を接続します。
ステップ 2. デバイスアイコンをクリックし、「概要」タブを選択します。
ステップ3.「iPhoneを復元」をクリックしてアクションを確認します。

「iPhoneを探す」を有効にしている場合は、iCloud経由でデバイスをリモートで消去して、スクリーンタイムのパスコードを削除することもできます。この方法は、デバイスを紛失した場合、またはコンピューターに接続できない場合に特に便利です。
iCloud を使用してスクリーンタイムのパスコードを消去する方法は次のとおりです。
ステップ 1. iCloud Web サイトにアクセスし、Apple ID でログインします。
ステップ2.「iPhoneを探す」をクリックします。
ステップ3. 上部の「すべてのデバイス」をクリックし、対象のiPhoneを選択します。
ステップ4. 「iPhoneを消去」をクリックして確定します。
ステップ 5. デバイスは自動的に工場出荷時の設定に復元され、すべてのデータと設定が消去されます。

iPhone を工場出荷時の設定にリセットする最も簡単な方法は、デバイスの設定を使用することです。ただし、スクリーンタイム パスコードを設定している場合は、設定にアクセスできてもデバイスをリセットすることはできません。
これは、スクリーン タイム パスコードが、工場出荷時設定へのリセットの実行など、デバイスへの不正な変更を防ぐセキュリティ機能であるためです。そのため、[設定] > [一般] > [iPhone の転送またはリセット] > [すべてのコンテンツと設定を消去] に移動してデバイスをリセットしようとすると、続行するためにスクリーン タイム パスコードの入力を求められます。

この記事では、スクリーン タイム パスコードの試行が 10 回失敗した後に何が起こるか、および 4 つの異なる方法を使用してスクリーン タイム パスコードを削除する方法について説明しました。これらの方法の中でも、データを失わずにスクリーンタイムのパスコードをバイパスするには、 iOSロック解除を使用することをお勧めします。
関連記事:
5 つの解決策: パスコードなしでスクリーンタイムをオフにする方法
[総合ガイド] ロックされたiPhoneを工場出荷時の状態に戻す方法?