VLC Media Playerは、メディアファイルの再生から変換、編集、圧縮まで、無数の機能を提供する人気のある用途の広いソフトウェアツールです。ただし、その傑出した機能の1つは、ビデオ品質を損なうことなくビデオファイルを圧縮する機能です。
ビデオを圧縮する方法は他にも複数ありますが 動画変換 究極、VLCビデオ圧縮は、広く普及しているコンピュータープログラムであるVLCを利用します。このVLC圧縮ビデオガイドでは、ファイルの品質を損なうことなくVLCでビデオを圧縮する方法を探ります。
ビデオ圧縮のハウツーに飛び込む前に、ビデオのサイズに寄与する要因を理解することが重要です。ビデオファイルのサイズは、「ビデオサイズ=ビットレートx期間」という式によって決定されます。
本質的に、ビデオのビットレートと長さは、ビデオのサイズに寄与する主な要因です。ビデオコーデック、フレームレート、解像度などの他のパラメータも、ビデオの最終的なサイズに大きな影響を与えます。
ビデオの圧縮を開始するには、最初にVLCメディアプレーヤーをダウンロードしてインストールする必要があります。ソフトウェアは公式サイトからダウンロードできます。インストールすると、ビデオの圧縮を開始する準備が整います。
以前にVLCを使用したことがある場合は、VLCビデオ圧縮プロセスをナビゲートするのは簡単なはずです。VLCでMP4を圧縮するために活用できる方法はいくつかあります。
VLCを使用してビデオを圧縮する最初の方法は、ビデオ解像度のダウンスケーリングです。ビデオの解像度を下げることは、解像度が高いほどファイルサイズが大きいため、 ビデオファイルサイズを小さく するための実績のある方法です。
解像度を変更してVLCでビデオを圧縮する方法は次のとおりです。
ステップ1.VLCメディアプレーヤーを起動し、「メディア」、「変換/保存」の順にクリックします。

ステップ2.圧縮するビデオファイルをインポートします。
ステップ3.「変換/保存」ボタンを押します。
ステップ4.「HD(720p)」や「SD(480p)」などのプロファイルを選択するか、ファイルサイズを小さくします。
ステップ5.出力ファイルの名前を変更し、宛先フォルダを選択して、[開始]をクリックします。
スケーリングと解像度
スケーリングとは、VLCビデオ圧縮のコンテキストでは、ビデオの解像度を変更または下げることを指します。SDやHDなどのタグが付いたプロファイルを選択しない場合、ビデオの元の解像度が保持されます。
ビデオ設定の幅と高さの値を調整することで、ソースビデオを縮小できます。たとえば、 4Kビデオを1080p / 720pに、1080pビデオを720pに、または720pビデオを480pにダウンスケールできます。
VLC Media Playerは、モバイルまたは家庭用テレビでオンラインで共有または表示するためにビデオを圧縮したい初心者向けに、1080p、720p HD、および640x480SDの固定解像度の10のプリセットビデオプロファイルも提供します。
続きを読む:
アンドロイドでビデオを圧縮する方法は?見逃せない6つの簡単な方法
ビデオ圧縮の芸術をマスターする:不和のためにビデオを圧縮する4つの方法
VLCメディアプレーヤーを使用すると、ビデオコーデック、ビットレート、およびフレームレートを最終的に制御できます。複数のメディア形式を幅広くサポートしているため、ビデオをH.264 / HEVC MP4 / MKV、VP8 Webm、WMV、AVI、FLV、ASF、MP3、MPEGなどの形式にトランスコードできます。 H.264 MP4形式は、その幅広い互換性とファイルサイズと品質のバランスのために人気があります。ただし、より多くのスペースを節約する場合は、ビデオをH.265MP4に縮小することを検討してください。これは、高効率ビデオコーデック/ H.265コーデックがH.264と同じ品質を提供できるためですが、サイズは半分です。
fps(フレーム/秒)を30に下げることは、高fpsビデオを圧縮するための実行可能なオプションです。これは、人間の目が毎秒30フレームを快適に知覚できるためです。同様に、ビットレートを下げると、ファイルサイズも大幅に小さくなります。たとえば、4Kビデオは通常、35Mbps以上、1080kbpsで8000p、720kbpsで5000p、480kbpsで2500p、360kbpsで1000pでクリアにストリーミングされます。
ビデオエンコーディングパラメータを変更してVLCビデオサイズを縮小する方法は次のとおりです。
ステップ1.VLCメディアプレーヤーを起動し、「メディア」、「変換/保存」の順にクリックします。キーボードショートカット「Ctrl」+「R」を使用できます。
ステップ2.圧縮するビデオファイルをインポートします。「変換/保存」ボタンをクリックします。
ステップ3.[変換]パネルで、[プロファイル]オプションの近くにあるレンチボタンをクリックします。「プロファイル編集」パネルに移動し、「ビデオコーデック」タブをクリックします。

ステップ4.フレームレートを30fpsに下げ、それに応じて高ビットレートを下げます。
ステップ5.保存先フォルダを設定し、[保存]をクリックし、[スタート]ボタンを押してビデオを圧縮します。
見逃せない:
無料でMP4をオンラインで圧縮する方法[9オンライン&1オフライン]
ビデオを合理化する:究極のビデオコンプレッサーオンラインツールを発見する
VLC Media Playerでは、ビデオとオーディオの設定でオーディオコーデック、ビットレート(128kb / s)、サンプルレート、およびチャネルを変更することにより、ビデオファイルサイズを縮小することもできます。オーディオ設定は、[オーディオコーデック]タブの下にあります。ただし、オーディオパラメータはビデオの合計サイズにわずかな影響を与えることに注意してください。
オーディオエンコーディングパラメータを変更してVLCでビデオファイルを圧縮する方法は次のとおりです。
ステップ1.VLCメディアプレーヤーを起動し、「メディア」、「変換/保存」の順にクリックします。キーボードショートカット「Ctrl」+「R」を使用できます。
ステップ2.圧縮するビデオファイルをインポートします。
ステップ3.「変換/保存」ボタンをクリックします。
ステップ4.[変換]パネルで、[プロファイル]オプションの近くにあるレンチボタンをクリックします。「プロファイル編集」パネルに移動し、「オーディオコーデック」タブをクリックします。
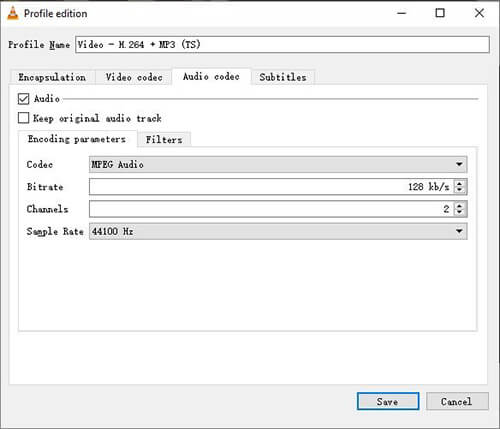
ステップ5.オーディオコーデック、チャンネル、サンプルレート、ビットレートを調整して、VLCでビデオを圧縮します。「保存」をクリックし、「スタート」ボタンを押してビデオVLCファイルを圧縮します。
関連項目:
トップ9ベスト&フリービデオコンプレッサーツール あなたが決して見逃してはならない
VLC Media Playerはビデオのカットまたはトリミングを直接サポートしていませんが、録画機能を使用してビデオの重要な部分または必要な部分のみを録画することで、 ビデオコンテンツをカットできます。このようにして、品質を損なうことなくVLCでビデオサイズを圧縮できます。
不要な部分をトリミングまたはカットしてVLCでビデオを圧縮する方法は次のとおりです。
ステップ1.VLCにビデオをロードします。
ステップ2.VLCの[表示]タブをクリックし、[高度なコントロール]をクリックします。別のツールバーが下部に表示されます。
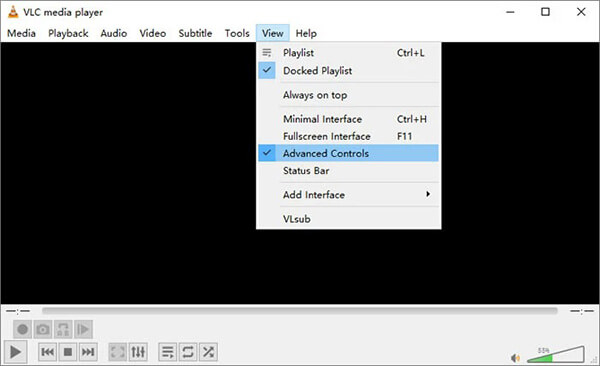
ステップ3.ビデオを再生します。または、カットする場所の開始点までビデオをスクロールします。
ステップ4.保持する始点で赤い記録ボタンをクリックし、終点でもう一度クリックします。これにより、ビデオが自動的にトリミングされ、デバイスに新しいビデオとして保存されます。新しいビデオは、元のビデオに比べてサイズが小さくなります。
VLCメディアプレーヤーはビデオ 圧縮のための効率的なツールですが、Clideoやビデオコンバーターアルティメットなどの他のオプションは、ビデオサイズを縮小するためのより高度な設定を提供します。このセクションでは、VLCの代替手段を使用してビデオを圧縮する方法について説明します。
動画変換 究極 は、世界中の何百万人もの人々が使用している、試行錯誤されたVLCビデオ圧縮の代替手段です。ファイルの品質を損なうことなく、複数の形式のビデオファイルの圧縮、変換、および編集機能を提供します。
VLCと同様に、 動画変換 究極 MacおよびWindowsユーザーが利用できます。また、デスクトップ上でダウンロード可能で機能しています。ただし、主な違いは 動画変換 究極 より専用のビデオ圧縮機能を提供します。さらに、高速でバッチ圧縮を提供できるため、時間とエネルギーを節約できます。のいくつかの主な機能 動画変換 究極 次のとおりです。
このVLCビデオ圧縮の代替手段を使用してビデオを圧縮する方法は次のとおりです。
01月ダウンロード、インストール、起動 動画変換 究極 お使いのコンピュータで。
02月メインメニューで、[ツールボックス]をクリックし、[ビデオコンプレッサー]ボタンを押します。長方形のセクションをクリックして、ビデオを追加します。

03月の中に ビデオコンプレッサー ウィンドウで、ビデオファイルの名前、ビットレート、解像度、サイズ、および出力形式をカスタマイズします。
04月「プレビュー」ボタンをクリックして、圧縮前にビデオファイルをプレビューします。設定に満足したら、「圧縮」をクリックしてビデオサイズを縮小します。
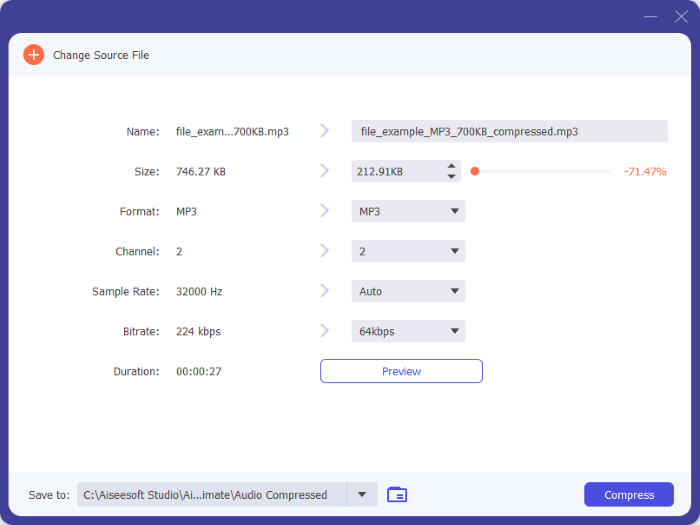
好きかもしれません:
超高速を解き放つ:MOVファイルを圧縮するための究極のガイド
A Comprehensive Guide to Compress MP3 File [Online & Offline]
Clideoは、品質を損なうことなく大きなビデオファイルを圧縮できるオンラインVLCビデオコンプレッサーの代替品です。VLCと同様に、クリデオはWMV、MOV、VOB、AVI、MP4などの複数のファイル形式と互換性があります。クリデオでビデオを圧縮する方法は次のとおりです。
ステップ1.Clideoオンラインビデオ圧縮ページに移動します。
ステップ2.「ファイルを選択」ボタンをクリックして、サイズを縮小したいビデオを追加します。
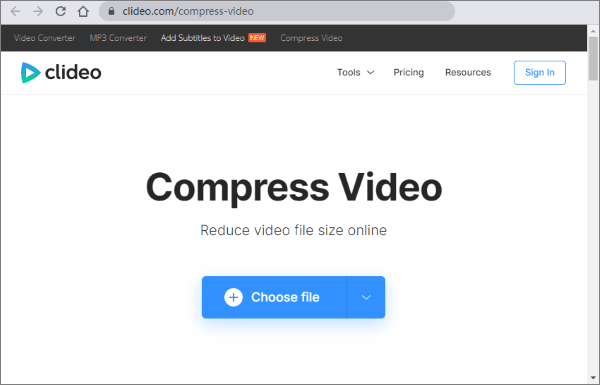
ステップ3.3つのビデオ圧縮設定のいずれかを選択します:「基本」、「強い」、または「素晴らしい」。
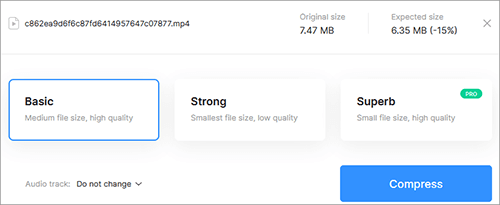
ステップ4.最後に、「圧縮」をクリックしてファイルサイズを小さくします。
VLCメディアプレーヤー 確かにビデオ圧縮のための強力なツールです。単純な要件があり、複雑な編集なしでビデオサイズを縮小したい場合は、VLCが頼りになるツールです。ただし、より高度な圧縮が必要な場合は、次のような代替手段の使用を検討してください 動画変換 究極。
あなたが選ぶかどうか 動画変換 究極 または VLCビデオサイズを縮小する オプション、最終的な目標は、ビデオ品質とファイルサイズの適切なバランスを実現することです。ダウンロード 動画変換 究極 VLCビデオ圧縮よりも優れた、より品質中心の圧縮を実行します。
関連記事:
メディアの合理化:MacでMP4ファイルサイズを縮小するためのエキスパートテクニック
YouTubeアップロード用にビデオを圧縮する方法[オフライン&オンラインツール]
品質を損なうことなくMP4ファイルサイズを縮小する方法[7つの簡単な方法]
トップ6MP4コンプレッサー:品質を損なうことなくファイルサイズを縮小