過密なハードドライブと巨大なビデオファイルサイズは、特にビデオファイルを頻繁に操作するMacユーザーにとって、本当に頭痛の種になる可能性があります。しかし、心配しないでください、解決策はビデオ圧縮にあります。この記事では、MacでMP4ファイルサイズを縮小するプロセスについて説明し、品質を損なうことなくスペースを節約できるようにします。
動画変換 究極 広く普及し、使用されているMacビデオコンプレッサーです。幸いなことに、 動画変換 究極 Windowsユーザーでも機能します。ビデオファイルコンプレッサーは、ビデオとオーディオの複数のファイル形式と互換性があります。ビデオ品質に影響を与えることなく、Macビデオファイルを大幅に圧縮できます。
ビデオコンバーターアルティメットの機能:
これは、を使用してMacでビデオファイルを圧縮する方法に関する一般的なガイドです 動画変換 究極。
01月ダウンロード、インストール、および実行します 動画変換 究極 Macデバイスで。メインメニューから「ツールボックス」をクリックし、「ビデオコンプレッサー」ボタンを押します。

02月に移動します ビデオコンプレッサー ファイル名、出力形式、サイズ、ビットレート、および解像度をカスタマイズするウィンドウ。
03月「プレビュー」をクリックして、サイズを縮小する前にビデオファイルをプレビューします。次に、「圧縮」をクリックしてビデオサイズを縮小します。

続きを読む:
トップ6MP4コンプレッサー:品質を損なうことなくファイルサイズを縮小
品質を損なうことなくMP4ファイルサイズを縮小する方法[7つの簡単な方法]
MacBookには、MacBookで ファイルを圧縮 するのに役立つツールがいくつか組み込まれています。これらの内蔵ファイルコンプレッサーを使用すると、ソフトウェアをダウンロードしたり、オンラインのMacビデオファイルコンプレッサーを使用したりする必要はありません。これらの組み込みツールを使用してMacでビデオファイルを圧縮する方法を確認してください。
QuickTime Playerは、さまざまな形式のビデオの編集とエクスポートにも使用できるメディアプレーヤーです。これは内蔵のMacスクリーンレコーダーで、Macデバイスにインストールされていない場合はダウンロードすることもできます。QuickTime プレーヤーを使用してビデオを圧縮するには、次の手順を実行します。
ステップ1.MacでQuickTimeプレーヤーを開きます。 メニューバーの[ファイル]をクリックし、[ファイルを開く]を選択して、圧縮するビデオを選択します。

ステップ2.もう一度「ファイル」をクリックし、「名前を付けてエクスポート」を選択してビデオをエクスポートします。
ステップ3.ビデオを圧縮するための解像度と品質のオプションを選択します。「保存」をクリックして、圧縮されたビデオをエクスポートします。
iMovieは、Macにプリインストールされているビデオ編集ソフトウェアであり、シンプルなビデオ圧縮オプションを提供します。Macでビデオファイルを圧縮する方法は次のとおりです。
ステップ1.MacでiMovieを開きます。 メニューバーの[ファイル]をクリックし、[メディアのインポート]を選択して、圧縮するビデオを選択します。
ステップ2.ビデオファイルを画面下部のタイムラインにドラッグします。
ステップ3.メニューバーの「ファイル」をクリックし、「共有」を選択してから「ファイル」を選択してビデオをエクスポートします。
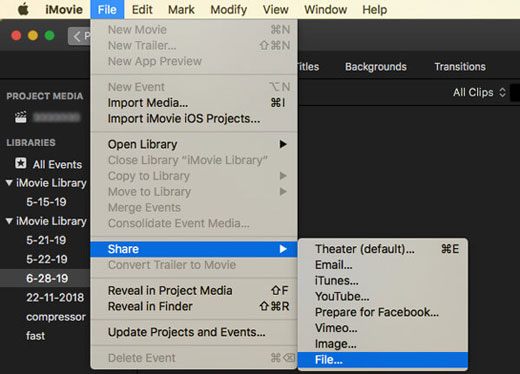
ステップ4.ビデオを圧縮するための解像度と品質のオプションを選択します。「次へ」をクリックして、圧縮されたビデオをエクスポートします。
関連項目:
品質を損なうことなくオーディオを圧縮するためのトップ10オーディオコンプレッサー
外付けのMacファイルコンプレッサーをダウンロードしたり、組み込み機能を使用したりしたくない場合は、オンライン ファイルコンプレッサーを使用できます。オンラインMacビデオコンプレッサーの不足はありません。ただし、その便利さにもかかわらず、Mac用のオンラインビデオファイルコンプレッサーは、機能と機能が制限される場合があります。さらに、それらはWebベースであるため、次のような専用のビデオファイルコンプレッサーほど安全ではありません 動画変換 究極。
さまざまなオンラインアプリケーションを使用してMacでビデオファイルサイズを縮小する方法を見つけるためにさらに読んでください。
ClideoはオンラインのMacビデオファイルコンプレッサーであり、MacのMP4ファイルサイズを縮小するためにソフトウェアをインストールする必要はありません。 残念ながら、500MBを超えるビデオを圧縮する場合、Clideoは最高のMacビデオファイルコンプレッサーではありません。
ただし、使いやすく、数回クリックするだけでビデオファイルサイズを圧縮できます。Clideoを使用してMacでファイルサイズを小さくする方法は次のとおりです。
ステップ1.Clideoビデオコンプレッサーを開き、[ファイルの選択]の横にあるドロップダウンメニューをクリックして、大きなビデオファイルのアップロード方法を選択します。

ステップ2.Clideoは、カスタマイズオプションなしでビデオを自動的に圧縮します。「ダウンロード」をクリックして、圧縮ファイルにアクセスします。

オンラインのビデオファイルコンプレッサーではありませんが、Handbrakeは間違いなく、Macユーザーを含むすべてのユーザーが利用できる最も人気のあるファイルコンプレッサーの1つです。これは無料のオープンソースソフトウェアであり、ビデオ圧縮を提供しますが、インターフェイスは少し不格好です。
Handbrakeは、最高のビデオエンコーディング結果を得るために活用できるビデオ圧縮プリセットの選択肢を提供します。ハンドブレーキを使用してMac用のビデオファイルを圧縮する方法は次のとおりです。
ステップ1.Macデバイスにハンドブレーキをダウンロード、インストール、起動します。プログラムのインターフェイスの左上隅にある[ソース]をクリックして、圧縮するファイルを追加します。
ステップ2.宛先タブで、「参照」をクリックします。出力ファイル名と出力先フォルダをカスタマイズします。「保存」をクリックして確定します。
ステップ3.出力設定で出力ファイルの形式を設定します。提供されているオプションのリストからビデオコーデックを選択します。フレームレートやビットレートなどの他の設定をカスタマイズします。
ステップ4.トップバーの[画像設定]をクリックして、ビデオのフレームサイズまたは解像度を変更します。次に、「開始」をクリックしてビデオ圧縮プロセスを開始します。
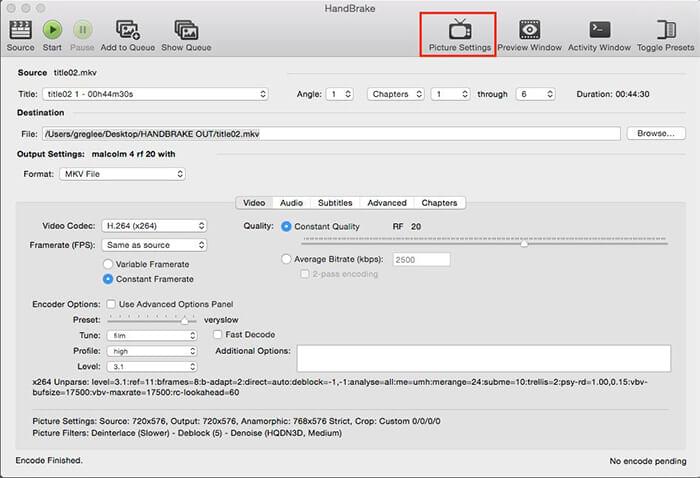
見逃せない:
ビデオ圧縮の芸術をマスターする:不和のためにビデオを圧縮する4つの方法
ハンドブレーキと同様に、VLCはサードパーティのアプリであり、完全に オンラインビデオコンプレッサーではありません。VLCは、MacやWindowsを含む複数のオペレーティングシステムでメディアプレーヤーとして一般的に使用される人気のあるオープンソースアプリケーションです。
VLCを使用して複数のファイル形式を再生するだけでなく、VLCを使用して Macでビデオファイルサイズを縮小 することもできます。VLCはほとんどのWindowsおよびMacユーザーの間で広く人気のあるツールであるため、すでにダウンロードしてMacにインストールしている可能性があります。
これは、VLCを使用してMacでビデオファイルサイズを縮小する方法に関するガイドです。
ステップ1.MacでVLCを起動します。 デバイスを参照してビデオを探し、右クリックします。
ステップ2.[ファイル]タブに移動し、下にスクロールして[変換/ストリーム]をクリックします。
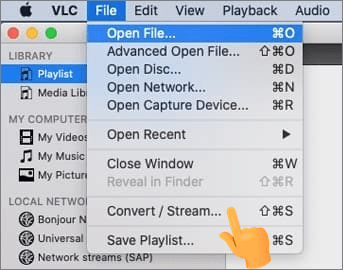
ステップ3.[プロファイルを選択]ドロップダウンメニューをクリックして、利用可能なビデオプリセットプロファイルから選択します。オプションですが、[カスタマイズ]をクリックして、ビデオ解像度、ビットレート、コーデック、およびその他のパラメーターを変更します。
ステップ4.「ファイルとして保存」をクリックします。
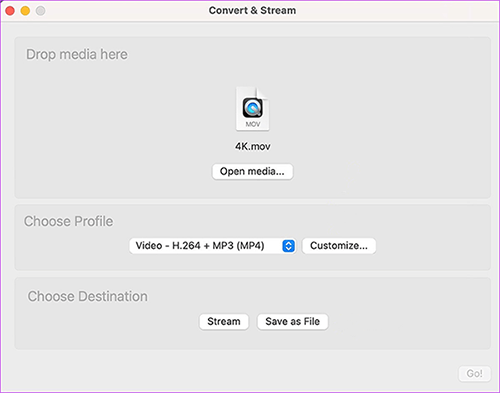
ステップ5.「参照」をクリックして、宛先フォルダを設定します。
FreeConvertは、オンラインのWebベースのビデオファイルコンプレッサーです。Webベースであるため、どのWebブラウザでも動作でき、Macを含むすべてのオペレーティングシステムで動作します。 FreeConvertは最大1GBのアップロードを許可しているため、Macで大きなビデオを圧縮する場合は信頼できません。それでも、その非常に簡単なユーザーインターフェイスと使いやすさは、その欠点を補います。
FreeConvertを使用してMacでビデオファイルサイズを縮小する方法は次のとおりです。
ステップ1.ウェブブラウザからフリーコンバートにアクセスしてください。「ファイルを選択」をクリックして、Macにビデオファイルを選択して追加します。
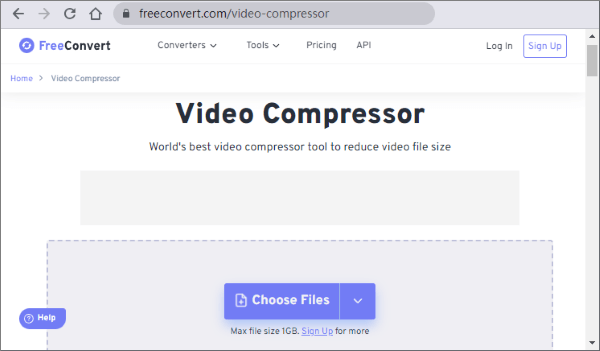
ステップ2.その横にある[設定]歯車をクリックして、ビデオ設定を変更します。「設定の適用」をクリックし、「今すぐ圧縮」を選択してビデオをアップロードし、圧縮を開始します。
ステップ3.完了したら、[ダウンロード]をクリックして、圧縮ファイルをMacまたはクラウドストレージに保存します。
好きかもしれません:
AVIファイルをMP4に変換する方法は?5つの効果的な方法で解決
トップ9ベスト&フリービデオコンプレッサーツール あなたが決して見逃してはならない
オンラインコンバーターは、外部のソフトウェアやプログラムをダウンロードせずにMacでビデオを圧縮するのに役立ちます。MP4、WMV、MOV、MKV、M4V、AVIなどを含む複数のビデオ形式をサポートしています。オンラインコンバータを使用してMacでビデオを圧縮するには:
ステップ1.オンラインコンバーターのWebページをご覧ください。「ファイルを選択」をクリックして、圧縮するビデオを追加します。
ステップ2.目的のビデオサイズを変更し、下のドロップダウンメニューから目的のオーディオ品質を選択します。「変換」をクリックしてビデオを圧縮します。
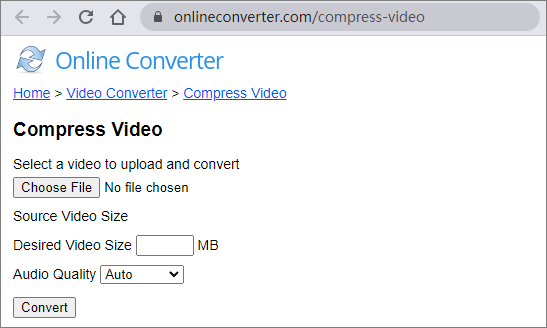
VideoCandyは、ビデオファイルのサイズを縮小し、ファイルの品質を維持するために使用できる無料のオンラインビデオエディタです。VideoCandyを使用して、ビデオのマージ、ビデオのループ、ビデオの回転などを行うことができます。
このオンラインコンプレッサーを使用してMacでビデオを圧縮するには、次の手順に従ってください。
ステップ1.ビデオキャンディのビデオコンプレッサーページを開きます。「ファイルを追加」をクリックして、Macからファイルを追加します。
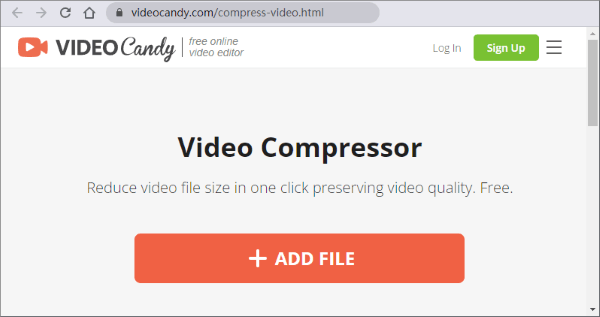
ステップ2.「ファイルのダウンロード」をタップするか、下のいずれかの機能をクリックして続行します。
コンテンツ作成とビデオ編集の現代では、信頼性の高いMacビデオコンプレッサーを使用すると、時間、お金、労力を節約できます。Macでビデオファイルのサイズを縮小するのに役立つオンラインとオフラインで利用できるツールがたくさんあります。
一方では、次のような組み込み機能を使用できます クイックタイム 及び iMovie Macでビデオを圧縮します。一方、VLC、Clideoなどのオンラインおよびオフラインのサードパーティアプリを試すことができます。
ただし、きちんとしたビデオ圧縮結果が必要な場合は、 動画変換 究極 最高のMacビデオコンプレッサーです。これは、大きなビデオを圧縮するのに役立つ専用の包括的なソリューションです。ダウンロードしてインストールします 動画変換 究極 今日MacでMP4ファイルサイズの縮小を開始します。
関連記事:
6つの簡単なオンライン&オフラインの方法でM4VをMP4に変換する[ホット]
数回クリックするだけでVOBをMP4に変換[専門家のヒントとコツ]
メディアに革命を起こす:M4AからMP4への変換に最適なツール