ビデオの使用は、瞬間をキャプチャして共有する方法に革命をもたらしました。未編集または編集が不十分なビデオには、意図しないぼやけ、気を散らすもの、または不要なコンテンツが含まれていることがよくあります。これにより、ビデオの品質や影響が妨げられる可能性があります。それにもかかわらず、これらはすべてトリミングによって修正および強化できます。トリミングにより、不要な部分をトリミングし、フレームを調整し、最も必要なビデオコンテンツを強調表示できます。トリミングすることで、動画は意図した目的を伝え、より多くの視聴者に影響を与えることができます。この記事では、Windowsでビデオをトリミングするためのさまざまなテクニックについて説明します。
Windowsでビデオをトリミングする方法をお探しですか?ビデオをトリミングする最良の方法は、プロのビデオトリミングWindowsアプリケーションを使用することです。 世界 動画変換 究極 アプリケーションは、利用可能なビデオ編集ツールの中で比類のないままです。美しく使いやすいインターフェースを備えているため、初心者のコンピューターユーザーでも簡単に使用できます。この比類のないアプリケーションは、1,000を超えるオーディオ/ビデオ形式をサポートし、ユーザーが ビデオ/オーディオファイルを変換、編集、および圧縮できるようにします。
世界中の何百万人もの人々が ビデオコンバーターアルティメット アプリケーションとその信頼性を証明しています。このアプリケーションは、その最先端の機能により、多くの人にとって頼りになるオプションです。
主な機能:
以下は、このWindowsビデオエディタトリミングアプリケーションの使用方法です。
01月アプリケーションのWebサイトに移動し、PCにアプリケーションをダウンロード、インストール、および起動します。その後、メールアドレスを使用してアプリケーションにユーザーアカウントを作成します。
02月トリミングするビデオをアプリケーションのインターフェイスに追加します。これを行うには、をクリックします 追加ファイル ボタンをクリックするか、ビデオをプログラムにドラッグしてアプリケーションに追加します。

03月ビデオをトリミングするには、[ 編集 ]ボタンを押して、 回転とトリミングに移動する必要があります。ヒット クロップ 下のオプション 回転 オプションを選択し、選択した アスペクト比 を設定してビデオをトリミングします。完了したら、[ OK]をクリックします。
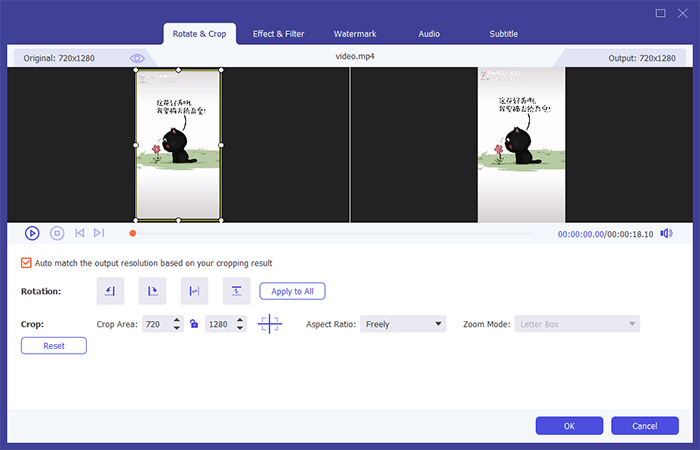
参考文献:
ビデオを簡単にズームインする方法:ステップバイステップガイド
MP11を簡単かつ迅速に分割するための4の最高のMP4スプリッターオプション
VLCメディアプレーヤーは強力なメディアプレーヤーであるだけでなく、強力な ビデオエディターでもあります。トリミング、トリミング、マージなどですべてのビデオを編集できます。VLCメディアプレーヤーを使用してWindowsでビデオをトリミングする方法を学びましょう。
ステップ1.コンピュータのブラウザで、公式Webサイトに移動し、VLCメディアプレーヤーをダウンロードしてインストールして起動します。に移動します メディア VLCアプリケーションのインターフェイスの上部メニューバーのオプションをタップし、をタップします ファイルを開く トリミングするビデオを開くオプション。
ステップ2.ビデオからトリミングする部分を特定し、VLCアプリケーションのインターフェイスの上部にある[ツール]メニューバーをクリックします。表示される「調整と効果」ウィンドウから「効果とフィルター」オプションを選択します。
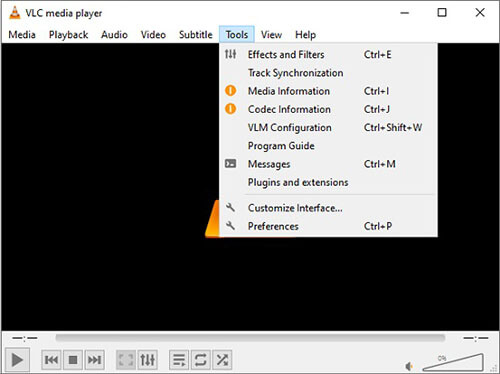
ステップ3.[ ビデオ効果 ]タブを選択し、[ 切り抜き ]オプションを選択します。 左/右/ 上/下のボックスにピクセル値を入力するか、 上/下 ボタンを押してトリミング領域を調整します。このステップのキャリブレーションをどこかに書き留めて、ウィンドウを閉じます。
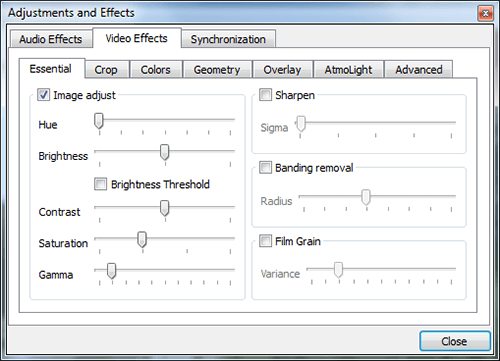
ステップ4.上部のメニューバーの[ツール]オプションに移動し、[設定]を選択します。左下隅にある[すべて]チェックボックスにチェックマークを付けて、設定リスト全体を表示します。[ビデオ]オプションを探し、[フィルター]オプションの横にある矢印アイコンをクリックして、サブオプション全体を表示します。クロップパドを探し、以前に設定したピクセル値を入力します。左側の[フィルター]をクリックし、右側の[ビデオトリミングフィルター]オプションにチェックマークを付け、[Enter]ボタンを押して変更を保存します。
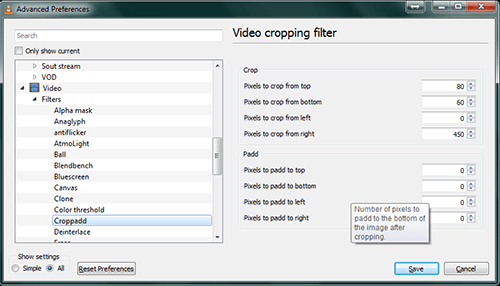
ステップ5.ヒット メディア オプション メニューをクリックし、下にスクロールして 変換/保存 オプション。その後、選択したビデオを追加し、をクリックします 変換/保存 続行します。

ステップ6。プロファイルの横にあるレンチアイコン(選択したプロファイルの編集)を押して、[プロファイル編集]ウィンドウを表示します。に切り替えます ビデオコーデック タブとチェックマーク ビデオトリミングフィルター 下のチェックボックス フィルター オプションをクリックし、 セールで節約 ボタンをクリックしてメインメニューに戻ります。をタップします ブラウズ ボタンをクリックして、トリミングしたビデオの保存先フォルダーを選択し、[スタート]ボタンを押します。

オンラインビデオカッターは、Windows PCユーザーが簡単にビデオをトリミングできるようにするオンラインビデオトリミングツールです。このユーザーフレンドリーなツールは、インストール可能な編集ツールの需要を排除します。ブラウザから直接、ビデオをトリミングし、上下の影、意図しないぼかし、アスペクト比の変更などを削除するなど、ビデオのセクションを強化する効率的な方法を提供します。さらに、このツールは、3GP、WEBM、MP4、WMV、M4V、MOV、AVIなどのさまざまなビデオ形式をサポートしています。以下に概説する手順は、オンラインビデオカッターを介してWindowsでビデオをトリミングする方法を明らかにします。
ステップ1.コンピュータのブラウザを開き、公式Webサイトにアクセスします。
ステップ2.[ ファイルを開く ]をクリックするか、コンピューターからドラッグして動画をアップロードします。これには、インターネットの速度、ファイルサイズ、およびコンピューターの状態に基づいて、最大10分かかる場合があります。
ステップ3.指定したアスペクト比または [カスタム ]オプションを選択し、トリミングボックスを目的の位置に移動します。
ステップ4.オン ギア アイコン、ビデオの出力形式を選択します。フォーマットはMP4、MKV、MOVなどにすることができます。完了したら、[ 保存 ]を押してエンコードするのを待ちます。
ステップ5.トリミングが完了したら、トリミングしたビデオをダウンロードして、[ セールで節約 ボタン。結果のビデオファイルにアクセスするには、 ダウンロード フォルダに移動します。
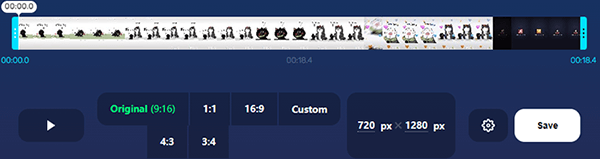
あなたは好きかもしれません:
TikTokに独自のサウンドを追加する方法[2023年に見逃せない]
AVSビデオエディタを使用すると、ユーザーはWindows 10 / 8 / 7 / XP / Vistaでビデオクリップをトリミングできます。このプログラムは、従来のエディターレイアウトを反映した適切に設計されたユーザーインターフェイスを備えています。インターフェイスレイアウトには、タイムライン、プレビュー、メディアライブラリなど専用のさまざまなセクションがあります。トランジションエフェクト、ビデオエフェクトビデオ、テキストオーバーレイなど、さまざまな機能で構成されています。AVSビデオエディタを使用してWindows10/11でビデオをトリミングする方法は次のとおりです。
ステップ1.コンピュータにAVSビデオエディタをダウンロードしてインストールし、起動します。
ステップ2.お好みのビデオクリップをインポートします。
ステップ3.インポート後、ビデオまたはトリミングする部分を右クリックし、[クロップスケール]ウィンドウで[クロップスケール]機能を選択します。を押します クロップスケール 上のスライダー OK ボタンをクリックして、選択に応じてビデオをトリミングします。
ステップ4.ビデオを目的のレベルにトリミングした後、 遊びます トリミングされたビデオをプレビューするボタン。プレビューに満足したら、[ OK ]ボタンをタップして変更を保存し、画面の指示に従ってトリミングされたビデオをエクスポートします。
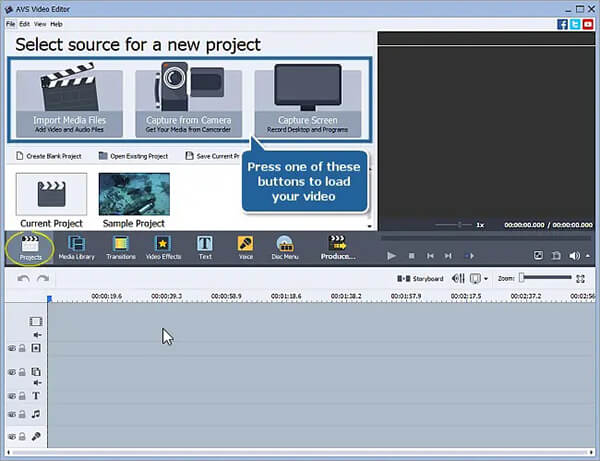
この無料のビデオエディタは直感的なユーザーインターフェイスを備えているため、最良の選択です。このエディターを使用すると、ビデオの編集がそれほど複雑ではなく、無料のエフェクトとトランジションが提供されます。ただし、このソフトウェアのより多くの機能のロックを解除するには、ライセンス版を購入する必要があります。次の簡単な手順に従って、Filmforthビデオエディタを使用してWindowsでビデオをトリミングする方法を学習します。
ステップ1.コンピューターにFilmForthエディターアプリケーションをダウンロードしてインストールし、起動します。
ステップ2.FilmForthのインターフェイスで、[ 新しい プロジェクト]に移動してビデオをインポートするか、[プロジェクトを開く]を押して既存の プロジェクト を選択します。
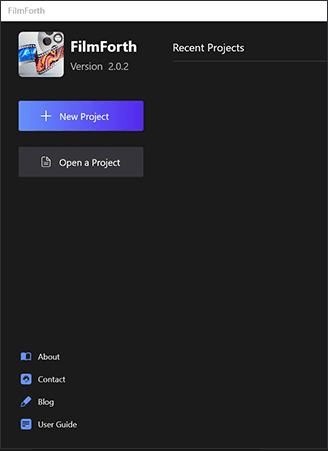
ステップ3.タイムラインからビデオフィードを選択し、 切り抜き ダッシュボードの下部にあるボタンをクリックして、ビデオをトリミングします。
ステップ4.トリミングが終了したら、[ OK ]ボタンを押します。
ステップ5.クリック ビデオを保存 ボタンをクリックして、トリミングしたビデオをコンピューターに保存します。
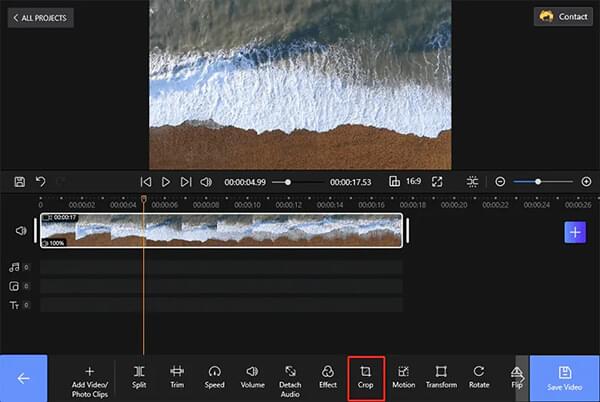
詳細情報:
簡単な編集:わずか数ステップでTikTokでビデオをトリミングする方法
究極のSnapchatビデオエディタアプリでクリエイティブな可能性を解き放つ
PowerPointは主に魅力的なプレゼンテーションを作成するために作成されます。ただし、多くの人は、PowerPointアプリケーションを使用してビデオをトリミングできることを知りません。PowerPointの「ビデオの挿入」機能を使用すると、画像を切り抜くのと同じように挿入されたビデオをトリミングできます。次の手順に従って、PowerPointを使用してPCでビデオをトリミングする方法を学びます。
ステップ1.PowerPointアプリケーションを起動し、リボンメニューの[ 挿入 ]をクリックし、コンピューターの画面の右上隅にある[ ビデオ ]ボタンを押して、コンピューターからトリミングするビデオを参照します。その後、 挿入 ボタンを押します。
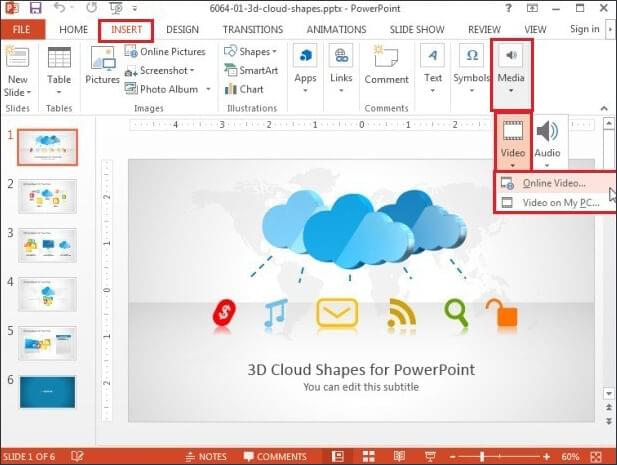
ステップ2.ビデオをダブルクリックしてリボンの ビデオツール をアクティブにし、[ フォーマット ]タブをタップしてアクティブにします。
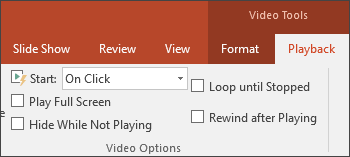
ステップ3.ビデオが挿入されると、ビデオが挿入されたスライドに黒い長方形が表示されます。クリップに ポスターフレーム を追加して、黒い長方形を削除します。
ステップ4.ヒット クロップ 上のボタン ビデオ ツールフォーマット タブをクリックすると、ビデオの端に暗い切り抜きハンドルが表示されます。
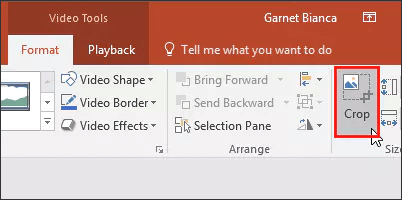
ステップ5.これらのハンドルを使用して、ビデオを希望どおりにトリミングします。その他のトリミングオプションにアクセスするには、ビデオを右クリックすると、メニューが表示されます。その後、 ビデオ のフォーマット からオプション ビデオ のフォーマット タスクペインを選択し、 トリミング オプション。
ステップ6。ビデオでトリミングするトリミング領域または画像の位置を指定し、スライドをコンピューターに保存します。高さ、幅、上、左などのトリミングパラメータを変更することもできます。
また、読んでください。
プロのようにTikTokビデオをトリミングする方法:基本的なテクニックとヒント
トップ14の最高のAVIビデオエディタ|AVIファイルを簡単に編集
これで、ビデオエディター、オンラインツール、およびプロのビデオ編集アプリケーションを使用してWindowsでビデオをトリミングする方法を理解できました。ただし、次のようなプロのビデオ編集アプリケーションを使用することをお勧めします 動画変換 究極、高速で、比類のない機能を備え、高品質の出力を生成するためです。
関連記事:
最高のGoPro編集ソフトウェアを選択してください-10の優れたオプション
10の最高のMOVエディタオプション-MOVファイルを簡単に編集[更新ガイド]
[Vlogソフトウェア] Vlog愛好家のための11の最高のVlog編集ソフトウェア