簡単なビデオチュートリアルをキャプチャする場合でも、複雑なライブストリーミングウォークスルーをストリーミングする場合でも、Androidデバイスの画面を記録する必要がある理由はたくさんあります。では、これをどのように正確に達成できますか?
Android 11は、スクリーンレコーダー機能により、デバイスの使用方法を変えました。その機能はかなり初歩的ですが、携帯電話でゲームの記録や説明ビデオを作成するために使用できます。残念ながら、古いバージョンのAndroidを使用している場合、または創造性と生産性のためにより革新的な機能が必要な場合は、Androidで記録をスクリーニングするのが難しい場合があります。
内蔵のAndroidスクリーンレコーダーを使用すると、さまざまなことができます。マイクからのオプションのオーディオを使用して、見事なHD解像度で画面を簡単にキャプチャできます。さらに、画面上のタッチを記録して、より多くの教育ビデオを作成できます。ただし、音楽、テキストオーバーレイ、またはビデオエフェクトを使用することはできません。可能な限り最善の方法でAndroidでレコードをスクリーニングする方法を紹介するので、これは問題にはなりません。
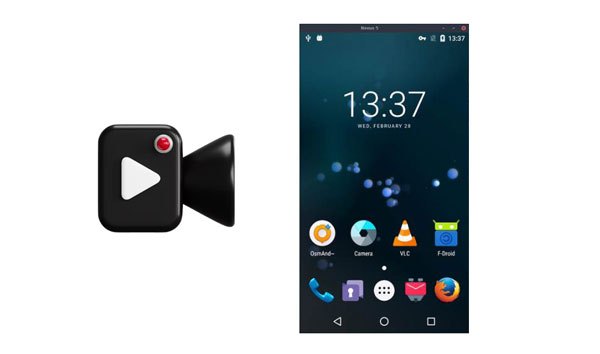
はい、Androidで録画をスクリーニングすることは可能です。組み込みのスクリーンレコーダーまたはサードパーティのアプリを介してそれを実現できます。
長年にわたり、Androidデバイスの画面で何が起こっているかを記録する唯一の方法は、サードパーティのアプリケーションを使用することであることを知っていました。幸いなことに、Android 11には、ネイティブのスクリーンレコーダーツールという組み込みソリューションが付属していました。このはるかに効率的なアプローチにより、多くのアプリをインストールしなくても、電話のアクティビティを簡単に記録できます。
AndroidデバイスがAndroid 11以降で実行されている場合は、タスクを実行するためのネイティブスクリーンレコーダーツールがあります。ただし、デバイスが古い場合は、サードパーティのツールが役立ちます。このガイドでは、両方のオプションについて説明しますので、誰も彼らの経験をキャプチャすることを見逃す必要はありません。
スクリーンレコーダー は、WindowsまたはMacコンピューターでのアクティビティを記録できる一流の画面記録プログラムです。これは非常に強力でユーザーフレンドリーなツールであり、AndroidデバイスとiOSデバイスの両方で画面をコンピューターにミラーリングした後、簡単にキャプチャできます。ビデオ、ゲーム、ウェビナー、講義、プレゼンテーション、ウェブカメラ通話など、Aiseesoftが対応します。その画面記録機能とカスタマイズ可能なサイズ変更オプションは、それを最高のツールにします。
この録音ソフトウェアを使用すると、オーディオとビデオをキャプチャできるだけでなく、ニーズを満たす正確な出力ファイルを作成できる重要な編集機能も付属しています。録音中に画像、ステッカー、矢印、線、図形を入れることもできます。
画面の記録の進行状況を把握するには、強調表示機能を使用してカーソルの動きを追跡します。さらに、高度な「ブルーライト」リアルタイムHDビデオエンコーディング技術により、比類のない画像と音質が保証されます。
ロックウィンドウは、特定の1つのウィンドウで進行状況を記録し続けることができる優れた機能です。そうすれば、画面の記録が他の操作に干渉することはありません。MP4、WMV、AVI、MOV、GIF、TSなどの複数の形式でビデオを保存して、簡単に共有および再生できます。
スクリーンレコーダーの主な機能:
*音声で直接あなたのコンピュータ上のAndroid画面を録音します。
*手間をかけずに あなたのAndroid画面のスクリーンショットを撮ります 。
*高品質の ゲームプレイ記録 をサポートします。
* MP4、MP3、MOV、WMA、JPG、PNG、GIFなどの一般的なビデオ、画像、またはオーディオ形式をサポートします。
*ビデオゲームレコーダー、ビデオ通話キャプチャーなどとして機能します。
* Mac、ウィンドウズコンピュータ、アンドロイド、およびiOSデバイスと互換性があります。
*画面の記録中にビデオやスナップショットを編集できます。
このアンドロイドスクリーンレコーダーをダウンロードしてください。
このソフトウェアを使用したAndroidの画面記録:
01月コンピュータにソフトウェアをダウンロード、インストール、および起動します。画面の右側のパネルから「電話」のオプションを選択します。
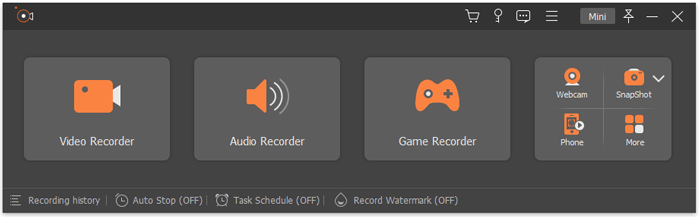
02月あなたがAndroidデバイスをスクリーン録画したいので、 "アンドロイドレコーダー"を選択してください。最初に Android画面をコンピューターにミラーリング するようにしてください。ここでは、Wi-FiまたはUSB経由でミラーリングできます。提供されている2つのWi-Fi接続モードを使用できます:PINコードまたはQRコード。
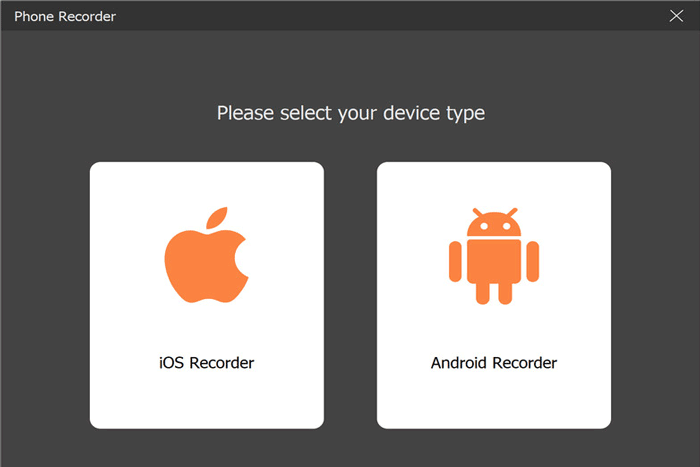
03月接続に成功すると、コンピューターでデバイスの画面を表示して画面を記録できるようになります。完了したら、ビデオをプレビューして編集します。完了したら「エクスポート」をタップします。
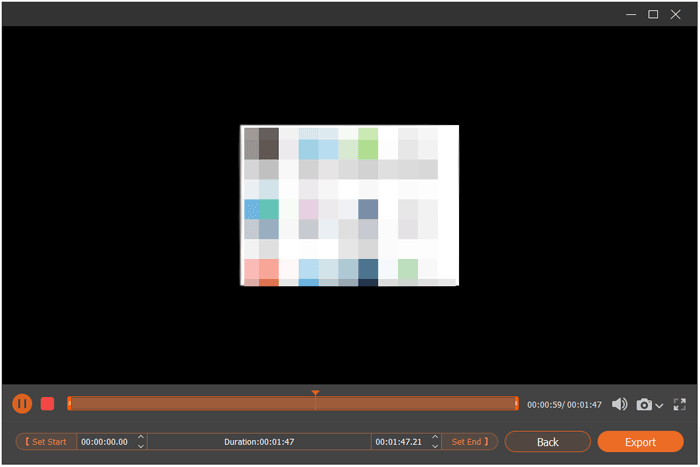
よろしければ: 10の素晴らしいMP4スクリーンレコーダーオプション:MP4ビデオを簡単に録画する
Android 11以降で実行されている携帯電話またはタブレットをお持ちの場合は、スクリーンレコーダーが組み込まれているので幸運です。ただし、古いバージョンの場合は、サードパーティのアプリをインストールする必要があります。
ネイティブスクリーンレコーダーを使用してAndroidSamsungでレコードをスクリーニングする方法の手順は次のとおりです。
ステップ1:Android画面の上から下にスワイプして、Androidのクイック設定に移動します。次に、左にスワイプしてその他のオプションを表示します。「スクリーンレコーダー」オプションをクリックします。その後、サウンド設定で「音が出ない」、「メディアサウンド」、「メディアサウンドとマイク」などのオプションを選択します。
ステップ2:携帯電話/タブレット、マイク、またはその両方からオーディオを録音することを選択します。選択後、「開始」をクリックします。右上隅にカウントダウンが表示されます。
ステップ3:カウントダウンが終了すると、アイコンが赤一色に変わり、画面が記録されていることを示します。プロセスを続行し、完了したら、下にスワイプして[停止]をクリックします。「タップ」を選択すると、録画した動画がGoogleフォトに表示されます。
ステップ4:「編集」をクリックし、タイムラインの最後にある小さな白いマーカーを使用してドラッグし、ビデオの開始位置と終了位置を選択します。中央の大きな白いマーカーを移動して、プレビューウィンドウを変更します。
ステップ5:下の画面のオプションを[切り抜き]、[調整]などでスワイプして、必要な変更を加えます。終了したら、「コピーを保存」をクリックします。
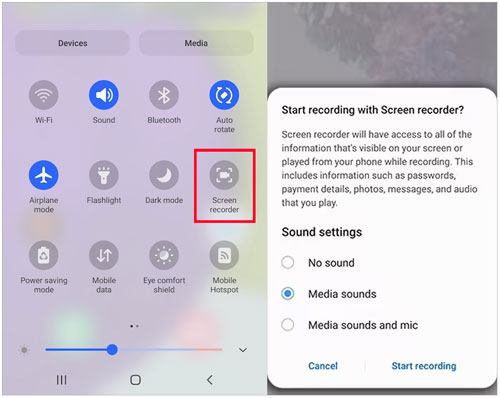
もっと見る: 実用的な機能で MP4ビデオを編集 したいですか?次に、これらのエディターを利用できます。
OSバージョン11以降のAndroidデバイスを所有していない場合でも、携帯電話の画面を記録できますか?はい!この目的のために利用できる多くのサードパーティアプリケーションの1つをダウンロードできます。Androidをスクリーンレコーディングするときに使用するのに最適なアプリをいくつか紹介します。
AZスクリーンレコーダー オーディオ付きの信頼性の高いスクリーンレコーダーアプリです。画面を録画できるだけでなく、ゲームプレイビデオの作成、ビデオの録画、ビデオ通話の保存も可能です。さらに、アプリには編集用の強力なビデオエディタがあります。これは、すべてのAndroid画面記録タスクのためのGooglePlayストアからの無料のアプリケーションです。
このプログラムは、avi、wmv、flv、mpg、mp4、movなどのさまざまな形式でビデオをキャプチャするための複数のオプションを提供します。最も重要なことは、録音する任意の領域を選択できることです。単色の背景やユニークで人目を引くものが制作に必要な場合は、グリーンスクリーンツールを利用するだけです。それはそれと同じくらい簡単です。
AZスクリーンレコーダーはタイムラプス録画をサポートしているだけでなく、タイムスタンプと透かしを録画に追加することもできます。これは、作品が盗まれたり、許可なく使用されたりするのを防ぐための優れた方法です。
AZスクリーンレコーダーを介してAndroidのレコードをスクリーニングする方法は次のとおりです。
ステップ1:アプリを起動すると、ツールバーまたは通知シェードからアプリケーションを制御するかどうかを選択する必要があります。ポップアップツールバーからアクセスする場合は、[許可]をタップして、このアプリケーションが他のアプリケーションに上書きできるようにします。ただし、代わりに通知手法を使用することに焦点を当てます。
ステップ2.次に、「許可」ボタンをクリックしてアプリの権限を付与します。画面を記録する前に、歯車のアイコンをクリックして設定を調整してください。ここには多くのオプションがあります。「オーディオソース」を選択します。
ステップ3: [オーディオソース]オプションをクリックすると、ポップアップウィンドウから、ミュート、マイク、内部オーディオ、および内部オーディオとマイクのその他のオプションが表示されます。「内部オーディオ」を選択します。
ステップ4:右下隅のフローティングボタンまたは通知シェードを使用して、アプリケーションから記録を開始します。録音ボタンをクリックすると、オーディオを録音する許可を与えるように求められます。「アプリの使用中」オプションを選択します。
ステップ5:「今すぐ開始」をクリックしてプロセスを開始します。完了したら、画面上部から下にスワイプして[停止]をクリックします。ビデオを削除、共有、または編集するためのショートカットを含むポップアップウィンドウが表示されます。必要なオプションを選択すると、記録が携帯電話の AzScreenRecorder フォルダーに保存されます。
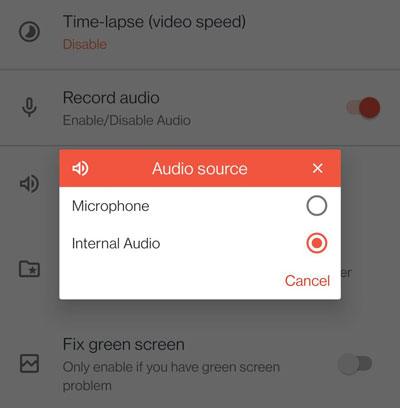
また読む: 解決済み:Androidデバイスで削除された画面録画ビデオを回復する方法
スーパースクリーンレコーダー は、画面の記録タスクを簡単にする素晴らしいサードパーティアプリケーションです。このツールを使用すると、画面を簡単に記録してスクリーンショットを撮ることができます。また、便利なポップアップオーバーレイ機能により、画像やビデオをキャプチャしたり、ディスプレイに描画したりできます。
スーパースクリーンレコーダーを介してAndroidに画面を記録する方法は次のとおりです。
ステップ1:デバイスにスーパースクリーンレコーダーをインストールします。
ステップ2:「ビデオ設定」をタップしてパネルを展開し、必要に応じてオーディオを設定します。
ステップ3:「開始」をタップして記録ツールを表示し、記録ウィンドウを調整します。完了したら、「録音」をタップして録音を開始します。
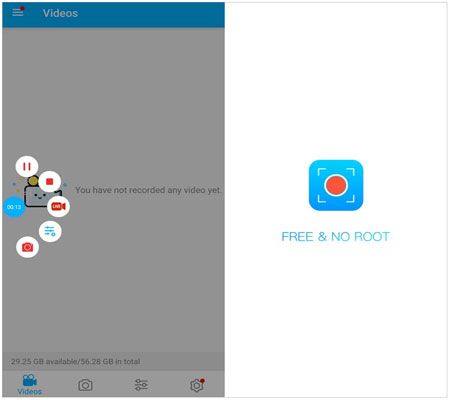
その他のヒント: これで 、PCからAndroidフォンをリモートで制御できます。このガイドを読み、電話を制御するためのツールを選択してください。
あなたがあなたのゲーム体験をキャプチャするための良いそして無料の方法を探しているゲーム愛好家なら、GooglePlayゲームはアプリです。このアプリは480p SDと720p HDで記録し、必要なゲームを記録できます。その上、それは電話の正面レンズからカメラの映像を追加することができます。
これを使用してAndroid画面を記録する方法は次のとおりです。
ステップ1:アプリをインストールして開き、[ホーム]タブまたはダウンロードしたタイトルでゲームを選択します。
ステップ2:ゲームのサムネイルをクリックして詳細を確認します。その後、「録画」ボタンをクリックして、ビデオの品質を選択します。
ステップ3:「起動」をクリックしてゲームを開始します。これを行うと、ビデオのフローティングバブルが録画設定とともに画面に表示されます。ビデオバブルをドラッグするだけで、画面上の適切な場所を見つけることができます。
ステップ4:赤いボタンをクリックして、ビデオ録画を開始します。3秒のタイマーが完了するのを待つと、GooglePlayゲームの録画が開始されます。録音ボタンをクリックして停止するか、フローティングバブルを画面の「X」アイコンの上にドラッグします。これで、ビデオを編集してアップロードできます。
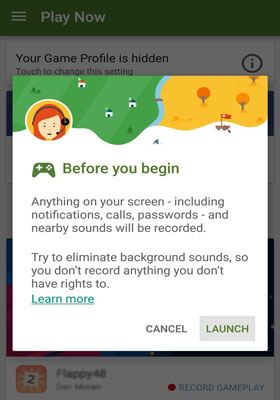
画面の記録は、多くの人々の間で一般的な慣行になっています。幸いなことに、Android画面を記録することを可能にする無料のツールはたくさんあります。コンピューターの スクリーンレコーダー ソフトウェアを使用してAndroid画面を記録し、さまざまな機能でビデオを編集できます。また、iOSデバイスで動作するため、iPhoneの画面を簡単にキャプチャできます。
関連記事:
最高のGoPro編集ソフトウェアを選択してください-10の優れたオプション
トップ14の最高のAVIビデオエディタ|AVIファイルを簡単に編集
壊れた画面でiPhoneを簡単に制御する方法は?(6つの実証済みの方法)
iPhoneをMacに直接ミラーリングする3つの方法[最新ガイド]
12 Best Video Converter Software for Windows 10/8/7 (無料 & 有料)