スマートフォンに関して言えば、 Android最も人気のあるプラットフォームです。 iOSほどプレミアム プラットフォームとはみなされないかもしれませんが、間違いなく優れた機能を提供します。たとえば、 Androidでスクリーンショットを撮ることができるということは、多くのコンテンツを友達と簡単に共有できることを意味します。これには、写真、「メモ」、引用、その他、見たままに受け取ったコミュニケーション形式のコンテンツが含まれます。 Androidでスクリーンショットを撮る方法がわからない場合、またはその他の方法について知りたい場合は、読み続けてください。
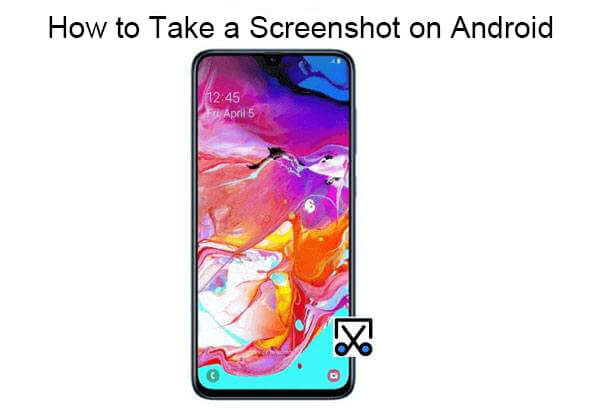
スクリーンショットを撮る最も一般的な方法は、携帯電話のハードウェア ボタンを押すことです。このアプローチは事実上、 Android 4.0 Ice Cream Sandwich 以降のバージョンを実行しているすべてのスマートフォンに適用でき、シンプルで特別な設定は必要ありません。携帯電話を持っていて、現在の画面のコンテンツをすばやくキャプチャしたいと想像してください。特定のボタンの組み合わせを押すだけで、スクリーンショットが正常に撮影されます。では、ボタンを使用してスクリーンショットを撮るにはどうすればよいでしょうか?具体的な手順を見てみましょう。
ステップ 1. まず、キャプチャしたい画面が表示されていることを確認する必要があります。したがって、受信トレイ内のメッセージをキャプチャしたい場合は、受信トレイに移動し、タップして表示します。
ステップ 2. 画面がオンのまま、メッセージが表示されている間に、「電源」ボタンと「音量ダウン」ボタンを同時に押します。カチッという音や、キャプチャされた画面イメージのアニメーションが消えていくのが聞こえるはずです。正しく理解できるようになるまでには、いくつかの試行錯誤が必要になる場合があります。
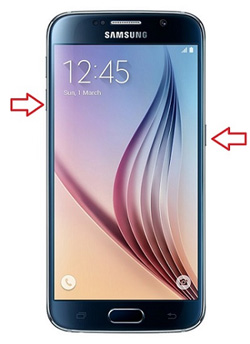
ステップ 3. カチッという音が聞こえるかアニメーションが表示されるまで、「電源」ボタンと「音量ダウン」ボタンを押し続けてください。そうしないと、ボタンを短く押すと電話がシャットダウンするか、音量が小さくなることがあります。
ステップ 4. スクリーンショットが正常に撮影されたら、フォト ギャラリーのスクリーンショット フォルダーで表示できます。
ジェスチャー コントロールをサポートする多くのAndroidスマートフォンでは、ユーザーは指をスワイプするだけでスクリーンショットを撮ることができます。この方法では、物理ボタンを押す必要がなくなり、画面にタッチするだけでコンテンツをすばやくキャプチャできるようになります。片手で操作する場合や、急いでスクリーンショットを撮る必要がある場合に特に適しています。すでにジェスチャー ナビゲーションに慣れている場合は、指を使ってスクリーンショットを撮る方がさらに便利です。
Androidタブレットで指でスクリーンショットを撮るにはどうすればよいですか?
ステップ 1. Androidスマートフォンでジェスチャー スクリーンショット機能が有効になっていることを確認します (最新のAndroidデバイスのほとんどがこれをサポートしています)。
ステップ 2. 3 本の指を同時に画面の下から上にゆっくりとスワイプします (これはデバイスによって若干異なる場合があります)。

ステップ 3. 画面が素早く点滅するか、スクリーンショットのプレビューが表示され、スクリーンショットが正常に撮影されたことが示されます。スクリーンショットはギャラリーまたはスクリーンショットフォルダーに保存されます。
物理的なボタンやジェスチャーに加えて、多くのAndroidスマートフォンでは、クイック設定メニューからスクリーンショットを撮る機能を提供しています。この方法を使用すると、ボタンを検索したりジェスチャを覚えたりすることなく、スクリーンショット オプションにすばやくアクセスできるため、特にショートカットのカスタマイズを好むユーザーにとって非常に便利です。詳細な手順は次のとおりです。
ステップ 1. 画面の上部から下にスワイプして、通知シェードを開きます。
ステップ 2. 「スクリーンショット」または「スクリーンキャプチャ」アイコンを探します。このボタンは、頻繁に使用されるクイック設定に表示される場合があります。または、設定のクイック メニュー オプションとして追加する必要がある場合があります。
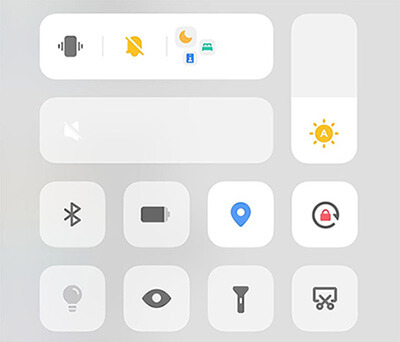
ステップ 3. 「スクリーンショット」ボタンをタップすると、携帯電話は現在の画面を自動的にキャプチャします。スクリーンショットはフォト アルバムまたはスクリーンショット フォルダーに保存されます。
音声コマンドを使用して携帯電話でスクリーンショットを撮りたい場合は、 Androidの音声アシスタント (Google アシスタントや Bixby など) を使用すると便利です。音声制御のスクリーンショットは操作を簡素化するだけでなく、手がふさがっている場合や携帯電話に触れるのが不便な場合にも便利です。音声コマンドによるスクリーンショットの撮影を有効にするには、次の手順に従います。
ステップ 1. 音声アシスタントを有効にします。 Google アシスタントの場合は、「OK Google」と言うか、ホームボタンを長押しします。 Samsung デバイスの場合は、「こんにちは Bixby」と言うことができます。 (特定の音声アシスタント名と対応するコマンドの点で、電話機のモデルによって異なります。)
ステップ 2. 音声アシスタントに「スクリーンショットを撮って」または「画面をキャプチャして」と伝えます。携帯電話は自動的にスクリーンショットを撮って保存します。
ステップ 3. 通知を通じてスクリーンショットを表示でき、ギャラリーにも自動的に保存されます。
システムに付属のスクリーンショット方法とは別に、サードパーティ アプリでは、より柔軟なソリューションを提供するCoolmuster Android Assistant(Androidデータ移行)など、より多くのスクリーンショット機能を提供することもできます。 Androidアシスタントは、連絡先、メッセージ、写真、アプリ、その他のデータの管理を支援するだけでなく、 Androidスマートフォンからコンピュータへのスクリーンショットの直接キャプチャもサポートする強力なAndroidデータ管理ツールです。この方法は、画面チュートリアルの録画中やプレゼンテーション中など、電話のコンテンツを大きな画面で表示してキャプチャする必要があるユーザーに特に適しています。
従来のスクリーンショット方法と比較して、 Androidアシスタントはコンピュータ経由でスクリーンショットをキャプチャするため、より鮮明な画像が得られ、他の電話データの同時保存と管理が可能になるため、データのバックアップが必要なユーザーに最適です。
Coolmuster Android Assistant(Androidデータ移行)の主な機能
次のボタンをクリックしてAndroidアシスタントをダウンロードし、それを使用してAndroidスマートフォンまたはタブレットでスクリーンショットを撮る方法を読み続けてください。
01プログラムをコンピュータにダウンロードしてインストールした後、 Androidアシスタントを実行します。次に、以下のようなプログラムの主要なインターフェイスが表示されます。

02 USB ケーブルまたは Wi-Fi を介してAndroidデバイスをコンピュータに接続します。必要に応じて、 Androidスマートフォンで USB デバッグをオンにします。その後、接続されたAndroidデバイスがAndroidアシスタントによって自動的に検出されます。

03プログラムのホーム画面で、カメラのようなアイコンをクリックすると、 Androidスマートフォンのスクリーンショットを撮ることができます。その後、「スクリーンショットをコンピュータに保存」または「スクリーンショットをクリップボードにコピー」を選択できます。

要約すると、 Androidスマートフォンでは、物理ボタン、ジェスチャ、クイック メニュー、音声アシスタント、またはCoolmuster Android Assistant(Androidデータ移行)などのサードパーティ ツールを使用して、さまざまなスクリーンショット方法を提供しています。各方法にはそれぞれ独自の利点があります。ニーズや使用習慣に基づいて、最適なスクリーンショット方法を選択できます。特に、 Coolmuster Android Assistant(Androidデータ移行)のようなワンストップ ツールを使用すると、スクリーンショットを簡単に撮影できるだけでなく、携帯電話のデータをコンピューター上で管理できるため、作業効率が向上します。この記事で説明した方法が、より効率的にスクリーンショットを撮るのに役立つことを願っています。他にもスクリーンショットのヒントがある場合は、ぜひ共有してください。また、これらの方法を友達にも忘れずに共有してください。
関連記事:
瞬間のキャプチャ: Motorola でスクリーンショットを撮る方法
Samsung でスクリーンショットを撮るにはどうすればよいですか? 6つの簡単で早い方法





