可以創建和編輯可填寫的 PDF 文件,以促進資訊的數位收集和簡化流程,例如完成工作申請、民意調查或反饋表。但是,許多人不確定如何使 PDF 可填寫,尤其是在包含下拉功能表、複選框和文本框時。為此,您應該熟悉可填寫的 PDF 建立器,以製作可以以數位方式填寫的表單。
本文討論了創建可填寫的 PDF 表單的最佳方法。繼續閱讀並選擇最適合您的方法。
以下是有關如何使 PDF 文件可填寫的常見問題:
1. 什麼是可填寫的PDF表格?
可填寫的 PDF 表單是一種數位文檔,允許使用者直接在 PDF 檔中輸入和編輯資訊,通常透過互動式字段。這些欄位的一些範例包括文字框、複選框、單選按鈕和帶有下拉清單的功能表。
2. 是否可以將現有的紙質表格轉換為可填寫的 PDF?
是的,您可以使用掃描器或使用 PDFelement 等 PDF 編輯軟體拍攝照片並將其轉換為可填寫的 PDF 來數位化現有的紙質表格。這通常涉及導入圖像和 添加文字欄位。
3. 如何確保可填寫 PDF 中的數據是安全的?
為確保可填寫 PDF 中的數據安全,您可以 為 PDF 設置密碼。此外,數位簽名可用於驗證文檔的真實性。在使用雲存儲或傳輸可填寫的 PDF 時,確保安全的連接和存儲方法。
離線程式包括直觀的介面和各種工具,可讓您根據自己的喜好更改 PDF。此外,您不需要活動的數據連接即可創建和修改表單。這確保了即使在沒有互聯網接入的地方,該過程也能順利有效地運行。如果您想知道如何離線創建可填寫的 PDF 表單,請繼續閱讀以瞭解。
適用於 Windows和macOS的 PDFelement 是製作 PDF 表單時的最佳選擇。您可以藉助強大的編輯工具根據您的特定需求定製可填寫的表格。您可以對齊互動式和非互動式表單,並通過按兩下滑鼠修改表單屬性。此外,填寫表格、提取和導出數據,並使用針對各種業務和情況量身定製的範本。
PDFelement 是一款多功能且使用者友好的 PDF 編輯軟體,為處理 PDF 文件提供了廣泛的功能。它允許使用者毫不費力地創建、註釋、轉換和 編輯 PDF 檔 。
那麼,PDFelement的哪些主要功能使其成為值得的投資呢?
以下是如何在沒有Acrobat 但使用 PDFelement 的情況下製作可填寫的 PDF 表單:
01使用 PDFelement 打開 PDF 檔
在您的PC上下載、安裝和運行 PDFelement。打開要設為可填寫的 PDF 文件。

02識別表單欄位
要啟動PDF表單的識別過程,請轉到“表單”,然後按兩下“識別表單”。然後,PDFelement 將機械地生成互動式表單字段。
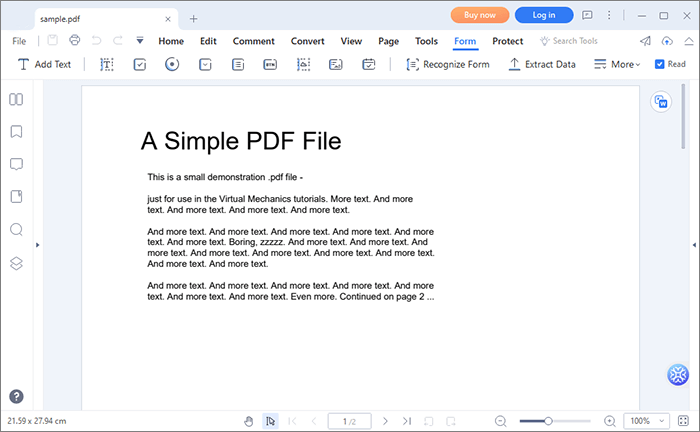
如果 PDF 表單欄位未自動識別,請透過選擇工具列上的「表單」手動添加可填寫欄位。然後,從一系列可編輯欄位中進行選擇,選擇您的工具,並將其插入到 PDF 中。
03使 PDF 可填寫
添加完欄位後,選擇「預覽」 以查看更改。然後,在互動式表單中填寫必填欄位。轉到「檔案」 並儲存變更。

閱讀更多:
如何在Google Docs中製作可填寫的 PDF – 知道一個很好的出路
Adobe Acrobat 是一個 PDF 查看器、編輯器和管理員,致力於 Windows 和 Mac。此應用程式具有悠久的歷史,並具有許多值得稱道的功能。該軟體的專業版允許使用者製作可編輯的 PDF 表單,收件者可以填寫他們的資訊。Adobe Acrobat 允許您將數位欄位添加到在 Word 或 Excel 中創建的任何表單中,而不會出現任何複雜情況。它檢測預先存在的表單欄位並使其可自動編輯。
以下是有關如何在 Adobe 中創建可填寫 PDF 的簡單明瞭的步驟:
步驟 1。下載並啟動 Adobe Acrobat DC。選擇要使用的 PDF 表單,並使用 Adobe Acrobat 應用程式打開。
第2步。打開PDF后,選擇「準備表單」將其 轉換為可填寫的PDF。

第 3 步。將文字欄位合併到所需位置,以便將其轉換為可編輯的欄位。
第 4 步。當您右鍵按下文字區域並選擇「屬性」 時,您可以進行更改。調整文字欄位的文字、字型和顏色。然後保存您的工作。
另請參見:
[簡易指南]通過Adobe Acrobat和替代品將Word轉換為PDF
PDF到Word Magic:使用Adobe Acrobat和替代品將PDF轉換為Word
WPS 是一個使用者友好的程式,可説明您輕鬆創建可填寫的 PDF 表單。在處理 PDF 時,您可以使用該軟體的內置表單填寫功能。安裝 WPS 后,請按照以下步驟瞭解如何將 PDF 製作成可填寫的表單:
步驟 1。啟動 WPS 並打開 PDF 以外的格式(例如 .docx)的文件。點擊“插入”,然後前往“表格”,然後按兩下“表單字段選項”。
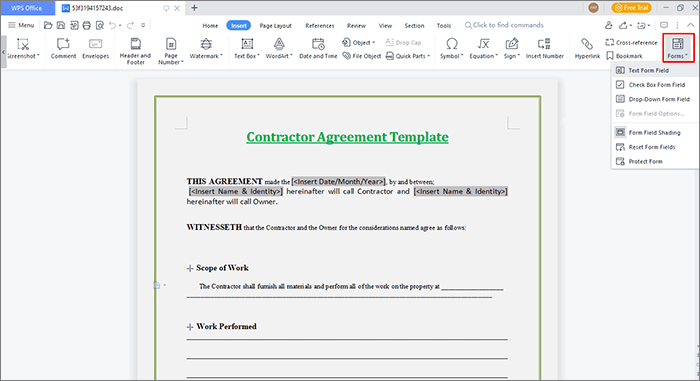
第2步。在“文字表單字段選項”中,按兩下文件以打開屬性選項卡,您可以在其中進行調整。完成後,按兩下確定」。
第 3 步。在功能表中,選擇「匯出為 PDF」以可填寫的 PDF 格式保存您的文件。
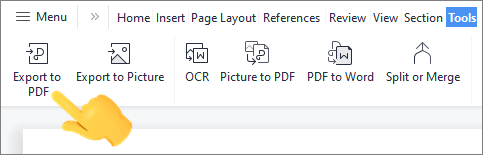
在線創建可填寫的 PDF 表單是從世界各地的人們那裡收集數據的一種快速簡便的方法。可以從任何具有互聯網連接的計算機上訪問在線可填寫的 PDF 建立器;無需其他軟體。如果您寧願在雲中工作或無法訪問傳統的桌面軟體,這是一個不錯的選擇。以下是使用線上方法建立包含可填寫欄位的 PDF 的方法:
Sejda 是一款出色的在線 PDF 工具,因為它簡單的介面允許使用者快速輕鬆地創建可填寫的 PDF 表單。它的基本功能是免費的;但是,訪問高級工具需要付費訂閱 Sejda。
步驟 1。在Sejda網站上,按兩下「上傳PDF檔」或從空白文檔開始。
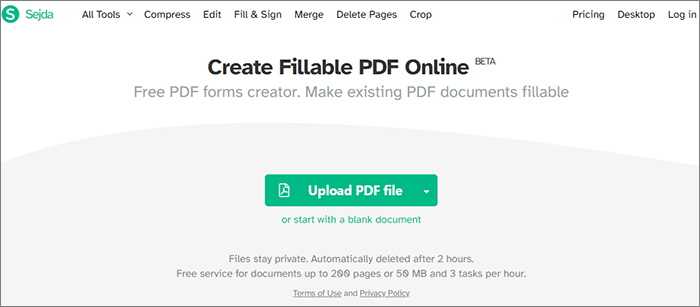
第2步。您將被帶到 Sejda 的工作區,您可以在其中向表單添加各種元素,例如標籤、白化、文本欄位、文字區域、單選按鈕、複選框和下拉功能表。進行必要的調整后,點擊“應用更改”。
第 3 步。下載您的文件。
可能喜歡:
如何在 Windows 10/11 中將 PDF 轉換為 Word?使用者友好的指南
[讓您的辦公室更輕鬆]如何在 10/11 Windows 合併 PDF 檔
PDFfiller 包含快速輕鬆地編輯、創建、合併、拆分、保護甚至電子簽名 PDF 所需的大多數強大功能。憑藉其直觀的設計,填寫 PDF 表單毫不費力。在幾分鐘內,您可以製作一個可填寫的表格,可以在任何設備上使用,無論連接如何。
那麼,如何使用 PDFfiller 使 PDF 可填充呢?
步驟 1。在PDFfiller網站上,按兩下從設備中選擇”
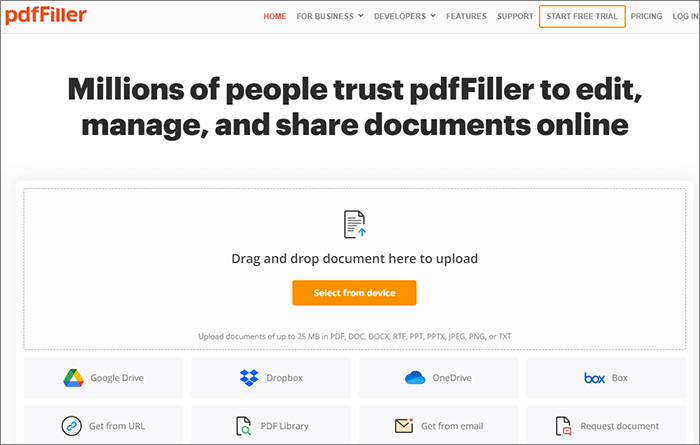
第2步。通過選擇「添加可填寫欄位」將您的 PDF 檔案轉換為可填寫的表單。
第 3 步。選擇要添加到表單的字段類型,無論是文本、簽名、複選框、單選按鈕、圖像等,然後按下“關閉”按鈕。
第 4 步。完成後,點擊“完成”按鈕發送、列印或保存您完成的表格。
不容錯過:
[已解決]如何在Google雲端硬碟合併PDF檔並使用替代方案
Google Docs 被廣泛認為是一種非常受歡迎的在線文檔創建工具。雖然它是一個基本的文檔編輯器,但您可以製作摺頁冊、簡歷和其他專業文檔。Google Docs 透過提供多個預製範本和方便的編輯工具,使設計可填寫的表單變得簡單。它消除了對專用軟體或工具來製作可填寫表格的需求。
以下是如何通過簡單的步驟在Google Docs中製作可填寫的 PDF:
步驟 1。在 Google Drive上,選擇“+ 新建資料夾”>“檔上傳”>“Google Docs”。

第2步。從「插入」功能表中選擇「表」 以建立表。根據要創建的表格大小選擇所需的儲存格計數。
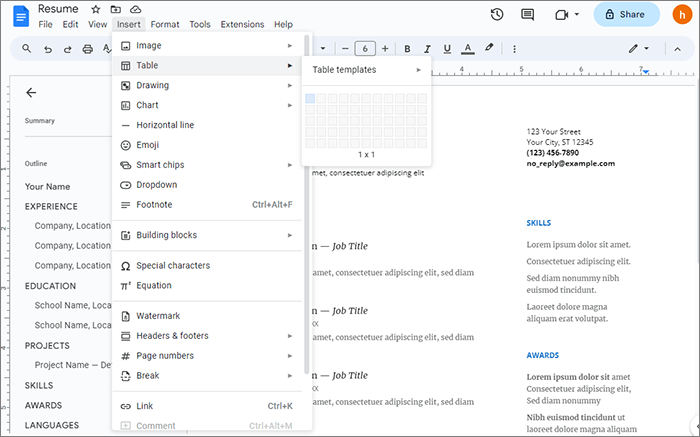
第 3 步。開始在表中輸入數據。填寫表單后,右鍵按下每個表,然後選擇“表屬性”。
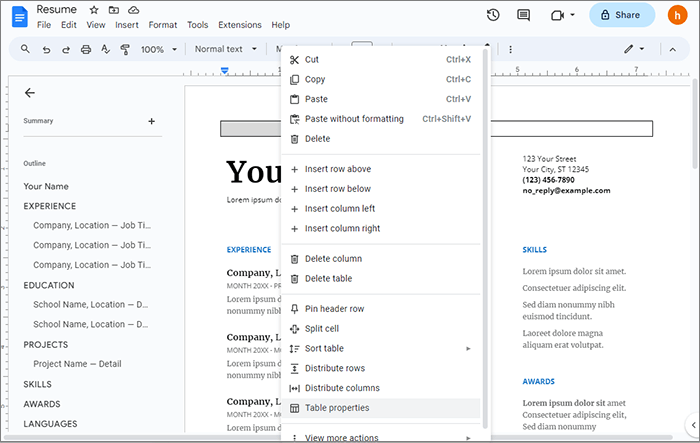
第 4 步。屏幕右側將出現一個功能表,您可以從中選擇不同的行、列、對齊方式和配色方案。
第 5 步。要將Google Docs可填寫的表單轉換為可填寫的 PDF,請導航到「檔」選單,然後選擇「下載」>“PDF 文件(.pdf)」。。

或者,選擇「列印」選項,當出現「視窗」彈出視窗時,選擇「另存為 PDF」以保存可填寫的 PDF。
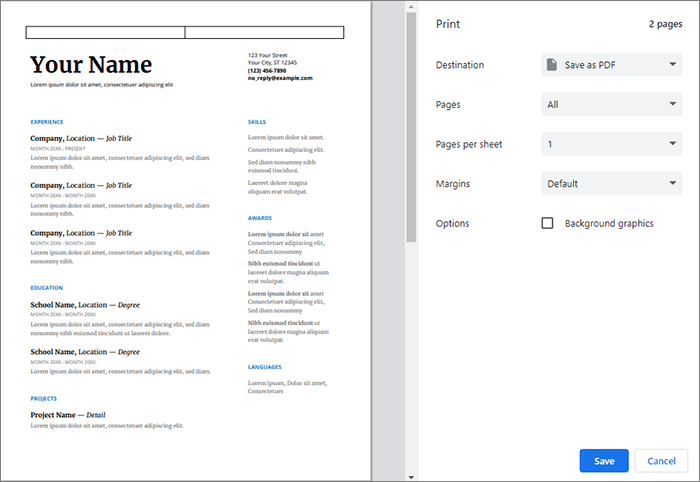
製作可填寫的 PDF 表單是一項有用的技能,可以應用於各種情況下的數據收集。本文深入介紹了如何通過可靠的離線和在線工具使 PDF 可填寫。但是,如果您需要説明快速輕鬆地製作可填寫的 PDF 表單, 我們推薦 PDFelement 。立即下載並立即開始使用可自定義、可填寫的 PDF 表單。
相關文章:
如何將Microsoft Word文檔轉換為PDF:快速高效