屏幕截圖是一個方便的工具,用於在各種平臺上捕獲和共用資訊。無論是重要文檔的片段,還是有用的對話,螢幕截圖都能幫助我們輕鬆保存時刻和資訊。但是,如果您想將螢幕截圖整理成 PDF 檔,請先學習如何將螢幕截圖製作為 PDF。探索本指南中的方法,並按照步驟輕鬆將螢幕截圖轉換為PDF文檔。

Coolmuster PDF Creator Pro 是一個多功能的 PDF 建立程式,可輕鬆將各種檔格式(如 MS Word、文本、圖像、MOBI、ePub、CHM 和 HTML)轉換為高品質的 PDF 檔。它的特點是:
要使用 Coolmuster Creator Pro 將多個螢幕截圖轉換為 PDF 檔,請按照下列步驟操作:
01下載、安裝並啟動 Coolmuster Creator Pro。從右上角的“轉換:”功能表中,選擇“圖像到PDF”。
02在 PDF Creator Pro 介面中,按下「添加檔」按鈕導入圖像,或將要合併的螢幕截圖拖放到介面中。

03調整輸出PDF檔的選項,如頁面大小、文檔頁邊距、輸出資料夾等。然後按下「開始」按鈕開始將螢幕截圖轉換為PDF檔。

04轉換完成後,您可以在指定資料夾中找到轉換後的 PDF 檔。

在從螢幕截圖創建 PDF 時,您的電腦將提供有用的選項和功能。無論您使用的是 11/10/8 還是Mac系統Windows都可以輕鬆地在電腦上將螢幕截圖轉換為 PDF。
Windows 10/11 使用者可以訪問用於截屏的內置功能。通過利用截圖工具,您可以無縫捕獲計算機螢幕的圖像。然後,使用 Microsoft 列印到 PDF 功能,您可以快速將螢幕截圖圖像轉換為 PDF。步驟如下:
1.打開要截圖的內容,然後按“Windows”鍵+“Shift”+“S”啟動截圖工具。然後選擇要捕獲的區域。
2.截屏后,圖像將出現在右下角。
3. 按下螢幕截圖以開啟預覽視窗。現在,您可以使用裁剪和旋轉功能編輯螢幕截圖。
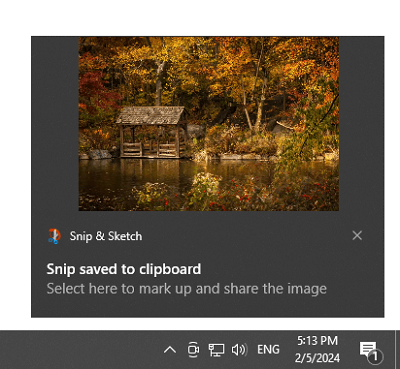
4. 點擊介面上的3點功能表,點擊「列印」。然後選擇「Microsoft印到PDF」作為印表機,並根據需要設置列印屬性。最後,按兩下「列印」將螢幕截圖保存為PDF。
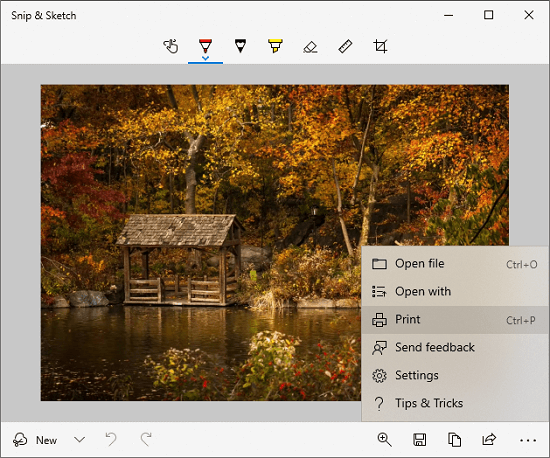
注意:如果您已捕獲螢幕截圖,請右鍵按下圖像並選擇「列印」以直接繼續執行步驟4。
在 Mac 上將螢幕截圖轉換為PDF的方法與 Windows上類似。這是指南:

接下來,我們將討論兩種在 iOS 和 Android 行動裝置上將螢幕截圖轉換為PDF的實用方法。請根據您的智慧手機閱讀指南。
在iPhone上將螢幕截圖轉換為 PDF 很簡單。以下是 iOS 使用者的步驟:
1.打開螢幕截圖,然後點擊功能表中的“保存到檔”選項。
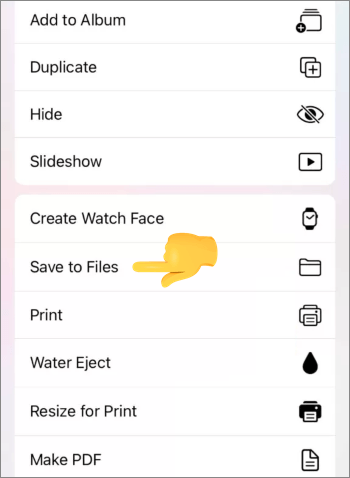
2. 轉到「檔案」 應用程式,然後找到保存的圖像。然後長按它,然後選擇“創建PDF”。

3.現在,您已成功將螢幕截圖轉換為PDF。
有關在iPhone上將圖片轉換為PDF的更多方法,請閱讀:
如何通過 5 種快速方法在 iPhone 上製作 PDF 圖片
您可以使用內置的「列印」 功能在 Android 設備上將螢幕截圖更改為 PDF。事實上,此功能現在在大多數 Android 手機和平板電腦上都可用。
1. 在 Android 手機上運行圖庫應用程式,然後找到要更改為 PDF 的螢幕截圖。
2. 觸摸圖片,點擊“分享”>“印表機”>“另存為PDF”。
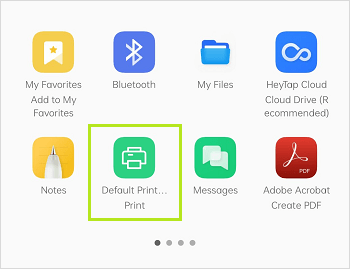
3. 選擇資料夾儲存 PDF 檔案。完成後,您的圖像將保存為 PDF 檔。
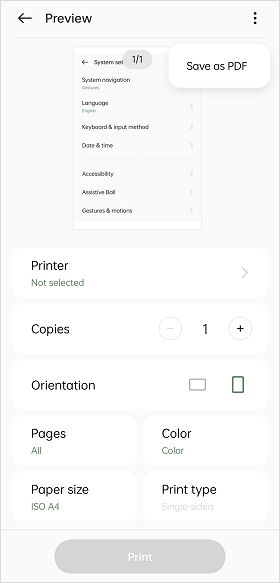
您還可以使用在線工具將合併的螢幕截圖匯出為 PDF 檔,而無需安裝任何軟體。這些工具允許您將影像檔上傳到網站並將它們轉換並合併為 PDF 檔。以下是在 www.freepdfconvert.com 網站上將螢幕截圖轉換為PDF檔的步驟:
無論您使用的是計算機還是行動裝置,將螢幕截圖轉換為 PDF 從未如此簡單。通過遵循本指南中概述的方法,例如使用 Coolmuster PDF Creator Pro,您可以一次性有效地將所有列印螢幕圖像保存為 PDF 檔。當然,本指南中的其他工具也很有用。因此,下次您發現自己淹沒在螢幕截圖的海洋中時,請記住這些方便的提示,只需按兩下或點擊幾下即可將它們轉換為包裝整齊的 PDF。
相關文章:
如何在 Windows/Mac/Android/iOS 裝置上使 Adobe 預設 PDF 查看器
如何在計算機上製作 PDF [5 種離線和 3 種在線方法]