在眾多可用選項中,Adobe Acrobat 在查看、編輯和註釋 PDF 檔方面脫穎而出。那麼,您知道如何將 Adobe 作為您裝置(包括計算機和手機)上的預設 PDF 查看器嗎?不用擔心,因為本指南將詳細解釋該指南。讓我們流覽一下文章並獲取方法。

如果您使用的是裝有 Windows 10 或 Windows 11 的計算機,則可以使用 3 種方法將 Adobe Acrobat Reader 設置為預設 PDF 閱讀器。
在電腦上使用功能表設置是最簡單和最直接的方法。該過程只需按下:
1. 在 Windows 電腦上找到一個 PDF 檔,右鍵按兩下它,然後選擇「打開方式」。
2. 在「打開方式」功能表中,選擇「選擇另一個應用程式」,這將提示一個視窗,提示消息「您想如何打開此檔?
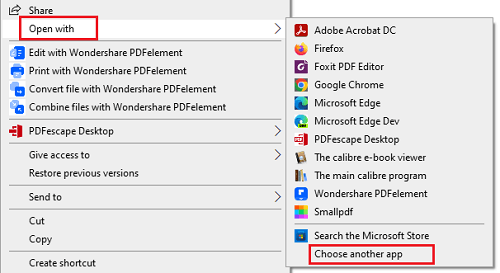
3. 選擇“Adobe Acrobat DC”,選中“始終使用此應用程式打開.pdf檔”選項,然後按兩下“確定”。

4. 完成後,您將看到 PDF 檔案圖示已更改為 Adobe Acrobat PDF 圖示,預設情況下,所有 PDF 檔都將使用 Adobe Acrobat 打開。
您可以在檔案屬性設定中修改預設的PDF檢視器,設定簡單,具體步驟如下:
1. 在 Windows PC 上找到一個 PDF 檔,右鍵按兩下它,然後選擇「屬性」。
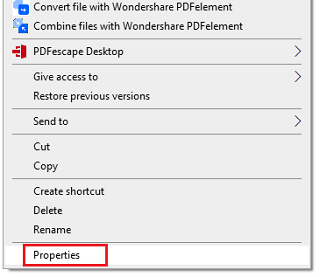
2. 點擊“常規”選項卡,然後按兩下“更改...”在「打開與欄位」。
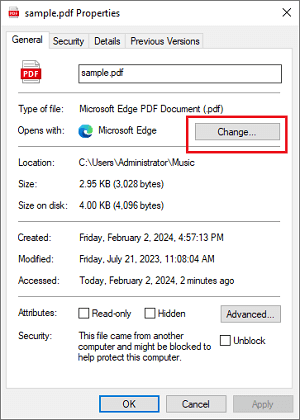
3. 在“更改”視窗中,選擇“Adobe Acrobat DC”作為打開應用程式。然後勾選「始終使用此應用程式打開.pdf檔」選項,然後點擊「確定」。

4.之後,您將看到PDF文件圖示已更改為Adobe Acrobat PDF圖示,並且PC上的所有PDF檔都將使用Adobe Acrobat打開。
此方法比前兩種方法稍微複雜一些。步驟如下:
1.同時按 Windows 標誌+S組合鍵(或直接點擊任務欄上的搜索欄),輸入“默認應用”,在系統設置中搜索並打開此功能。
(或者,您可以按 Windows + I 組合鍵打開“設置”視窗,然後按兩下“應用程式”選項,然後選擇“默認應用程式”選項以在系統設置中打開此功能。
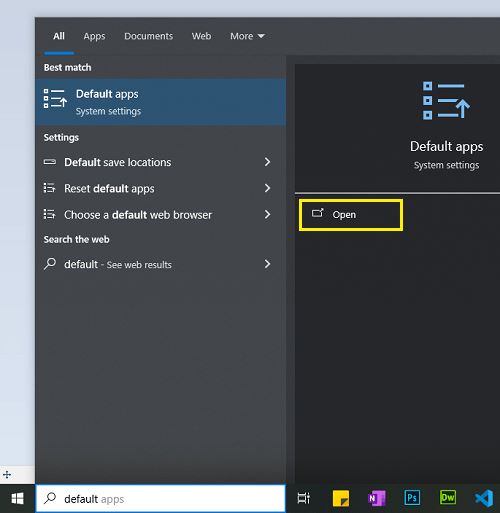
2.在“默認應用程式”視窗中,向下滾動以找到“按檔案類型選擇默認應用程式”選項,然後按兩下它。
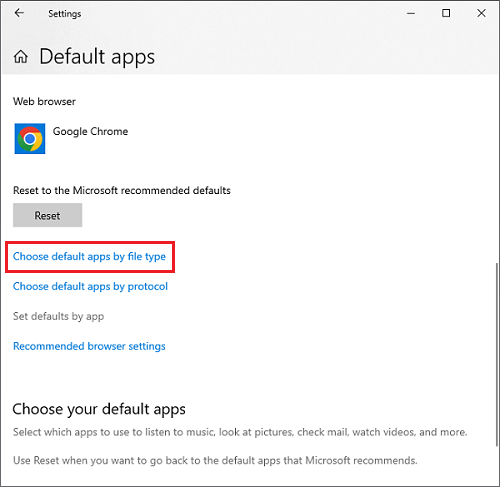
3.在“按檔案類型選擇默認應用程式”清單中,找到“.pdf”檔案類型,按兩下旁邊的應用程式圖示。在彈出的功能表中,選擇“Adobe Acrobat DC”作為默認應用程式。
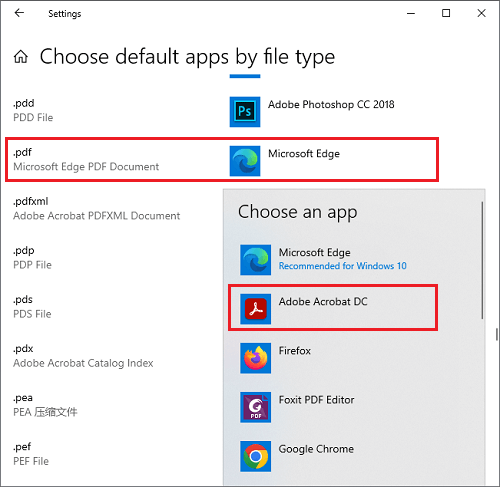
4. 完成後,您將看到 PDF 檔圖示已更改為 Adobe Acrobat PDF 圖示,並且所有 PDF 檔都將使用 Adobe Acrobat 打開。
這些也可能有所説明:
如何在計算機上製作 PDF [5 種離線和 3 種在線方法]
您也可以在 Mac 計算機上選擇 Adobe Acrobat 作為預設 PDF 閱讀器,只要您正確更改設置即可。然後,您可以隨時使用 Adobe Acrobat 訪問 PDF。方法如下:
1.右鍵按兩下Apple電腦上的PDF文件,然後在功能表上選擇“獲取資訊”。或同時按“Command”和“I”鍵直接啟動“獲取資訊”視窗。
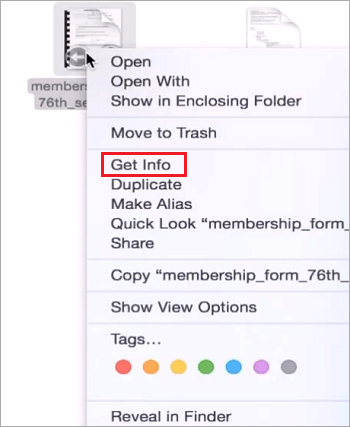
2. 點擊「打開方式」,然後在下拉清單中選擇“Adobe Acrobat”作為打開應用程式。接下來,點擊“全部更改”。
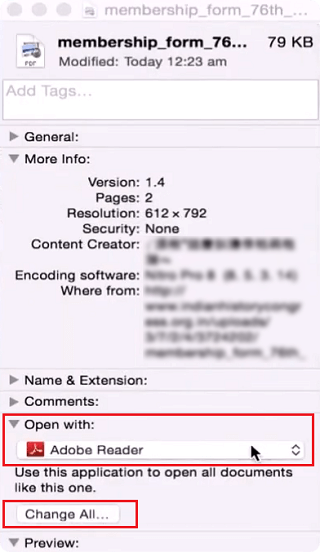
3. 按兩下「繼續」 將此變更應用於所有 PDF 檔。之後,預設情況下, Mac書將使您能夠通過Adobe Acrobat打開所有PDF檔。
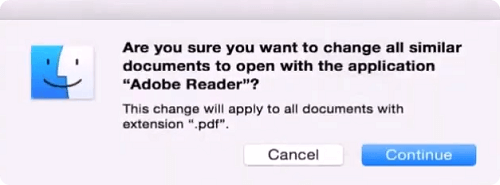
在行動裝置(包括 Android 和 iOS 智慧型手機和平板電腦)上將 Adobe 設定為 PDF 預設值並不難。如果要使用 Adobe Acrobat 編輯 PDF,請使用本節中的指南更改設置。
1. 在 Android 設備上打開「設置」 ,然後按兩下「應用程式」 選項(或類似選項,具體取決於設備名稱)。
2.在“應用程式”視窗中,按兩下“默認應用程式”選項,向下滾動以找到“PDF”選項,然後按兩下它。
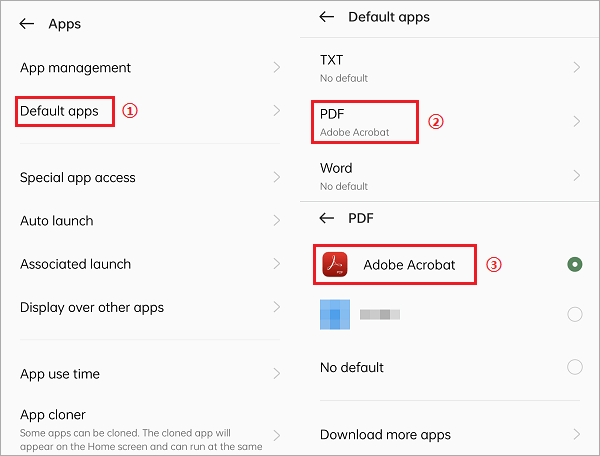
3. 在PDF視窗中,選擇“Adobe Acrobat”作為默認應用程式。如果您沒有看到它,您可以按兩下下載更多應用程式進行下載並安裝。
4. 完成後,您將看到所有 PDF 檔都將使用 Adobe Acrobat 打開。
1. 在 iOS 設備上打開PDF檔,然後按兩下左下角的“共用”圖示。
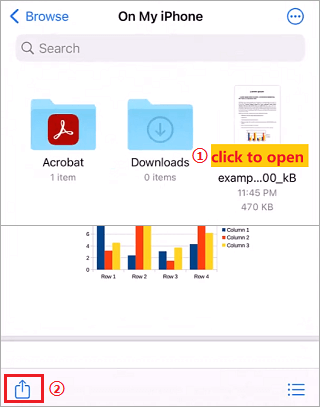
2. 向右滾動並找到“Adobe Acrobat”選項,然後按兩下它。
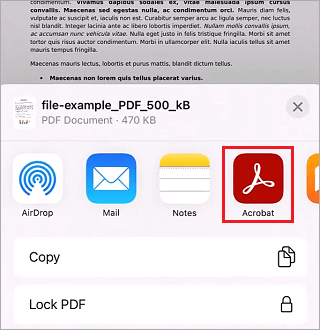
3.在Adobe Acrobat中,當您看到帶有“縮放更少,閱讀更輕鬆”的彈出視窗時,按兩下“始終”選項。之後,所有 PDF 檔將預設使用 Adobe Acrobat 打開。
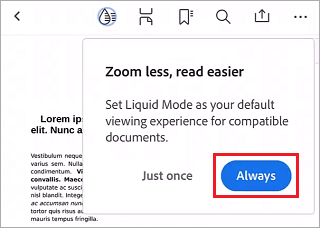
閱讀有關 PDF 的更多解決方案:
停止為大型 PDF 而苦苦掙扎:瞭解如何在幾分鐘內壓縮 PDF
簡化文件工作流程:如何在 Mac 上將 PDF 轉換為 Word
當 Adobe Acrobat 因其價格和複雜性而無法滿足您的需求時,您可以用更便宜、更高效的替代品 - PDF 編輯器來代替它。

PDF 編輯器,作為一個綜合工具,此編輯器為您提供了不同的功能,使您能夠在計算機上輕鬆創建、編輯和轉換 PDF 檔。此外,它支援大多數作業系統,如 Windows、 Mac、 Android和 iOS。換句話說,只要您願意,您就可以在計算機和行動裝置上使用此工具。此外,它比Adobe Acrobat更實惠,這是另一個亮點。
其主要特點包括:
在本文中,我們解釋了在不同操作系統和設備上將Adobe Acrobat Reader設置為預設PDF閱讀器的步驟。我們還推出了一款更實惠的 PDF 處理軟體 PDF Editor,作為 Adobe Acrobat 的替代品。我們希望此資訊對在不同設備上遇到此問題的使用者有所説明。如果您有任何問題或建議,請隨時在評論區發表評論。
相關文章: