
Como conectar o telefone Samsung ao PC sem fio ou com cabo USB? (5 Opções)

"Eu queria conectar meu telefone ao meu computador para que eu pudesse transferir mais facilmente fotos e vídeos recentes em vez de usar o aplicativo Samsung Cloud. Conectei o celular ao computador (Windows 10). Windows reconheceu e perguntou que atitude tomar. Selecionei a opção para abrir o explorador de arquivos e permiti que o telefone permitisse o acesso aos dados. Estou tentando descobrir em que pasta estão os vídeos."
Uma vez que você não pode se dar ao luxo de perder dados do seu telefone Samsung antigo, você pode precisar conectar seu telefone Samsung a um PC e migrar arquivos. A boa notícia é que você não precisa tentar para frente e para trás para verificar qual método funciona para seus dispositivos. Aqui, este guia concluiu cinco maneiras viáveis para você conectar Samsung ao PC sem problemas.

Caminho 1. Como conectar o telefone Samsung ao computador via Coolmuster Android Assistant (recomendado)
Caminho 2. Como conectar o telefone Samsung ao laptop com link para Windows (apenas Galaxy mais recente)
Caminho 3. Como conectar meu telefone Samsung ao meu computador via Microsoft Launcher
Caminho 4. Como conectar o Samsung Mobile ao PC usando o cabo de dados
Caminho 5. Como conectar o Samsung Mobile ao PC via Bluetooth
Coolmuster Android Assistant é o melhor conector Samsung para PC que suporta conexões sem fio e a cabo. Após a conexão, você pode transferir rapidamente vários arquivos do seu Samsung para PC ou Mac, gerenciar os dados do telefone e restaurar os backups para outro dispositivo Android.
As principais características do Coolmuster Android Assistant:
* Conecte seu telefone Samsung a um PC ou Mac com um cabo USB ou Wi-Fi.
* Faça backup e restaure dados gerais da Samsung no computador em um clique.
* Seletivamente sincronizar arquivos entre Samsung e computador, incluindo contatos, música, vídeos, SMS, etc
* Gerenciar dados do telefone no computador: Enviar & responder a mensagens, instalar & desinstalar aplicativos, editar contatos, exportar contatos para o Outlook, importar contatos do Outlook para Android, etc.
* Amplamente compatível com todos os telefones Samsung rodando Android 4 a Android 11, como Samsung Galaxy S21/S21+/S21 Ultra/S20/S20+/S20 Ultra/S10+/S10/S10e/S/S9+/S9/S8+/S8/A90/A80/A70s/A70/A60, etc.
1. Instale e inicie Coolmuster Android Assistant no computador. Em seguida, clique em Android Assistente na interface para continuar.
2. Conecte seu telefone Samsung ao computador através de um cabo USB e ative a depuração USB em seu telefone conforme solicitado.

3. Uma vez conectado, você verá as informações do dispositivo na interface. Em seguida, você pode importar, exportar e fazer backup de seus dados Samsung no computador.

Leitura adicional:
6 Métodos para transferir fotos da Samsung para o PC (Leitura obrigatória)
5 soluções comprovadas em backup e restauração da Samsung
1. Depois de abrir o programa em seu computador, selecione o módulo Assistente deAndroid na interface.
2. Toque na opção Conectar via Wi-Fi no canto superior direito, baixe e instale Coolmuster Android Assistant (VersãoAndroid ) no telefone Samsung seguindo as instruções na tela e inicie a versão Android em seu telefone.

3. No seu telefone, toque no ícone do scanner no canto superior direito para digitalizar o código QR no computador. Dessa forma, ele estabelecerá uma conexão entre seu telefone e computador.

Acho que você precisa: O Smart Switch transfere mensagens do WhatsApp? Você pode descobrir a resposta neste artigo e aprender outros métodos de transferência.
Link to Windows é um aplicativo criado pela Microsoft que permite vincular seu telefone Android com o PC Windows 10 e gerenciar seus dados de telefone no computador. Além de receber e fazer chamadas telefônicas, você também pode responder a mensagens de texto, transferir arquivos entre PC e telefone e acessar aplicativos e fotos no PC.
Este aplicativo funciona com alguns telefones Samsung, como Samsung Galaxy Note 9 / S9 / S9 Plus / Note 10 e modelos posteriores. Antes de começar, verifique se o seu telemóvel Samsung suporta esta aplicação. Você pode clicar nele para ver se o seu telefone Samsung está na lista de suporte.
Além disso, observe que o Link para Windows não está disponível em computadores Mac . Se você quiser conectar a Samsung ao Mac, consulte este tutorial: 12 maneiras simples de conectar rapidamente Android a Mac.
Como conectar o celular Samsung ao laptop com Windows 10?
1. Preparações.
Para tornar o processo o mais simples possível, certifique-se de que o seu PC está atualizado com uma conta Microsoft associada. Você pode clicar em Iniciar no computador > Configurações > Atualização e Segurança > Verificar se há atualizações para baixar e instalar novas atualizações no computador.

Depois disso, clique em Iniciar > Configurações > Contas > suas informações ou toque no botão Entrar com uma conta da Microsoft, se você ainda não tiver entrado.
2. Baixe o link para Windows no seu telefone Samsung Galaxy da Google Play Store e certifique-se de que você entrou no seu PC com uma conta da Microsoft. Mais tarde, certifique-se de que o seu PC Windows 10 tem a aplicação O seu telemóvel pré-instalada. Caso contrário, baixe-o da Microsoft Store.
3. Uma vez feito, abra o aplicativo Your Phone Companion no seu PC e clique em Começar. Se solicitado, inicie sessão na sua conta Microsoft e toque em Iniciar sessão. Em seguida, marque a opção Eu tenho o Your Phone Companion - Link para Windows aplicativo pronto e escolha a opção Emparelhar com código QR . Em seguida, ele exibirá o código na interface.
4. Deslize para baixo a tela do seu telefone para abrir o painel de configurações rápidas e clique no ícone Vincular a Windows > Vincular seu telefone e PC > Continuar. Mais tarde, use seu telefone para escanear o código QR na tela do PC, pressione Continuar e permita as permissões necessárias.
5. Termine de conectar os dois dispositivos seguindo as instruções na tela e toque em Concluído quando terminar.
6. Agora, você pode usar o aplicativo Seu telefone em seu computador para atender chamadas, responder mensagens, sincronizar arquivos e espelhar seu telefone.
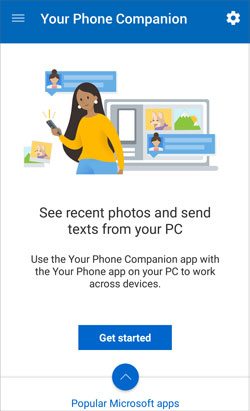
Nota: Seu telefone e computador devem se conectar à mesma rede para funcionar com o aplicativo Seu telefone. Você pode abrir as Configurações > Recursos avançados do telefone > Vincular ao Windows e habilitar a opção Usar dados móveis para permitir que seu telefone use os dados móveis.
Quer um programa Samsung para conectar o telefone a um computador? Se você usar um Samsung Galaxy e Samsung PC, você pode fazê-lo com o Microsoft Launcher sem um cabo. Em seguida, você pode sincronizar dados livremente entre seu telefone e PC, combinar calendários e fazer mais coisas.
Como conectar Samsung Galaxy S8 ao computador via Microsoft Launcher?
1. No PC, clique em Iniciar > Definições > Telefone > Adicionar um telemóvel, introduza o seu número de telefone e toque em Enviar.
2. Você receberá uma mensagem no seu telefone Samsung. Uma vez recebido, abra a mensagem de texto e clique no link no texto. Em seguida, instale o Microsoft Launcher no seu telefone e execute-o.
3. No seu telefone, clique em Introdução e siga o diretório na tela. Quando lhe permitir iniciar sessão na conta Microsoft, introduza a mesma conta Microsoft que utilizou no PC e clique em Vamos ir.
4. Seu telefone e PC agora estão conectados!
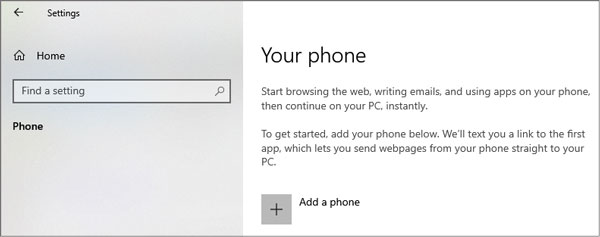
Suponha que você não queira usar um aplicativo para conectar seu telefone Samsung a um PC. Nesse caso, um cabo USB pode estabelecer a conexão instantaneamente. Mas essa maneira antiquada só permite que você transfira arquivos e documentos de mídia sem DRM. Se você não se importa, consulte as etapas a seguir.
Como conectar um telefone Samsung a um PC com um cabo USB?
1. Desbloqueie seu telefone Samsung e conecte-o a um computador através de um cabo USB.
2. Toque na barra de notificação no telefone e selecione MTP ou Transferir arquivos na janela de uso USB.
3. Quando o computador reconhecer seu telefone, clique duas vezes em seu Samsung Galaxy em Meu computador, visualize os dados do telefone e copie e cole os arquivos de mídia desejados em seu computador ou vice-versa.

Nota: Você pode copiar e colar até 100 arquivos ao mesmo tempo. No entanto, um único arquivo deve ter no máximo 512 MB e não oferece suporte à transferência de pastas. Além disso, o tamanho do conteúdo estará dentro de 1 MB se você tiver usado os "dados medidos", e nenhum arquivo de texto terá mais de 128 KB. Para imagens, ele reduzirá o tamanho para 1MB ou menos.
Prefere conectar Samsung S9/S8 ao PC sem fio? Você também pode fazer isso com Bluetooth se o seu PC Windows vem com hardware Bluetooth instalado. Uma vez conectado, você pode compartilhar músicas, documentos, e-mails, vídeos e outros arquivos com seu telefone gratuitamente.
Para conectar o Samsung S8 ao PC via Bluetooth:
1. Ative o Bluetooth no seu PC.
10 Windows: Clique em Iniciar > Configurações > dispositivos > Bluetooth e outros dispositivos e habilite o Bluetooth.
Em Windows 8.1/8: Clique em Iniciar > introduza Bluetooth na caixa de pesquisa > toque em Definições de Bluetooth > ativar o Bluetooth.
7 Windows: Clique em Iniciar > Ferramentas Administrativas > Serviços de Computador > Serviços (Local) > Serviço de Suporte Bluetooth > clique com o botão direito do mouse em Propriedades > selecione Tipo de inicialização em Geral > escolha Automático > pressione Aplicar & OK.
Depois de adicionar o recurso Bluetooth ao computador, vá para Painel de Controle > selecione Gerenciamento do Computador em Ferramentas Administrativas > Gerenciador de dispositivos > adaptador Bluetooth e clique com o botão direito do mouse nele para selecionar Habilitar.

2. Ative o Bluetooth no seu telefone Samsung.
Aceda a Definições > Bluetooth, ligue-o ou puxe para baixo o ecrã pendente e toque no ícone Bluetooth.
3. Conecte o telefone Samsung ao PC via Bluetooth.
10 Windows: Abra Bluetooth & outros dispositivos em Configurações > pressione a opção Adicionar Bluetooth ou outros dispositivos > Bluetooth > selecione seu telefone Samsung > corresponda aos dois dispositivos com os códigos fornecidos > toque em Conectar no Windows e clique em Emparelhar em seu telefone.
Em Windows 8.1/8: Clique em Iniciar > configurações de Bluetooth > Bluetooth > escolha seu telefone Samsung na lista > pressione Emparelhar e siga as instruções na tela para estabelecer uma conexão entre eles.
7 Windows: Clique em Iniciar > dispositivos e impressoras > Adicionar um dispositivo > escolher seu telefone Samsung > Avançar > corresponder os dois dispositivos com os códigos fornecidos > confirmar a conexão e ambos os dispositivos.
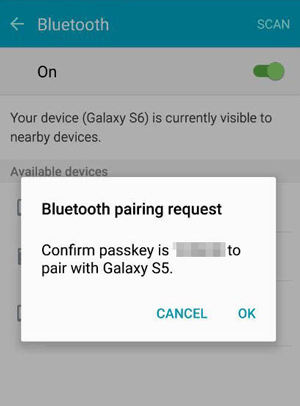
Agora você vai encontrar todas as cinco maneiras de conectar um telefone Samsung a um PC, mas eles têm méritos e deméritos. Você terá que instalar aplicativos diferentes se selecionar Link para Windows ou Microsoft Launcher, com requisitos mais altos para seus modelos de PC. Além disso, embora você não precise instalar aplicativos, as maneiras antigas, Bluetooth ou cabo USB, apenas acessar e transferir mídia e documentos.
No entanto, Coolmuster Android Assistant é amplamente compatível com todos os dispositivos Samsung e PCs e oferece duas maneiras de conectar seu Samsung ao PC - USB e rede Wi-Fi. Além disso, você também pode gerenciar e sincronizar a maioria dos dados do dispositivo livremente. Então, por que não escolher Android Assistente?
Artigos relacionados:
Melhores 4 métodos para fazer backup do telefone Samsung para PC
Samsung File Transfer para PC em 5 maneiras fáceis (resolvido)
Como sincronizar Android telefone para PC? (Melhores 6 maneiras para você!)
4 maneiras úteis de transferir contatos da Samsung para o PC
Como transferir mensagens de texto do telefone Samsung para o computador? (Top 6 Maneiras)
Samsung Device Manager: Gerencie o telefone Samsung de 7 maneiras consideráveis





