
6 maneiras simples de conectar rapidamente Android ao Mac (comprovado e eficaz)

"Tentando conectar meu Android ao meu Mac para transferências de arquivos, mas nada funciona. Fica dizendo que não consigo conectar ao telefone. Alguém já enfrentou isso? Alguma correção ou alternativa legal que você conhece sobre como conectar Android ao Mac ?"
- do Reddit
Normalmente, é fácil conectar dispositivos Android a um PC Windows . No entanto, e se você possuir um telefone Android e um computador Mac ? Conectar Android ao Mac não é tão fácil em comparação com a conexão Android ao Windows PC ou iOS ao Mac devido aos seus sistemas operacionais totalmente diferentes, muito menos transferir dados do Android para Mac . Para atender às demandas de usuários específicos, exploramos 6 métodos para alcançá-lo. Leia mais para saber como se conectar rapidamente.

Sim, você pode conectar seu telefone Android a um Mac , embora o processo possa ser um pouco mais complicado do que conectar a um computador Windows . Você ainda pode conectar um telefone Android ao Mac via USB ou sem fio. A seguir, apresentaremos detalhadamente vários métodos de conexão viáveis.
Coolmuster Android Assistant é um dos melhores aplicativos de transferência de arquivos Android para Mac para conectar Android ao Mac . Oferece duas opções de conexão: USB e Wi-Fi, permitindo que você escolha de acordo com sua necessidade. Além disso, é compatível com Mac OS X 10.9 ou versões posteriores e quase todos os dispositivos Android rodando pelo menos Android 6.0, incluindo Samsung, HTC, LG, Sony, Motorola, Google, ZTE, Huawei e muito mais.
Características principais:
Como conectar Android ao Mac com Coolmuster Android Assistant ?
01 Instale e inicie Coolmuster Android Assistant no seu Mac .
02 Conecte Android ao Mac através de um cabo USB. Em seguida, habilite a depuração USB em um dispositivo Android . Após uma conexão bem-sucedida, você verá as principais informações do Android no Mac . Claro, você também pode clicar em “Conectar via WIFI” para conectar-se via Wi-Fi, de acordo com as instruções.

03 Agora você pode transferir arquivos em um Mac . Escolha a pasta de arquivos desejada na janela esquerda desta interface, verifique os itens detalhados na janela direita e toque em "Exportar" para transferir arquivos do Android para Mac . (Você também pode tocar em “Importar” para transferir dados do Mac para Android após verificar os itens detalhados.)

Se você deseja conectar seu dispositivo Android a um Mac via USB, você pode fazer isso através de dois métodos: conexão USB direta e usando Android File Transfer.
USB é o método mais tradicional para conectar computadores e telefones, e Mac e Android não são exceção. Como conectar o telefone Android ao Mac Book via USB?
Passo 1. Use um cabo USB para conectar seu telefone Android ao Mac .
Passo 2. Uma notificação aparecerá em seu telefone Android , solicitando que você selecione um modo de conexão. Escolha o modo "Transferir arquivos".

Passo 3. Abra o aplicativo "Finder" no seu Mac , localize e clique no seu dispositivo Android na barra lateral.
Passo 4. Agora você pode visualizar, copiar e transferir arquivos do seu telefone Android para o Mac .
Muitas pessoas podem estar familiarizadas com Android File Transfer, uma ferramenta desenvolvida pelo Google para conectar convenientemente o telefone Android ao Mac . Bem, Android File Transfer é realmente muito bom para transferir vários arquivos entre Android e Mac .
Como conectar um telefone Android a um Mac Book?
Passo 1. Instale Android File Transfer no seu Mac .
Passo 2. Conecte Android ao Mac .
Primeiro, desbloqueie seu telefone. Em seguida, conecte Android ao Mac via USB e isso iniciará automaticamente Android File Transfer; caso contrário, inicie-o manualmente. Pode ser necessário permitir a depuração USB no Android . Basta clicar em "Permitir" quando uma janela aparecer solicitando depuração USB e escolher "Transferência de arquivos" na janela Usar USB para Android .
Passo 3. Navegue pelos arquivos Android , selecione os arquivos que deseja transferir e arraste-os para sua área de trabalho ou para a pasta de sua preferência.

Se você não possui um cabo de dados, mas ainda deseja conectar seu telefone Android ao Mac , tente os três métodos a seguir: Bluetooth, AirDroid e serviços em nuvem.
Se você não deseja instalar nenhum aplicativo ou criar nenhuma conta, o Bluetooth pode ser uma ótima escolha para você. O Bluetooth pode transferir arquivos de vários MB entre dispositivos em um raio de 10 metros para uso pessoal. Abaixo estão as etapas:
Passo 1. Ligue o Bluetooth em ambos os dispositivos.
No Mac , vá em “Preferências do Sistema” > “Bluetooth” para ativar o Bluetooth;

No Android , vá em "Configurações > "Bluetooth" para ativar o Bluetooth. Selecione o nome do seu Mac em Dispositivos disponíveis abaixo e emparelhe dois dispositivos.
Passo 2. Após o emparelhamento, clique no "ícone do Bluetooth" na barra de menu do seu Mac > Toque no nome do seu Android > Selecione "Enviar arquivo para o dispositivo", desta forma você pode transferir arquivos para o dispositivo Android .
Passo 3. Clique em “Aceitar arquivos” em seu dispositivo Android .
Nota: Se você deseja transferir arquivos do Android para Mac , você precisa ir em "Preferências do Sistema" > "Compartilhamento" > Marcar "Compartilhamento Bluetooth" para ativar o Compartilhamento Bluetooth no Mac . Depois, você pode selecionar arquivos no Android e compartilhá-los via Bluetooth com Mac .
O AirDroid pode conectar Android ao Mac pelo mesmo Wi-Fi para que você possa gerenciar arquivos Android de qualquer computador e transferir arquivos entre qualquer dispositivo. No entanto, muitos usuários não gostam de muitos anúncios dentro deste aplicativo e, como ele pode controlar remotamente o seu Android , o controle remoto da câmera pode facilmente cair em mãos erradas. Siga o guia para conectar Android ao Mac book com AirDroid:
Passo 1. Instale a versão AirDroid Android em seu telefone.
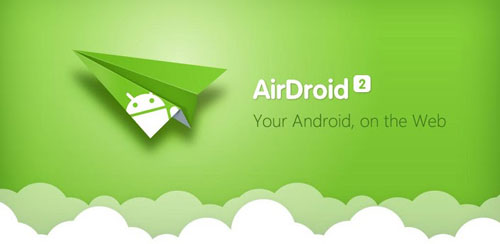
Passo 2. Navegue no site do AirDroid em seu Mac e crie uma conta no site.
Etapa 3. Conecte Android ao Mac . Faça login em ambos os dispositivos usando o mesmo e-mail ou conta do Facebook/Twitter/Google, ou use Android para escanear o código QR no Mac .
Passo 4. No seu Mac , toque em "Fotos" ou na pasta de arquivos desejada > selecione "arquivos" > clique em "Baixar" para transferir arquivos Android para o seu Mac .
Você também pode usar serviços em nuvem como o Google Drive para conectar seu dispositivo Android ao Mac . Este método é simples, rápido e confiável. No entanto, você deve estar conectado à internet. Se as condições da rede forem ruins, o processo de transferência entre Android e Mac pode ser muito lento. Aqui está como trabalhar:
Passo 1. No seu dispositivo Android , abra e faça login no Google Drive, toque no botão "+" na tela inicial e selecione "Upload" para transferir arquivos do seu Android para o Google Drive.
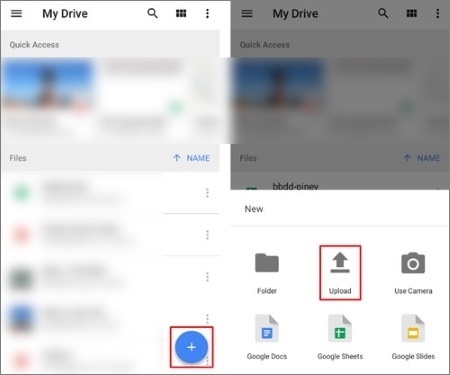
Passo 2. No seu Mac , baixe o Google Drive ou abra um navegador para acessar o site do Google Drive e faça login usando a mesma conta.
Passo 3. Procure os arquivos enviados no Google Drive no seu Mac e baixe-os para salvá-los no seu Mac .
Para ajudá-lo a comparar os prós e os contras de 6 métodos diferentes neste artigo, aqui está uma tabela de comparação detalhada:
| Método | Transferência de arquivo | Gerenciar telefone no Mac | Tipo de conexão | Velocidade |
| Coolmuster Android Assistant | Sim | Sim | USB e Wi-Fi | Rápido |
| USB diretamente | Sim | Não | Com fio | Rápido |
| Transferência de arquivos Android | Sim | Não | Com fio | Moderado |
| Bluetooth | Sim | Não | Sem fio | Lento |
| AirDroid | Sim | Sim | Sem fio | Moderado |
| Serviços na nuvem | Sim | Não | Sem fio | Depende da velocidade da Internet |
Em resumo, cada método tem seus prós e contras. Se você precisa de uma maneira eficiente e abrangente de gerenciar os dados do seu telefone, é altamente recomendável usar Coolmuster Android Assistant . Ele suporta conexões USB e Wi-Fi, permitindo gerenciar e fazer backup dos dados Android diretamente no seu Mac . Comparado a outros métodos, Coolmuster Android Assistant oferece mais funcionalidade e flexibilidade, especialmente para usuários que precisam transferir e gerenciar dados com frequência.
Se você encontrar algum problema durante o uso ou se tiver algo a dizer sobre algum método, fique à vontade para deixar um comentário abaixo.
Artigos relacionados:
3 maneiras de transferir mensagens do Android para Mac sem esforço? (Comprovado)
7 maneiras viáveis de transferir fotos do Mac para Android
Como transferir arquivos do OnePlus para Mac ? (3 soluções fáceis)
Como transferir músicas do Mac para Android sem esforço? Resolvido de 4 maneiras

 Android Transferência
Android Transferência
 6 maneiras simples de conectar rapidamente Android ao Mac (comprovado e eficaz)
6 maneiras simples de conectar rapidamente Android ao Mac (comprovado e eficaz)





