
Google Pixel File Transfer não está funcionando? Vamos corrigi-lo facilmente

O Google Pixel, criado pelo Google, é conhecido por sua câmera excepcional, sistema operacional suave e desempenho robusto. No entanto, muitos usuários do Pixel encontraram um problema frustrante durante o uso: você não consegue conectar seus telefones Pixel aos computadores via USB, impedindo a transferência de arquivos. Esse problema pode afetar o backup, o gerenciamento e a recuperação de dados dos usuários, causando inconvenientes. Então, como esse problema surge e como ele pode ser resolvido? Neste artigo, vamos explorar as causas e os remédios para a transferência de arquivos do Google Pixel não funcionar, com a esperança de fornecer assistência a você.
Pode haver várias razões pelas quais a transferência de arquivos do Google Pixel 7/8 não está funcionando:
- Cabo USB danificado ou incompatível: Se o cabo USB que você está usando for de baixa qualidade ou não for adequado para seu telefone e computador Pixel, isso pode levar a conexões instáveis ou falha no reconhecimento.
- Definições de configuração USB incorretas: Se o seu telefone Pixel não estiver configurado para o modo de transferência de arquivos depois de se conectar ao computador, isso pode resultar na incapacidade de transferir arquivos.
- Permissões insuficientes no telefone ou computador: Se o seu smartphone ou computador Pixel não conceder as permissões necessárias para a transferência de arquivos, isso pode levar à incapacidade de transferir arquivos.
- Drivers ausentes ou desatualizados: Se o seu computador não tiver a instalação ou atualização de drivers adequados para o seu telefone Pixel, isso pode resultar na incapacidade de reconhecer ou se conectar ao seu telefone Pixel.
- Problemas de software no telefone ou computador: Se houver bugs ou problemas de incompatibilidade com o software em seu telefone ou computador Pixel, isso pode causar falhas ou interrupções na transferência de arquivos.
Para resolver o problema de a transferência de arquivos do Google Pixel não funcionar, você pode tentar as seguintes soluções:
Às vezes, reiniciar o smartphone Pixel pode resolver determinados problemas de USB. Pressione os botões "power" e "volume up" simultaneamente por alguns segundos. Na janela de reinicialização exibida, escolha "Reiniciar" e aguarde até que seu telefone conclua o processo de reinicialização. Se o problema persistir após a reinicialização, você poderá continuar a tentar outros métodos.
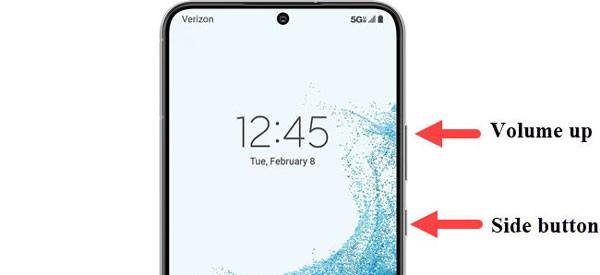
Considere substituir o cabo USB para verificar se ele resolve o problema de a transferência de arquivos do Pixel 7/8 não funcionar. Nem todos os cabos USB suportam transferência de arquivos, por isso é aconselhável usar o cabo USB oficial que acompanha o smartphone Pixel para garantir a compatibilidade. Além disso, é preferível conectar-se ao computador usando uma porta USB 2.0 em vez de USB 3.0, pois alguns cabos USB podem não suportar USB 3.0. Se não tiver a certeza sobre o tipo USB do computador, pode consultar o manual do computador para obter a confirmação.
Leia mais:
Como transferir fotos do Google Pixel para o computador (5 maneiras fáceis)
Como transferir dados da Samsung para o Pixel? (7 opções sem complicações)
Às vezes, a ação padrão do smartphone Pixel ao se conectar a um computador pode afetar a transferência de arquivos. Você pode alterá-lo para resolver o problema. Aqui estão as etapas específicas:
Passo 1. No smartphone Pixel, abra "Configurações", navegue até "Sobre o telefone" e pressione o botão "Número de compilação" sete vezes para ativar as Opções do desenvolvedor. Um pop-up irá informá-lo que você agora é um desenvolvedor.
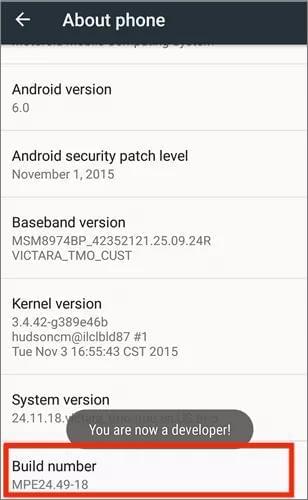
Passo 2. Volte para a página principal de Configurações, vá para "Sistema" e, em seguida, digite "Opções do desenvolvedor". Localize a configuração USB e defina-a como "File Transfer". Dessa forma, o smartphone Pixel entrará automaticamente no modo de transferência de arquivos quando conectado a um computador.
Garantir que o computador reconheça corretamente o smartphone Pixel é crucial para a transferência de arquivos. Você precisa instalar ou atualizar drivers adequados para o seu telefone Pixel para garantir uma conexão estável e confiável. Aqui estão as etapas específicas:
Passo 1. Abra o navegador do seu computador, visite a página de download de drivers USB do Google, clique em "baixar" e salve o arquivo do driver em uma pasta designada, como a área de trabalho.
Passo 2. Conecte o smartphone Pixel ao computador usando um cabo USB. Em seguida, no computador, pressione as teclas "Windows" + "X" e, no menu, selecione "Gerenciador de dispositivos".
Passo 3. Expanda a seção Telefone Android , clique com o botão direito do mouse em "Android Composite ADB Interface", escolha "Desinstalar dispositivo" e confirme a desinstalação no prompt. Após a conclusão, reinicie o computador.

Passo 4. No computador, abra o Gerenciador de dispositivos novamente, expanda a seção Android dispositivos, clique com o botão direito do mouse em "Android interface ADB composta" e escolha "Atualizar driver".
Passo 5. Na janela pop-up, selecione "Procurar software de driver no meu computador". Em seguida, navegue até a pasta no computador onde você armazenou o arquivo de driver baixado. Clique em "Next" e aguarde pacientemente a conclusão da instalação do driver.
Pode gostar:
Como transferir dados de um pixel do Google para outro pixel do Google [6 maneiras]
8 Aplicativos de transferência de arquivos Android de alto nível para Mac [Guia completo]
Às vezes, problemas com a transferência de arquivos do Google Pixel não funcionando podem surgir devido a bugs ou incompatibilidade no software do seu telefone ou computador Pixel. Você pode tentar atualizar o software em seu telefone e computador para ver se ele resolve o problema. Aqui estão as etapas específicas:
No smartphone Pixel:
Passo 1. Abra "Configurações", vá em "Sistema" e selecione "Avançado".
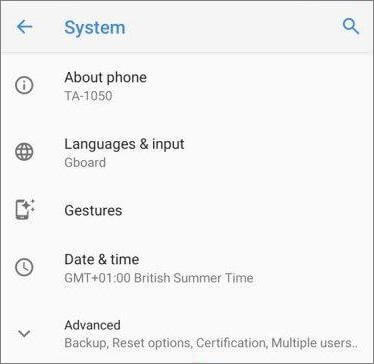
Passo 2. Escolha "Atualização do sistema" e verifique se há atualizações disponíveis.
Passo 3. Se houver atualizações disponíveis, clique em "Baixar e instalar". Aguarde até que seu telefone conclua o processo de atualização.
No computador:
Passo 1. Abra "Configurações" e selecione "Atualizar & Segurança".
Passo 2. Escolha "AtualizaçãoWindows " e verifique se há atualizações disponíveis.

Passo 3. Se houver atualizações disponíveis, clique em "Baixar e instalar". Aguarde até que o computador conclua o processo de atualização.
Se os métodos anteriores não conseguirem resolver o problema de a transferência de arquivos não funcionar no smartphone Pixel, você poderá tentar usar métodos sem fio, como Wi-Fi, Bluetooth ou serviços de nuvem. Aqui estão alguns métodos de transferência de arquivos sem fio comumente usados:
Use Wi-Fi:
Você pode usar aplicativos que oferecem suporte à transferência de arquivos Wi-Fi, como SHAREit ou Send Anywhere. Estabeleça uma ligação Wi-Fi entre o telemóvel Pixel e o computador. Selecione os arquivos que deseja transferir e inicie a transferência de arquivos sem fio.

Use Bluetooth:
Ative o Bluetooth no smartphone Pixel e no computador. Emparelhe seus dispositivos via Bluetooth. Selecione os arquivos que deseja transferir e inicie a transferência de arquivos.
Use os Serviços de Nuvem:
Utilize serviços de armazenamento em nuvem como Google Drive, Dropbox ou OneDrive. Carregue os arquivos que você deseja transferir do seu smartphone Pixel para a nuvem. Faça login na mesma conta de serviço de nuvem em seu computador e baixe os arquivos da nuvem para o seu computador.
Consulte também:
Um guia completo sobre a revisão do SHAREit: recursos, prós e contras, segurança, preço e muito mais
Restaurar SMS do Google Drive: Dicas de especialistas para recuperação de mensagens
Se você achar os métodos acima muito pesados ou arriscados, ou se quiser uma maneira mais conveniente e eficiente de transferir arquivos do Google Pixel para o computador, você pode usar um software profissional de terceiros chamado Coolmuster Android Assistant. Esta é uma poderosa ferramenta de gerenciamento de Android que permite transferir facilmente vários tipos de arquivos, como fotos, vídeos, músicas, contatos, mensagens, aplicativos, etc., entre seu telefone e computador. Ele também oferece backup e restauração com um clique para todos os dados no seu Google Pixel, tornando-o uma ferramenta inteligente de gerenciamento de dados.
Principais características do Coolmuster Android Assistant:
Como transferir do Google Pixel para um computador por Coolmuster Android Assistant? Veja abaixo os passos:
01Após a instalação e inicialização, você pode encontrar a caixa de ferramentas inicial. Navegue até o módulo "Assistente deAndroid " para acessar Coolmuster Android Assistant.

02Conecte seu telefone Google Pixel ao computador via USB ou Wi-Fi. Habilite a depuração USB em seu telefone se estiver usando um cabo USB. Uma vez conectado, visualize as informações e os dados do seu telefone no software.

03Escolha o tipo de arquivo que deseja transferir, como fotos, vídeos, músicas, etc., no painel esquerdo do software. Em seguida, escolha arquivos específicos à direita. Uma vez selecionado, clique no botão "Exportar" na parte superior e aguarde a conclusão da transferência de arquivos.

Não pode perder:
4 maneiras comprovadas de transferir do Pixel para o Samsung Ultra em 2024
Como recuperar dados da água danificada Android telefone em todos os sentidos
O problema da transferência de arquivos do Google Pixel não funcionar pode ser problemático para você, mas não precisa se preocupar - você pode tentar os métodos descritos neste artigo para resolvê-lo. Para uma solução mais simples e rápida, considere o uso do Coolmuster Android Assistant, um software de gerenciamento de Android profissional que facilita a transferência perfeita de arquivos entre seu telefone e computador sem perda de dados. Você pode baixar e tentar Coolmuster Android Assistant para ver se ele atende às suas necessidades. Esperamos que este artigo tenha sido útil. Se você tiver alguma dúvida ou sugestão, sinta-se à vontade para deixar um comentário abaixo. Obrigado por ler.
Artigos relacionados:
O ecrã tátil não está a funcionar no Android? Correções e Soluções
Você pode recuperar mensagens de texto excluídas no Google Pixel Phone? (Resolvido)
Google Pixel Data Recovery Guide: Como recuperar arquivos excluídos do Google Pixel (resolvido)
Como fazer backup e restaurar o Google Pixel Phone? (4 Maneiras de Gritar)





