
O Google Drive é seguro? Tudo o que você precisa saber sobre a segurança do Google Drive

Na era digital, os serviços de armazenamento em nuvem tornaram-se uma parte indispensável de nossas vidas diárias e trabalho. O Google Drive, como uma plataforma de armazenamento em nuvem de renome mundial, oferece recursos convenientes para armazenamento, compartilhamento e colaboração de arquivos, que são altamente favorecidos por um grande número de usuários. No entanto, com o aumento da prevalência de ameaças de segurança cibernética, as pessoas começaram a questionar: o Google Drive é seguro?
Proteger as informações pessoais é mais crucial do que nunca nesta era de aumento exponencial das informações. Este artigo examinará as falhas de segurança do Google Drive, avaliará o funcionamento de suas proteções e oferecerá aos clientes precauções que eles podem tomar ao usar o serviço. Para fornecer aos leitores uma visão mais completa da proteção de dados, também analisaremos outras opções, como fazer backup de dados em computadores pessoais. Vamos ver juntos.
O Google Drive é seguro? Google Drive, fornecido pelo Google, oferece serviços de armazenamento em nuvem e é geralmente considerado relativamente seguro. Ele garante a segurança dos dados do usuário por meio de tecnologia de criptografia e recursos de segurança, tornando-se uma solução de armazenamento em nuvem confiável e segura para indivíduos e empresas.
Quão seguro é o Google Drive? Como gigante global da tecnologia, o Google sempre priorizou a segurança dos dados dos usuários. Quando o backup de seus arquivos é feito nos servidores do Google, eles são criptografados usando os padrões avançados de criptografia AES-128 ou AES-256.
O AES-256, o padrão de criptografia mais forte do Google Drive, é usado para a maioria dos dispositivos de armazenamento nos servidores do Google, enquanto as chaves AES-128 bits são usadas para criptografar alguns dispositivos de armazenamento mais antigos que datam de antes de 2015. Ambas as chaves de criptografia são extremamente difíceis de decifrar, então ninguém pode acessar seus arquivos e dados nos servidores do Google. É importante observar que o Google tem o direito de possuir as chaves de criptografia de seus servidores e pode descriptografar seus arquivos sob determinadas condições.
Durante o trânsito, seja do Google Drive para o telefone ou do telefone para o Google Drive, os arquivos são criptografados usando o protocolo TLS (Transport Layer Security). Este é o mesmo padrão de criptografia de ponta a ponta usado para proteger transações financeiras on-line. Portanto, mesmo que seus arquivos em trânsito sejam interceptados ou vazados para terceiros, ninguém pode ler ou visualizar o conteúdo.
A segurança da sua Conta do Google e as medidas de segurança baseadas no navegador também se aplicam ao Google Drive. Sua Conta do Google tem medidas de segurança integradas e um gerenciador de senhas para proteger seus dados e informações. Para proteger melhor seus dados no Google Drive, você também pode ativar recursos de segurança específicos do usuário, como criptografia de terceiros e autenticação de dois fatores.
Leia mais:
Maneiras simples de como ler o WhatsApp Backup do Google Drive no PC
Como restaurar Android telefone do Google Backup em etapas fáceis
Quão seguros são os meus dados no Google Drive? Mesmo que o Google Drive tenha muitos recursos de segurança, nenhum serviço pode fornecer proteção completa. As seguintes ações podem ser executadas para melhorar a segurança do Google Drive:
Se você habilitar a autenticação de dois fatores (2FA), as pessoas precisarão de etapas extras para acessar sua conta, mesmo que consigam colocar as mãos em sua senha. Normalmente, isso envolve receber uma mensagem de texto ou criar um código por meio de um aplicativo móvel. Estas etapas simples configurarão a autenticação de dois fatores no Google Drive:
Passo 1. Faça login na página inicial do Google Drive.
Passo 2. Clique no ícone do seu perfil localizado no canto superior direito da tela. No menu suspenso exibido, selecione "Gerenciar Conta do Google".
Passo 3. Depois de clicar em "Gerenciar sua Conta do Google", você será redirecionado para uma nova página da Web. Role para a esquerda e escolha "Segurança".
Passo 4. Role a página Segurança para baixo até chegar à seção "Como fazer login no Google".
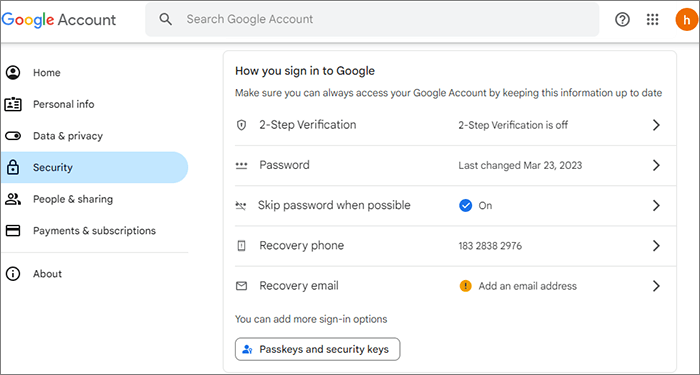
Passo 5. Clique na opção "Verificação em 2 etapas" e siga as instruções na tela para concluir a configuração.
Pode gostar:
Google Drive não funciona? Este pode salvá-lo!
[Tutorial completo] Como restaurar o backup do histórico de chamadas do Google Drive?
Você pode usar uma senha para proteger pastas do Google Drive. Alterar periodicamente a senha da sua Conta do Google pode aumentar a segurança, especialmente se você suspeitar que sua conta pode ter sido comprometida.
Revise e gerencie regularmente as permissões para arquivos e pastas no Google Drive. Conceda apenas as permissões necessárias e revogue imediatamente as permissões que não são mais necessárias. Siga estas instruções simples para revisar e remover aplicativos indesejados com permissões do Google Drive:
Passo 1. Navegue até a parte superior da página inicial do Google Drive e selecione "Configurações".
Passo 2. Nas Configurações do Google Drive, clique em "Gerenciar aplicativos" localizado na barra lateral esquerda da tela.
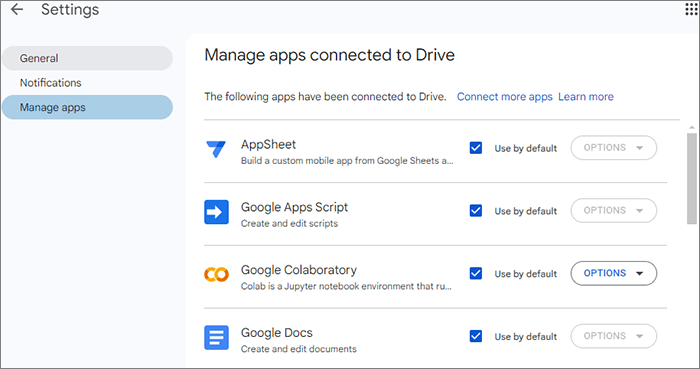
Passo 3. Você pode optar por excluir ou cancelar a permissão de qualquer programa atualmente vinculado ao Google Drive na lista exibida. Sempre coloque sua privacidade em primeiro lugar ao escolher quais aplicativos permitir o acesso ao Google Drive. Não permita que outras pessoas usem programas que você não baixou ou com os quais não está familiarizado.
Consulte também:
Como recuperar arquivos excluídos permanentemente do Google Drive [Atualizado em 2024]
[Resolvido] Como mesclar arquivos PDF no Google Drive & Usando alternativas
Quão seguro é o compartilhamento do Google Drive? Antes de fazer upload de dados realmente confidenciais para o Google Drive, pense em criptografá-los com software de criptografia de terceiros. O Google não poderá decifrar o conteúdo de seus arquivos criptografados, mesmo que eles estejam acessíveis por meio da pasta criptografada do Google Drive.
Monitore regularmente os registros de atividades do Google Drive para detectar quaisquer atividades incomuns e tomar as medidas apropriadas.
Faça backup regularmente de seus arquivos para evitar perda acidental de dados ou corrupção de arquivos.
Além disso, os clientes têm a opção de proteger dados vitais, fazendo backup em seus computadores pessoais ou dispositivos de armazenamento alternativos, além de utilizar serviços em nuvem. Uma ilustração disso é o Coolmuster Android Backup Manager, que é um software que permite aos usuários transferir dados com segurança de seus dispositivos Android para PCs, fornecendo uma solução de backup confiável.
Coolmuster Android Backup Manager é um aplicativo confiável para fazer backup de dados de telefones Android para computadores sem problemas. Utilizando tecnologia avançada, o aplicativo suporta uma ampla gama de formatos de arquivo, incluindo mensagens, fotos, documentos, aplicativos de usuário, contatos, registros de chamadas, música e muito mais. Com uma interface amigável, Coolmuster Android Backup Manager atende usuários de todos os níveis, garantindo facilidade de uso e acessibilidade.
Principais características do Coolmuster Android Backup Manager
Veja como fazer backup de seus dados Android em um computador com Coolmuster Android Backup Manager:
01Depois de instalar este software no seu computador, inicie-o para acessar a interface da caixa de ferramentas. A partir daí, basta clicar no módulo "Android Backup & Restore" para abrir o Coolmuster Android Backup Manager e começar a gerenciar seus arquivos Android .

02Conecte seu telefone Android ao computador usando um cabo de dados ou via Wi-Fi. Quando a conexão for bem-sucedida, você verá a seguinte interface.

03Abra o módulo "Backup". Escolha quais dados você deseja fazer backup. Clique na opção "Procurar" para selecionar um local no seu computador onde você deseja salvar o backup. Finalmente, selecione "Fazer backup" para iniciar o processo de backup dos dados do seu telefone Android no local especificado.

Não pode perder:
Restaurar SMS do Google Drive: Dicas de especialistas para recuperação de mensagens
Como baixar fotos do Google Drive para iPhone? [Leitura obrigatória]
Ao ler este artigo, obtivemos alguns insights sobre a pergunta: "O Google Drive é seguro?". Embora o Google Drive forneça uma alternativa conveniente para armazenar e fazer backup de dados, devemos reconhecer os riscos potenciais à segurança. Por isso, é vital para nós usar uma série de procedimentos para salvaguardar nossa segurança de dados. Além disso, optar por fazer backup de dados em um computador local é uma escolha favorável, pois permite um controle aprimorado sobre a proteção de nossos dados.
Como um substituto, Coolmuster Android Backup Manager oferece aos consumidores um utilitário de backup confiável para backup seguro e confiável de dados de telefones para PCs. Coolmuster Android Backup Manager é, portanto, altamente recomendável se você tiver requisitos de segurança de dados mais rigorosos ou estiver procurando uma solução de backup mais gerenciável. Ele funcionará como uma defesa confiável para a proteção de suas informações.
Artigos relacionados:
Fazer backup do iPhone no Google Drive: Backup do iPhone no Google Drive
Android Backup para cartão SD: Como fazer backup de Android telefone / tablet para cartão SD
[Passos simples] Como fazer backup Android telefone com tela quebrada?
6 maneiras de fazer backup de Android tablet para PC ou Google [Novas abordagens]
Desbloqueando segredos: Como fazer backup de mensagens de texto em Android sem aplicativos
Como fazer backup de Android telefone antes da redefinição de fábrica? [Leitura obrigatória]

 Android Transferência
Android Transferência
 O Google Drive é seguro? Tudo o que você precisa saber sobre a segurança do Google Drive
O Google Drive é seguro? Tudo o que você precisa saber sobre a segurança do Google Drive





