
Capturando momentos: Como tirar uma captura de tela em um Motorola

Na era digital acelerada, tirar e compartilhar momentos usando nossos smartphones se tornou um aspecto essencial de nossas rotinas diárias. Seja um meme hilário, uma informação crucial ou uma conversa memorável, as capturas de tela desempenham um papel crucial na preservação desses trechos digitais. Neste artigo abrangente, vamos explorar em profundidade o mundo dos smartphones Motorola e explorar os vários métodos para capturar capturas de tela sem esforço. Então, vamos embarcar em uma jornada para desvendar o mistério de "Como tirar uma captura de tela em um Motorola".
Como faço uma captura de tela no meu telefone Motorola? O método tradicional de tirar screenshots em dispositivos Motorola envolve o uso de botões físicos. Este método é simples e universalmente aplicável em vários modelos Motorola. Para iniciar o processo, localize o botão liga/desliga e o botão de diminuir o volume no dispositivo. Depois de identificar esses botões, siga estas etapas simples:
Passo 1. Navegue até a tela que você deseja capturar. Certifique-se de que o conteúdo que você deseja capturar é exibido claramente no seu dispositivo Motorola.
Passo 2. Para capturar a captura de tela, pressione e segure simultaneamente o botão "power" e o botão "volume down" por um breve momento. Você pode ouvir um som distinto ou observar uma indicação visual, sinalizando que a captura de tela foi capturada com sucesso.
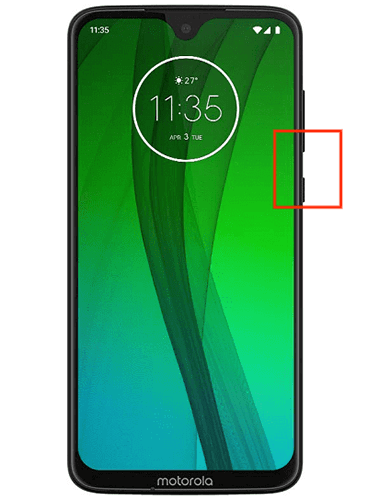
Passo 3. Uma vez que a captura de tela é tirada, você pode acessá-lo através da pasta "Screenshots" na galeria do seu dispositivo ou aplicativo de fotos. A partir daqui, você pode visualizar, editar ou compartilhar a imagem capturada conforme desejado.
Leia mais:
Como recuperar capturas de tela excluídas do Android telefone com sucesso? (Comprovado)
Como transferir fotos do telefone Motorola para o computador | 2024 Atualizado
Como você faz a captura de tela em um Motorola? Os smartphones Motorola oferecem aos usuários uma alternativa conveniente para capturar capturas de tela diretamente do menu suspenso de notificações. Esse método é particularmente útil quando você deseja capturar uma captura de tela rapidamente sem depender de botões físicos. Siga estas etapas para dominar essa técnica:
Passo 1. Abra a tela ou o aplicativo que você deseja capturar na tela do seu dispositivo Motorola.
Passo 2. Passe o dedo da parte superior da tela para baixo para abrir o painel de notificações. Esse painel normalmente exibe várias configurações rápidas e notificações.
Passo 3. Procure o ícone de captura de tela no painel de notificações. Geralmente é representado por um pequeno ícone de câmera. Uma vez localizado, toque no ícone de captura de tela para capturar a tela atual.
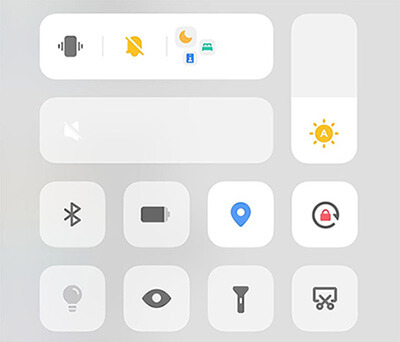
Passo 4. Depois de tirar a captura de tela, uma notificação pode aparecer, permitindo que você revise ou compartilhe a imagem capturada diretamente. Como alternativa, você pode acessar a captura de tela através da galeria ou do aplicativo de fotos do seu dispositivo.
Pode gostar:
O guia definitivo para Motorola Backup Software [Easy & Safe]
Como transferir SMS da Motorola para Motorola rapidamente? [Resolvido]
Para aqueles que preferem uma abordagem prática, os smartphones Motorola oferecem captura de tela baseada em gestos. Este recurso utiliza gestos simples para iniciar o processo de captura de tela. Siga estes passos para libertar o poder dos gestos no seu dispositivo Motorola:
Passo 1. Antes de usar gestos para capturar capturas de tela, verifique se o recurso de controle de gestos está ativado no dispositivo. Localize esta opção no menu de configurações em "Gestos" ou uma categoria semelhante, dependendo do seu modelo Motorola.
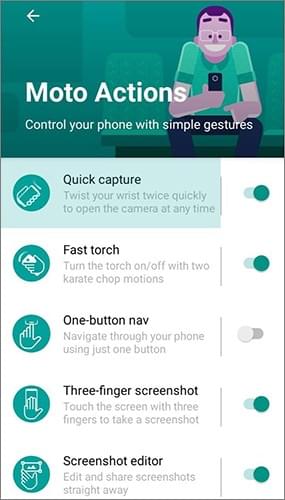
Passo 2. Depois que os controles de gesto estiverem habilitados, identifique o gesto específico associado à captura de tela. Comumente, isso envolve passar a mão ou os dedos em um movimento específico pela tela. Consulte o manual do usuário ou as configurações do dispositivo para determinar o gesto preciso.
Passo 3. Com o gesto habilitado, navegue até a tela que você deseja capturar e execute o gesto designado. Essa ação aciona o processo de captura de tela, capturando a tela atual.
Consulte também:
3 maneiras sólidas de transferir contatos do telefone Motorola para o computador
Como tirar screenshots na Samsung? 6 Maneiras Fáceis e Rápidas!
No domínio da funcionalidade mãos-livres, os smartphones Motorola oferecem um método controlado por voz para capturar capturas de tela. Essa funcionalidade se torna particularmente valiosa em cenários em que o uso de botões ou gestos pode não ser viável. Para aproveitar o poder do controle de voz para capturas de tela com o Moto Z, siga estas etapas:
Passo 1. Comece ativando o controle de voz no seu dispositivo Motorola. Essa configuração geralmente é encontrada na seção de acessibilidade ou controle de voz das configurações do seu dispositivo.
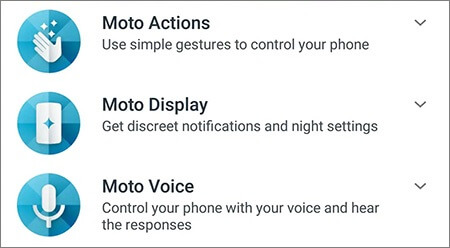
Passo 2. Nas configurações do controle de voz, localize o comando específico associado à captura de tela. Os comandos comuns incluem frases como "Tirar uma captura de tela" ou "Capturar tela". Personalize o comando com base em suas preferências.
Passo 3. Depois que o comando de voz estiver configurado, vá para a tela que você deseja capturar e ative o comando de voz. Seu dispositivo Motorola reconhecerá o comando e capturará a captura de tela de acordo. Depois que a captura de tela for feita, você poderá receber uma confirmação ou encontrar a imagem capturada em sua galeria ou aplicativo de fotos.
Não pode perder:
Como transferir mensagens de texto do telefone Motorola para o computador (4 maneiras)
Motorola Android Phone Recovery - Como recuperar arquivos apagados facilmente
Além dos recursos integrados, aplicativos de terceiros podem aprimorar e expandir os recursos de captura de tela do seu dispositivo Motorola. Coolmuster Android Assistant, uma ferramenta popular, oferece funcionalidades adicionais para capturar e gerenciar capturas de tela. Coolmuster Android Assistant não é apenas uma excelente ferramenta de captura de tela, mas também uma solução tudo-em-um, ajudando os usuários a gerenciar vários dados em seus dispositivos Android.
Além de tornar a captura de tela fácil, ele oferece recursos de backup e restauração com um clique, cobrindo fotos, contatos, mensagens e muito mais. Além disso, ele suporta a transferência rápida de dados entre telefones Android e computadores, incluindo imagens, músicas, vídeos e outros tipos de arquivos. No geral, Coolmuster Android Assistant, com seus recursos amigáveis, fornece aos usuários um gerenciamento de dados eficiente e experiência de captura de tela.
Principais características do Coolmuster Android Assistant:
Aqui estão os passos detalhados sobre como tirar uma captura de tela em um Motorola com Coolmuster Android Assistant:
01Depois que o software for instalado e iniciado, você encontrará a caixa de ferramentas inicial. Navegue até o módulo "AssistenteAndroid " dentro da caixa de ferramentas para acessar Coolmuster Android Assistant.

02Ligue o dispositivo Motorola ao computador através de um cabo USB ou através de Wi-Fi. Se necessário, ative a depuração USB no seu telefone Motorola. O Assistente Android detectará automaticamente o dispositivo Motorola conectado.

03Navegue até a tela inicial do programa e toque no ícone "câmera" para capturar uma captura de tela do seu telefone Motorola. Depois disso, você tem a opção de "Salvar captura de tela no arquivo" ou "Copiar captura de tela para a área de transferência".

Em conclusão, capturar capturas de tela em seu dispositivo Motorola é uma experiência versátil e personalizável. Se você prefere os tradicionais pressionamentos de botão, a simplicidade das notificações suspensas, a intuitividade dos gestos, a conveniência mãos-livres do controle de voz ou as funcionalidades adicionais de aplicativos de terceiros como Coolmuster Android Assistant, a Motorola equipou seus usuários com um conjunto diversificado de opções. Dominar esses vários métodos permite que você personalize sua experiência de captura de tela para atender às suas preferências e necessidades, tornando mais fácil do que nunca capturar e compartilhar os momentos que mais importam em sua vida digital.
Artigos relacionados:
Como recuperar dados da água danificada Android telefone em todos os sentidos
Como excluir fotos do Android telefone permanentemente [Resolvido]
Como recuperar fotos da conta antiga do Google? Isso pode ajudá-lo
Como recuperar fotos excluídas do cartão SD no telefone Android ? [Corrigido]
Fazer backup de fotos para Android: Top 8 Straight-to-the-Point Methods
Guia definitivo sobre como recuperar fotos excluídas da câmera de Android





