
Como tirar screenshots na Samsung? 6 Maneiras Fáceis e Rápidas!

Nos dias de hoje, tirar capturas de tela faz parte da rotina diária de cada pessoa. As capturas de tela são úteis, desde capturar um tweet embaraçoso de celebridade até salvar informações online cruciais. Eles são nossa fonte para preservar mensagens fugazes ou dados difíceis de encontrar de sites que desaparecem. Você sabe como tirar screenshots na Samsung?
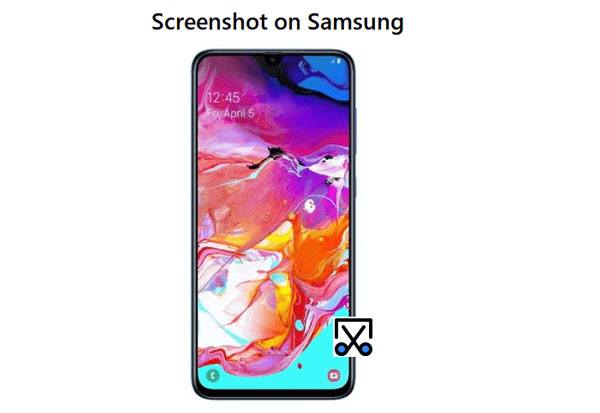
Há uma infinidade de técnicas sobre como fazer capturas de tela na Samsung, desde métodos exclusivos do fabricante até soluções em nível de sistema e aplicativos de terceiros na Google Play Store. A questão de como screenshot Samsung ainda está em sua mente? Escolher um método para tirar screenshot na Samsung pode ser esmagador porque há muitas opções disponíveis. Aqui vamos descobrir os métodos mais populares de tirar capturas de tela no Android e apresentá-lo a aplicativos de terceiros de destaque que tornam a captura de capturas de tela mais fácil. Estes métodos são aplicáveis a todos os modelos da Samsung, incluindo os mais recentes Galaxy S23 e Galaxy M53.
Uma captura de tela, também conhecida como captura de tela ou captura de tela, é uma imagem do conteúdo exato mostrado na tela do seu dispositivo, seja um smartphone, laptop ou outros dispositivos semelhantes. Com capturas de tela, você pode salvar e compartilhar precisamente o que vê no seu monitor a qualquer momento.
A captura de capturas de tela concede acesso a uma infinidade de dados, incluindo o tempo e o nível da bateria naquele momento. Esses registros digitais são inestimáveis quando se trata de preservar nossa forma mais proeminente de informação. As capturas de tela são auxílios visuais úteis para várias tarefas, desde nos educar até validar nossos pontos de vista. Aqui estão apenas algumas das principais maneiras pelas quais as capturas de tela podem nos beneficiar:
1. Capturando informações instantaneamente
Você não precisa ser um gênio da fotografia. Deixe seu telefone fazer a lembrança para você. Capturas de tela como ferramentas fotográficas são convenientes para capturar dados que desaparecerão depois de algum tempo, como os stories do Instagram.
2. Uma ótima maneira de criar backups
Capturas de tela são inestimáveis quando você quer acesso rápido a detalhes enquanto a internet não é confiável. Por exemplo, um cartão de embarque ou código de retorno QR pode ser facilmente salvo como uma captura de tela em seu telefone para que, se as conexões do aeroporto ou da loja forem fracas ou ruins, você ainda terá um backup disponível.
3. Prova compartilhável
As capturas de tela nos ajudam a capturar e armazenar todos os dados em nossas telas privadas. Seu objetivo pode ser preservar algo doce, como uma mensagem inesperada de seu crush para você exibir orgulhosamente para suas namoradas, ou servir mais seriamente no fornecimento de evidências contra o abuso online. De qualquer forma, as capturas de tela são inestimáveis.
4. Capturas de tela são recursos de aprendizagem
Com um único clique, você pode capturar uma tela inteira de informações valiosas durante palestras e apresentações virtuais. Dessa forma, você não precisará se preocupar em anotar cada detalhe de um slide antes que o apresentador siga em frente. Além disso, se o conteúdo for mais intrincado, como gráficos ou infográficos, ter uma cópia precisa salva facilita muito a referência futura. Portanto, não há necessidade de se preocupar em esquecer dados importantes nunca mais.
5. Referência para instruções visuais
As capturas de tela são recursos potentes para quem busca instruir ou elucidar uma ideia ou aptidão para outra pessoa, principalmente se isso envolver informações visuais ou baseadas na internet. Uma captura de tela mostra claramente ao usuário como sua tela deve ser para que tudo fique claro na tradução. Se você está trabalhando com um colega remoto em um projeto ou tentando ensinar seus pais em casa como o WhatsApp funciona, as capturas de tela tornam tudo mais acessível e mais compreensível.
Tirar capturas de tela em telefones e tablets Samsung é surpreendentemente simples. Aqui estão algumas maneiras:
Uma das maneiras mais fáceis e convenientes de captura de tela do seu dispositivo Samsung é baixando um aplicativo de terceiros. Um excelente exemplo de um aplicativo de terceiros que você pode usar para tirar capturas de tela é Coolmuster Android Assistant. Coolmuster Android Assistant é uma ótima maneira de tirar capturas de tela sem ter que passar pelo incômodo de pressionar quaisquer botões físicos ou usar outros métodos de captura de tela Samsung.
Coolmuster Android Assistant Principais Características:
Clique nos botões a seguir para baixar gratuitamente o Assistente de Android e continue lendo para ver como usá-lo para tirar uma captura de tela na Samsung.
Siga os passos simples abaixo para saber como fazer uma captura de ecrã na Samsung:
01Abrir Coolmuster Android Assistant
Inicie o programa depois de baixá-lo e instalá-lo em seu computador.
02Use um cabo USB para conectar seus dispositivos
Para ligar o dispositivo Android a um computador sem esforço, ligue-o utilizando um cabo USB e certifique-se de que a opção de depuração USB está ativada no telemóvel. Em seguida, o Assistente de Android fácil de usar reconhecerá o gadget Android conectado em pouco tempo.
03Tire a captura de tela do seu telefone Android
Clique no ícone semelhante à câmera para tirar um instantâneo do seu dispositivo Android . Você pode decidir se deseja "Copiar captura de tela para a área de transferência" ou "Salvar captura de tela no computador". Com apenas alguns cliques, é fácil e eficiente.

Você também pode querer saber:
Como transferir arquivos entre PC e Android tablet?
Por que não consigo ver minhas fotos na minha galeria? Corrigir e recuperar fotos
Se você tem um Samsung Galaxy A / S / Z ou telefone da série Note, você pode aproveitar o recurso embutido para tirar uma captura de tela. Tirar uma captura de tela em qualquer dispositivo Android moderno é simples e rápido. Tudo o que você precisa fazer é pressionar o botão liga/desliga e o botão Diminuir volume para obter uma maneira fácil de capturar o que é exibido no momento. Siga as etapas abaixo para saber como você pode fazer uma captura de tela Samsung usando os botões Diminuir volume e Ligar/desligar:
Passo 1. Certifique-se de que o ecrã Samsung está definido com os dados que pretende capturar de ecrã.
Passo 2. Mantenha pressionados os botões Power e Volume Down simultaneamente por alguns segundos até obter uma captura de tela. Você verá um ligeiro encolhimento e um flash de tela assim que a captura de tela for tirada.

Passo 3. Depois de alguns segundos, você verá uma tira de ferramenta de captura de tela na parte inferior da tela. Se você deseja editar sua captura de tela imediatamente, sinta-se à vontade. Caso contrário, aguarde um curto período de tempo e veja como ele desliza para longe da exibição, tendo sido salvo automaticamente em sua Galeria.
E se a captura de tela for excluída por engano? Por favor, não se preocupe. Temos um guia útil para você. [veja Como recuperar capturas de tela excluídas do Android telefone com sucesso? (Comprovado)]
Você já ouviu falar de uma ferramenta de desenvolvedor Android que permite que os desenvolvedores de aplicativos criem aplicativos Android facilmente? Este valioso recurso tem um recurso notável que permite aos criadores capturar capturas de tela de qualquer dispositivo móvel. Ao fazer isso, os designers de aplicativos podem compartilhar resultados e solucionar bugs com seus colegas rapidamente.
Felizmente, você também pode baixar e utilizar o software SDK do Google para tirar capturas de tela do smartphone com segurança. Antes de instalá-lo em seu dispositivo, leia atentamente os termos do Contrato do Usuário. Utilizar software de ponta, como Android SDK, requer cautela, o que pode alterar o desempenho do seu dispositivo. Para acessar essa tecnologia, você deve instalar o Java SE Development Kit e os drivers USB em seu computador. Siga os passos simples abaixo para tirar uma captura de tela do seu telefone Samsung:
Passo 1. Para uma utilização ideal, ligue o smartphone Android ao PC.
Passo 2. Execute o Dalvik Debug Monitor que acompanha o kit de desenvolvedor do SDK.
Passo 3. Para acessar o recurso Captura de Tela, navegue até o Menu do Monitor de Depuração, clique em "Dispositivo" e selecione "Captura de Tela".
Passo 4. Quando você iniciar a visualização do seu smartphone, uma tela será trazida para você para que você possa tirar uma captura de tela rápida.
A Samsung tem feito muito trabalho em relação ao desenvolvimento de telefones que tiram capturas de tela. Se você possui um Samsung Galaxy, você pode tirar uma captura de tela usando um dos gestos. Os telefones Samsung Galaxy tornaram-se famosos por suas telas suavemente curvas, que permitem aos usuários realizar tarefas populares através de simples gestos com as mãos. Por exemplo, você pode tirar capturas de tela utilizando apenas um Palm Swipe. O recurso Gestos está sempre ativado por padrão. Siga as etapas abaixo para confirmar se o recurso está ativado:
Passo 1. Inicie o aplicativo de configurações.
Passo 2. Toque nos recursos "Avançados".
Passo 3. Escolha a opção "Movimento e gestos".
Passo 4. Confirme se a opção "Deslizar a palma da mão para capturar" está ativada.
Você também pode fazer uma captura de tela usando o lado das palmas das mãos se a opção "Deslizar a palma para capturar" estiver ativada. Siga os passos simples abaixo para capturar uma captura de tela:
Passo 1. Certifique-se de que o ecrã Samsung tem o conteúdo que pretende capturar.
Passo 2. Posicione a borda da mão na lateral da tela do dispositivo, com o mindinho apontando ao longo do comprimento.
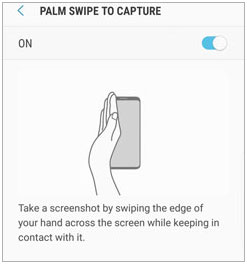
Passo 3. Veja a tela encolher e piscar rapidamente, sinalizando que sua captura de tela foi tirada com sucesso.
Consulte também:
6 Métodos para transferir fotos da Samsung para o PC [Deve ler]
5 maneiras de como transferir fotos do Samsung S9 / S9 + para o computador de forma eficiente
Economize tempo e energia quando precisar tirar uma captura de tela apenas das partes importantes com o Smart Select. Este recurso permite que você corte a imagem da captura de tela antes de tirá-la. Isso garante que apenas o que importa seja capturado de uma só vez. Libere o poder do Smart Select ativando o Painel de Borda usando as seguintes etapas:
Passo 1. Inicie o aplicativo Configurações.
Passo 2. Toque na tela e, em seguida, pressione o painel de borda da tela para encontrar as opções de painel disponíveis.
Passo 3. Por padrão, o painel intitulado "Aplicativos" provavelmente está ativado. Caso contrário, pressione o botão "Smart Select" e ative-o.
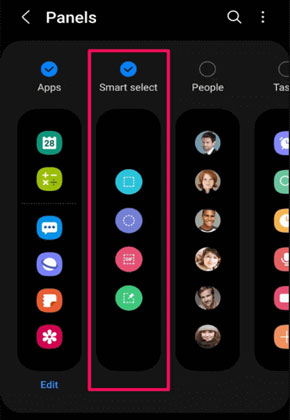
Siga as instruções simples abaixo para capturar uma captura de tela depois de ativar o recurso Smart Select:
Passo 1. Defina a tela do seu dispositivo com os dados que você gostaria de capturar de tela.
Passo 2. Deslize o dedo sobre a alça do painel Borda.
Passo 3. Para localizar as opções de seleção inteligente, passe o dedo pelo painel Borda até encontrá-las. Talvez seja necessário passar o dedo várias vezes, dependendo de quantos painéis estão ativos.
Passo 4. Toque na ferramenta desejada quando um painel de seleção inteligente for exibido.
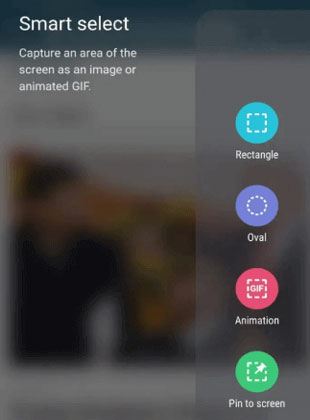
Passo 5. Ajuste facilmente o tamanho e o posicionamento da seleção da captura de tela e clique em Concluído.
Passo 6. Quando tiver finalizado sua seleção, pressione o botão "Salvar" no canto inferior direito da tela do dispositivo com uma seta quadrada apontando para baixo.
Leia mais:
[Resolvido] Como tirar fotos de um telefone Android bloqueado sem problemas?
Como transferir fotos da Samsung para a Samsung de 6 maneiras?
A assistente pessoal da Samsung, Bixby, está aqui para ajudar; Tirar uma captura de tela não é diferente. Aproveite as capacidades da Bixby no seu dia-a-dia e deixe-a capturar facilmente o seu ecrã. Tem a sua Bixby pronta? Veja como você faz uso dele:
Passo 1. Defina os dados que você deseja capturar na tela do Samsung.
Passo 2. Tudo o que você precisa fazer é dar o comando "Hey Bixby, tire uma boa captura de tela", e você terá capturado perfeitamente uma imagem na ponta dos dedos.
Passo 3. A função de captura de tela da Bixby irá capturar e armazenar a tela na Galeria do seu dispositivo para facilitar o acesso.
P1: Como posso encontrar as capturas de ecrã que tirei?
Suas capturas de tela serão salvas na Galeria do seu dispositivo ou em uma pasta chamada "Capturas de tela" no seu computador. Você pode localizá-los facilmente pesquisando por essas pastas. Eles também podem estar localizados em uma pasta com o mesmo nome do aplicativo que você usou para tirar a captura de tela. Por exemplo, se você usou Coolmuster Android Assistant para fazer sua captura de tela, a captura de tela será salva em uma pasta chamada "Coolmuster Android Assistant". Você também pode usar os recursos de pesquisa de arquivos em seu computador para localizar as capturas de tela. A propósito, Coolmuster Android Assistant também pode fazer backup de fotos, incluindo capturas de tela.
P2: Posso editar minha captura de tela?
Sim, você pode editar suas capturas de tela com várias ferramentas disponíveis. Alguns aplicativos oferecem habilidades básicas de edição que permitem cortar e girar a imagem. Se necessário, você também pode usar um software de edição de fotos para modificar ou melhorar sua captura de tela.
Tirar uma captura de tela em dispositivos Samsung é um processo fácil que pode ser feito de várias maneiras. Você pode facilmente usar os botões físicos, alternar configurações, comandos de voz ou até mesmo aplicativos de terceiros para tirar capturas de tela. Coolmuster Android Assistant é uma das melhores ferramentas para tirar screenshots porque oferece uma ampla gama de recursos e capacidades que permitem aos usuários tirar screenshots de forma rápida e fácil. Além disso, ele oferece habilidades básicas de edição que permitem cortar, girar ou melhorar sua captura de tela conforme necessário.
Artigos relacionados:
Como excluir fotos do Samsung Galaxy permanentemente - 3 maneiras!
Como transferir aplicativos da Samsung para Samsung [Transferência rápida]
Como conectar o telefone Samsung ao PC sem fio ou com cabo USB? (5 Opções)
Como transferir fotos da Samsung para Mac para backup? 4 Maneiras
5 melhores métodos para transferir dados da Samsung para a Samsung





