
Como transferir fotos do Samsung Galaxy S8/S23/S22 para o computador? [5 Maneiras]

Resumo: Está tendo um problema com o armazenamento limitado em seu celular? Procurando uma maneira de transferir fotos do Samsung Galaxy S8 para o computador? Assim, você pode limpar o armazenamento em seus dispositivos ou ter mais edições no Photoshop como quiser. Para realizá-lo, este artigo lhe dará sugestões simples, mas eficientes sobre como transferir fotos do Samsung Galaxy S8 para o computador, incluindo, mas não limitado a outros modelos de telefone Samsung como Samsung Galaxy S23/S22/S21/S20/S11/S10/S9, etc.
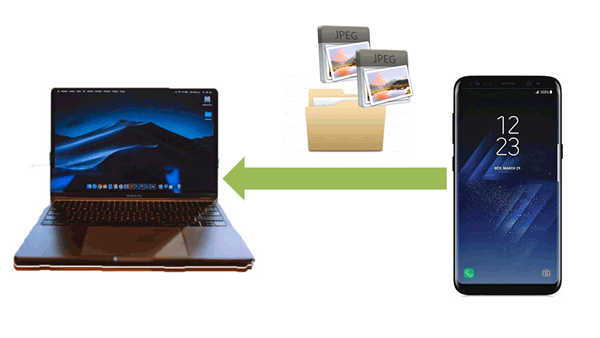
À medida que as fotos carregam nossas lembranças de felicidade, tristeza e arrependimento de eventos, elas se tornam uma das maneiras mais importantes de registrar a vida cotidiana dos indivíduos. No entanto, para conseguir um efeito fotográfico claro, essas imagens ocuparão sua memória interna. Além disso, é difícil evitar excluir acidentalmente alguns arquivos importantes. É por isso que é uma das escolhas mais inteligentes para transferir arquivos do Samsung S8 para o PC para evitar a perda inesperada de dados ou para compartilhar arquivos com outros amigos.
Existem muitas opções para você transferir fotos para os dispositivos, a mais tradicional é usando um cabo USB. No entanto, mais e mais pessoas acham que é difícil e inconveniente pesquisar as fotos exatas que você quer, e alguns problemas potenciais podem ocorrer. Os problemas mais comuns são os seguintes:
- Os arquivos Samsung ficam corrompidos depois que a transferência é feita.
- Os dados da Samsung não podem ser sincronizados depois de serem transferidos para o computador.
- O processo de transferência é interrompido, o que faz com que você reinicie o processo de transferência, uma vez que os dados estão incompletos.
...
No entanto, não precisa se preocupar. Neste artigo, vamos mostrar-lhe alguns programas diferentes para ajudá-lo a transferir fotos do Galaxy S8 / S9 / S10 para o computador. Basta escolher um que você mais gosta.
Parte 1: Como transferir fotos do Samsung Galaxy para o computador
1.1 Como transferir fotos do Samsung Galaxy S10/S9/S8 para o computador com 1 clique
1.2 Como fotos do Galaxy S10/S9/S8 para o computador seletivamente
13. Vídeo tutorial sobre como carregar fotos da Samsung para o laptop
Parte 2: Como baixar fotos do Samsung S8/S9/S10 para PC com o Google Drive
Parte 3: Como baixar fotos do Samsung Galaxy para o computador com o Dropbox
Parte 4:Como importar fotos do Samsung Galaxy para o computador com Bluetooth
Parte 5: Como fazer upload de fotos da Samsung para o laptop via e-mail
Em primeiro lugar, é altamente recomendável usar esta ferramenta conveniente e prática Samsung Photo Transfer - Coolmuster Android Assistant, que ajuda você a resolver todo o seu problema de transferência com um único toque. Com ele, você pode facilmente conectar Galaxy S8 para PC e baixar fotos do Samsung S8 para PC ou Mac. Além de fotos, você também pode transferir todos os outros arquivos do telefone Samsung para o computador, como contatos, SMS, música, vídeos, livros, registros de chamadas, aplicativos, documentos, etc.
Saiba mais sobre o Coolmuster Android Assistant:
* Backup e restauração de dados Samsung no computador com 1 clique.
* Transferir contatos, SMS, registros de chamadas, música, vídeos, fotos, etc. entre o computador e seu telefone Samsung.
* Visualizar, importar, exportar, excluir, copiar fotos no dispositivo Samsung.
* Adicionar, excluir, cancelar a duplicação e editar contatos no computador.
* Desinstalar aplicativos, instalar APK em Android a partir do PC.
* É compatível com quase todos os Android telefone. Para a Samsung, ele funciona para Samsung Galaxy S23/S22/S21/S20/S11/S10/S10+/S10E/S9+/S9/S8+/S8/S7/S6/S5/S4, Samsung Galaxy Note 20 Ultra/Note 20/Note 9/Note 9 Plus/Note 8/Note 7/Note 6/Note 5/Note 4, Samsung Galaxy J3/J3 Pro, Samsung Galaxy A9/A8/A7/A5 e etc.
Baixe o Coolmuster Android Assistant para transferir fotos do Samsung Galaxy S8 para o computador. (outros modelos de telefone Samsung também são suportados.)
Coolmuster Android Assistant inventa uma seleção amigável de um clique para facilitar a transferência de fotos do Galaxy para o computador. Com ele, o processo de transferência de fotos pode ser concluído de forma eficiente. Agora, vamos conferir os passos de como importar fotos do Samsung Galaxy para o computador com 1 clique abaixo.
Passo 1: Conecte o Samsung Galaxy ao PC.
Então, como conectar Samsung Galaxy S8 ao computador exatamente? Você pode conectar a Samsung ao PC via Wi-Fi ou cabo USB. Para se conectar através de um cabo USB, uma vez que você conectar Galaxy ao PC depois de abrir este Coolmuster Android Assistant, ativar a depuração USB como solicitado, seu telefone pode ser detectado instantaneamente como abaixo.

Passo 2: Escolha "Fotos" e baixá-los do Samsung S8 para PC.
Quando o seu dispositivo for detectado com sucesso por este programa, vá para "Super Toolkit" e escolha "Backup". Desde que você só queira transferir fotos, então escolha apenas isso. Então, um clique no botão "Fazer backup" pode fazer um favor para transferir todas as fotos que você deseja para o computador.

Lembrete: O local é onde você armazena suas fotos no PC, escolha Área de trabalho caso não consiga encontrar em quais arquivos eles estão.
Bônus: Pode ligar facilmente o seu dispositivo móvel Samsung a um PC de 5 formas.
Passo 1: Conecte seus dispositivos com um cabo USB.
Esta etapa permanece a mesma da Etapa 1
Passo 2: Escolha seletivamente a foto que deseja transportar com o uso da função "Exportar".
Primeiro escolha as "Fotos" > "Câmera", você pode ver as fotos são mostradas à direita. Em seguida, você pode escolher as imagens respectivamente, e clique no botão "Exportar". As fotos serão importadas com êxito para o computador.

Nota: a diferença entre 1.1 e 1.2 é se você pode baixar parcialmente as fotos que deseja ou baixar completamente todas. Ambos os caminhos são eficazes e depende da sua escolha. Saiba mais sobre como transferir fotos da Samsung para o PC >>
Saiba mais detalhes sobre como obter fotos do telefone Samsung para o computador com o seguinte tutorial em vídeo
Talvez você precise:
[Resolvido] Como sincronizar fotos do iCloud para Android em 3 maneiras flexíveis
As 12 melhores alternativas AirDroid que você não pode perder
O Google Drive pode manter fotos, histórias, designs, desenhos e muito mais. Os primeiros 15GB de armazenamento são gratuitos com uma Conta do Google, então você pode baixar fotos do Samsung Galaxy para o computador aqui como um dos meios.
Passo 1: Salve suas fotos no armazenamento em nuvem.
Abra sua foto em seu telefone Samsung e escolha o ícone "Compartilhar" > escolha o botão "Salvar no Drive".

Passo 2: importar fotos do armazenamento em nuvem.
Abra o Google Drive no PC. Abra as imagens selecionadas > escolha a opção Mais > "Download".

Dropbox é um serviço de hospedagem de arquivos que é favorecido pelo público, se você quiser transferir via Dropbox, seguindo estes passos simples pode ajudá-lo a obter fotos do telefone Samsung
Passo 1: abra o Dropbox no seu Samsung, faça login nele com sua conta. Se você não tiver um, registre-se para obter um.
Passo 2: acesse "Fotos" no Dropbox e toque em "Ativar" para ativar o Envio da câmera para enviar fotos da Samsung para o Dropbox. À medida que você fizer o upload das fotos da Samsung, as imagens serão armazenadas em sua conta do Dropbox.
Passo 3: Entre na sua conta do Dropbox novamente no computador e abra a pasta de fotos no dropbox, baixe a que você precisa.
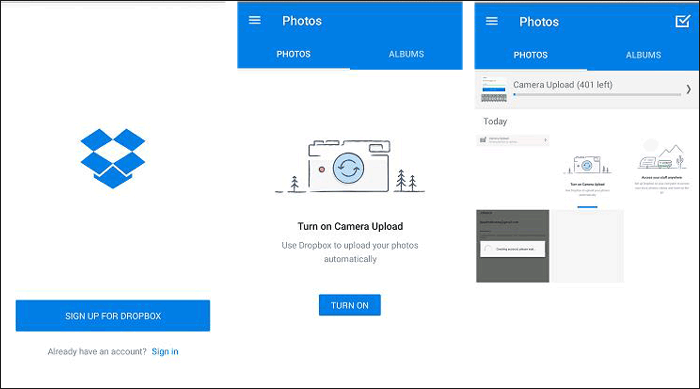
Bluetooth é uma função obrigatória do seu telefone, usando Bluetooth também é uma maneira conveniente de transferir quando você não tem um cabo ao seu lado. No entanto, alguns dos computadores não têm essa função, se você tem, por que não experimentá-lo.
Passo 1: Abra o Bluetooth no seu telefone Samsung.
Vá em Configurações, procure por Bluetooth e toque nele; ligue o Bluetooth para torná-lo verde. Ou você pode encontrar e ativar o Bluetooth na barra de notificação.
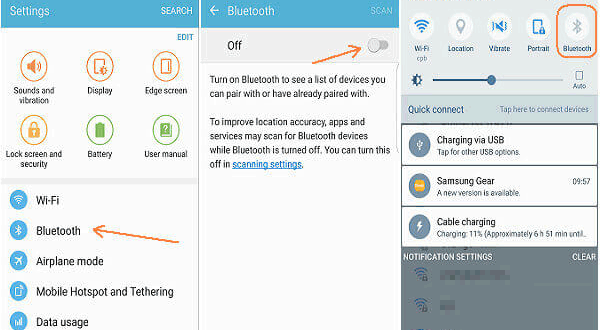
Passo 2: Abra o Bluetooth no seu computador.
No PC Windows , aceda a Definições > DISPOSITIVOS > Bluetooth. Na seção "Gerenciar dispositivos Bluetooth", clique em "Ativado".

Passo 3: Combine esses dois dispositivos.
Escolha o nome do seu dispositivo no computador > Permitir que o computador entre no Bluetooth do celular > pressione o botão OK .
Passo 4: Transfira fotos da Samsung para o PC.
Agora, você pode escolher as fotos do seu dispositivo Samsung e compartilhá-lo para PC com Bluetooth.
O e-mail está se tornando uma das maneiras mais fáceis de transferir arquivos ou fotos sem precisar de um cabo. Então, se você já baixou alguns aplicativos de e-mail. Por que não transferir via e-mail? Aqui, vou usar o Gmail por exemplo para mostrar como fazer upload de fotos por e-mail da Samsung para o laptop.
Passo 1: Escolha as fotos e compartilhe por e-mail.
> Abra uma foto no seu telefone Samsung.
> Toque em "Compartilhar" na parte inferior e escolha "E-mail".
> Escolha "Gmail" ou outro e-mail que você tenha.
> Digite sua conta de e-mail e envie-a.
Passo 2: Baixe suas fotos no e-mail no laptop.
Uma vez que seu e-mail é enviado com sucesso, você pode abrir seu e-mail no laptop e baixar as imagens em arquivos para o seu computador. Confira abaixo o que fazer:
> Faça login no Gmail no PC.
> Abra sua Caixa de Entrada e escolha o e-mail que você enviou.
> Inicie o e-mail selecionado.
> Clique em Download.
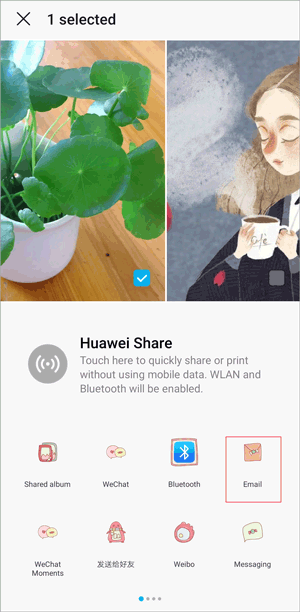
Coolmuster Android Assistant é a maneira mais recomendável para você transferir fotos do Galaxy S8 para o computador, e não só pode ter uma transferência rápida para economizar seu tempo em um clique de download, mas também fazer backup de todas as suas imagens com segurança no computador privado. Temos recebido tantos comentários bons de usuários em todo o mundo. É tão sábio para você baixar nosso teste gratuito para uma tentativa. Então, como você baixar fotos do Samsung Galaxy para o computador no final? Se você tiver alguma sugestão, basta deixar seus comentários abaixo.
Artigo relacionado:
4 maneiras de transferir fotos do telefone Samsung para o tablet
Como transferir fotos do Android para o PC Windows 10 [5 maneiras]
Como visualizar mensagens de texto no computador para Android telefone (3 maneiras)
Como transferir / compartilhar aplicativos entre dois telefones Samsung Galaxy
Como transferir fotos da Samsung para Mac (Top 4 maneiras)
Como transferir mensagem de texto do Android para o computador

 Android Transferência
Android Transferência
 Como transferir fotos do Samsung Galaxy S8/S23/S22 para o computador? [5 Maneiras]
Como transferir fotos do Samsung Galaxy S8/S23/S22 para o computador? [5 Maneiras]





