Como conectar Android via Wi-Fi?
Para que seu dispositivo Android seja reconhecido pelos produtos Coolmuster, exceto para conexão com cabo USB, você pode se conectar Android com Wi-Fi também. Este tutorial é para todos os usuários Android que tem Samsung, Huawei, HTC, LG, Sony, ZTE, OPPO, Motorola e etc., vamos continuar lendo para saber mais detalhes. (Nota: Atualmente, conexão Wi-Fi suporta apenas Coolmuster Android Assistant, Coolmuster Transferência móvel, Coolmuster Android Eraser e Coolmuster Android Backup Manager.)
Parte 1. Como conectar Android via Wi-Fi no Coolmuster Android Assistant
Parte 2. Como conectar Android via Wi-Fi em Coolmuster Mobile Transfer
Parte 3. Como conectar Android via Wi-Fi em Coolmuster Android Eraser
Parte 4. Como conectar Android com Wi-Fi no Coolmuster Android Backup Manager
Parte 5. Contacte-nos para mais assistência
Parte 1. Como conectar Android via Wi-Fi no Coolmuster Android Assistant
Passo 1. Baixe e instale a versão mais recente do Coolmuster Android Assistant no seu computador.
Versão Windows: https://www.coolmuster.com/downloads/cool-android-assistant.exe
Versão Mac: https://www.coolmuster.com/downloads/cool-android-assistant-for-mac.dmg
Passo 2. Inicie o programa e clique na opção "Conectar via WIFI" no canto superior direito.

Na janela pop-up, você receberá o guia para conectar seu Android com Wi-Fi como abaixo.

Passo 3. Se a seguinte janela aparecer no seu computador, clique na opção "Permitir acesso" para continuar.
Nota: A janela pop-up a seguir só aparece no PC Windows e Mac não aparecerá.

Passo 4. Aqui, certifique-se de que o seu dispositivo Android e computador estão dentro da mesma rede (por exemplo: 192.168.2.X). Em seguida, baixe e instale o Coolmuster Android Assistant mais recente (Android Version) no seu Android visitando https://www.coolmuster.com/android-assistant-apk.html via navegador. (Veja etapas detalhadas >>)
Nota: Certifique-se de que o seu dispositivo Android tem espaço de armazenamento suficiente para instalar o Coolmuster Android Assistant (Versão Android).

Passo 5. Inicie o Coolmuster Android Assistant (Versão Android) no seu dispositivo Android e digitalize o código QR no programa com o Coolmuster Android Assistant (Android Version) no seu dispositivo Android. Quando seu dispositivo Android foi detectado com sucesso pelo programa, você pode ver a interface principal da seguinte maneira.

Parte 2. Como conectar Android via Wi-Fi em Coolmuster Mobile Transfer
Passo 1. Baixe e instale a versão mais recente do Coolmuster Mobile Transfer no seu computador.
Windows versão: https://www.coolmuster.com/downloads/cool-mobile-transfer.exe
Versão Mac: https://www.coolmuster.com/downloads/cool-mobile-transfer.dmg
Nota: Se o seu Coolmuster Mobile Transfer não for a versão mais recente, atualize-o para a versão mais recente Um.
Passo 2. Inicie o programa no seu computador e clique na opção "Não é possível reconhecer o dispositivo?" na opção interface principal.

Em seguida, clique nas opções "Conectar via Wi-Fi" na janela pop-up.

Em seguida, você pode obter outra janela pop-up como abaixo, que orienta como conectar o dispositivo Android com Wi-Fi.

Passo 3. Se a seguinte janela aparecer, clique na opção "Permitir acesso" para continuar.

Passo 4. Certifique-se de que o seu dispositivo Android e computador estão dentro da mesma rede (por exemplo: 192.168.2.X). Em seguida, baixe e instale Coolmuster Android Assistant (Android Version) em seu dispositivo Android por visitando https://www.coolmuster.com/android-assistant-apk.html via navegador. (Veja detalhes passos >>)

Passo 5. Inicie o Coolmuster Android Assistant (Versão Android) no seu dispositivo Android e digitalize o código QR no programa com o Coolmuster Android Assistant (Android Version) no seu dispositivo Android. Quando o Android dispositivo é reconhecido com sucesso pelo programa, você pode ver a interface principal como abaixo.

Ainda não conseguiu se conectar? Por favor, saiba o que para fazer se o programa não reconhecer seu dispositivo Android.
Parte 3. Como conectar Android via Wi-Fi em Coolmuster Android Eraser
Passo 1. Baixe e instale a versão mais recente do Coolmuster Android Eraser no seu computador.
Windows versão: https://www.coolmuster.com/downloads/cool-android-eraser.exe
Passo 2. Execute o programa no computador e clique no ícone Wi-Fi
![]() além da opção "Não é possível reconhecer o dispositivo?" na interface principal.
além da opção "Não é possível reconhecer o dispositivo?" na interface principal.
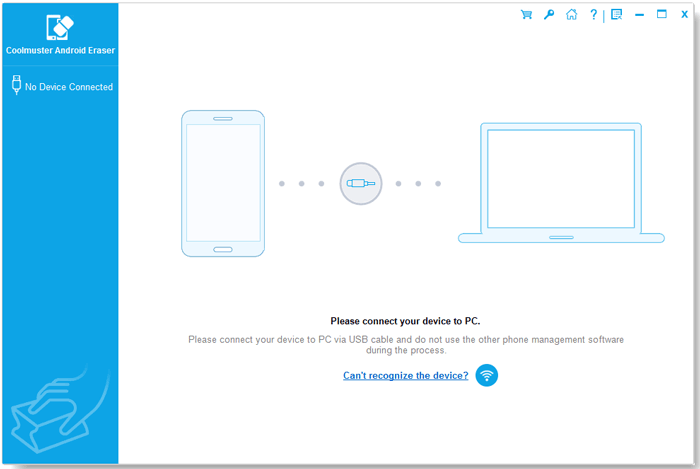
Em seguida, você receberá a janela pop-up como abaixo para mostrar-lhe como conectar o telefone Android via Wi-Fi.
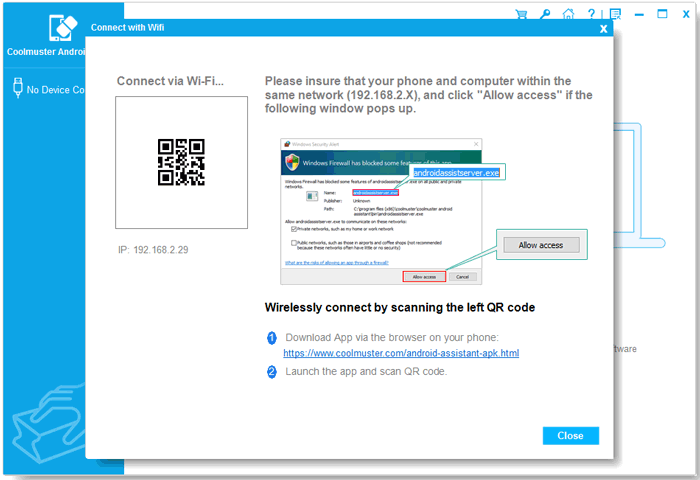
Passo 3. Se você vir a seguinte janela aparecendo, escolha "Permitir acesso" para seguir em frente.

Passo 4. Certifique-se de que o telefone e o computador Android estejam dentro da mesma rede (por exemplo: 192.168.2.X). Em seguida, baixe e instale Coolmuster Android Assistant (Android Version) em seu dispositivo Android por visitando https://www.coolmuster.com/android-assistant-apk.html via navegador. (Veja detalhes passos >>)

Passo 5. Abra o Coolmuster Android Assistant (Versão Android) no seu telefone Android e digitalize o código QR no programa com o Coolmuster Android Assistant (Android Version) no seu dispositivo. Assim, o seu Android telefone será reconhecido com sucesso pelo programa em breve e mostrar a interface principal como abaixo.
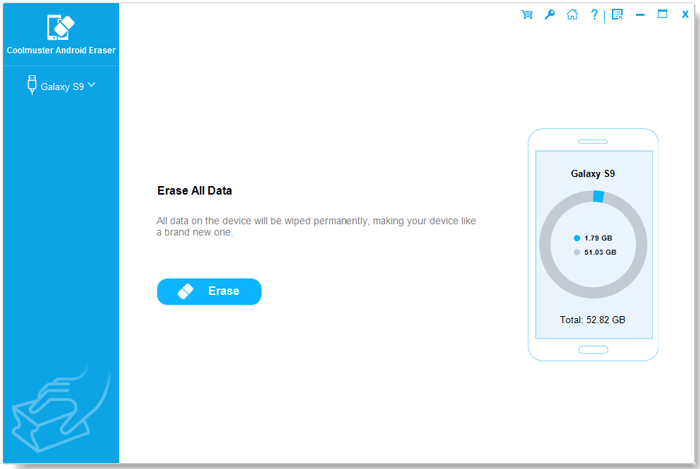
Parte 4. Como conectar Android com Wi-Fi no Coolmuster Android Backup Manager
Passo 1. Baixe e instale a versão mais recente do Coolmuster Android Backup Manager em seu computador.
Windows versão: https://www.coolmuster.com/downloads/cool-android-backup-and-restore.exe
Passo 2. Inicie o software e clique no ícone de Wi-Fi abaixo.

Em seguida, uma janela pop-up como a seguir mostrará como conectar seu telefone Android com Wi-Fi.
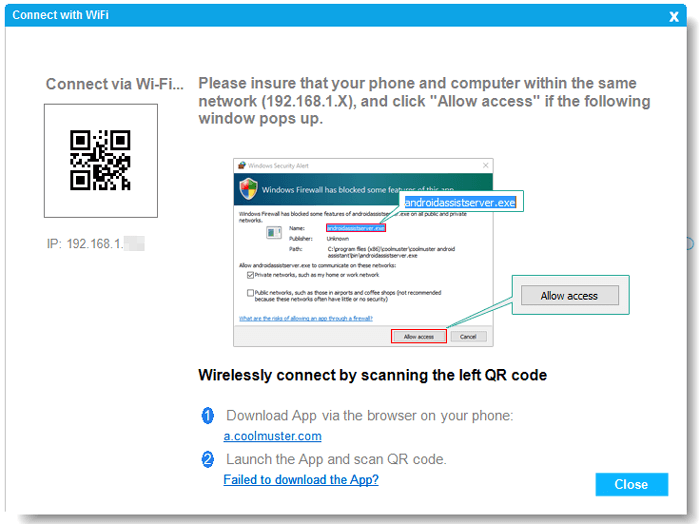
Anotações: Para Windows PC, se a seguinte janela aparecer, clique na opção "Permitir acesso" para continuar.

Passo 3. Como lembrado, certifique-se de que seu telefone Android e computador estejam dentro do mesmo rede (ex.: 192.168.2.X). Agora visite https://www.coolmuster.com/android-assistant-apk.html através do navegador do seu telefone para baixar e instalar o Coolmuster Android Assistant mais recente (Android Version) no seu Android dispositivo. (Veja detalhes passos >>)
Nota: Embora Coolmuster Android Assistant (Android Version) ocupe apenas um pouco de espaço de armazenamento em seu dispositivo, certifique-se de que há espaço suficiente para ele.

Passo 4. Por favor, digitalize o código QR mostrado no programa usando o Coolmuster Android Assistant (Versão Android) no seu dispositivo Android. Uma vez que seu telefone Android tenha sido reconhecido com sucesso pelo software, A interface principal aparecerá da seguinte forma e você pode começar a gerenciar seu telefone.

Parte 5. Contacte-nos para mais assistência
Se precisar de mais ajuda, não hesite em contactar-nos por e-mail para support@coolmuster.com com suas seguintes informações:
(1) Qual é o sistema operacional do seu computador?
(2) Qual é a marca, o modelo e a versão do sistema operacional do seu dispositivo AAndroid?
(3) Envie-nos algumas capturas de tela dos produtos Coolmuster para mostrar os problemas.
* Dica: Para tirar uma captura de tela no Windows PC, você pode pressionar a tecla "Print Screen SysRq" no seu e, em seguida, clique em "Iniciar" > "Todos os programas" > "Acessórios" > "Paint", pressione "Ctrl" + "V" para colar a captura de tela e, em seguida, Salve a imagem e envie-a para nós.

Para mais problemas sobre os produtos Coolmuster em uso, instalação e conexão, vá para a página de perguntas frequentes relacionada Para encontrar soluções:
