
Como AirDrop do iPhone para PC Windows 11/10/8/7 em seis maneiras práticas?

"Quero tirar fotos do meu iPhone para o meu desktop Windows 10. Tenho o Bluetooth ativado e meu iPhone está emparelhado. Minha área de trabalho não aparece como um receptor qualificado no meu telefone."
- Comunidade Microsoft
Como um dos recursos mais úteis do seu iPhone, o AirDrop permite que você transfira arquivos facilmente entre dispositivos Apple. No entanto, se você tiver um PC Windows e quiser AirDrop para um PC, você pode obter AirDrop em um PC?
Não se preocupe. Este artigo irá orientá-lo através do problema em detalhes.

Parte 1. Você pode AirDrop para um PC?
Parte 2. Como AirDrop do iPhone para o PC via iTunes File Sharing
Parte 3. Como AirDrop do iPhone para Windows PC com Coolmuster iOS Assistant
Parte 4. Como AirDrop para Windows 10 usando LANDrop
Parte 5. Como AirDrop Fotos do iPhone para o Windows 10 com Serviços de Nuvem como o Dropbox
Parte 6. Como AirDrop para o computador via Snapdrop
Parte 7. Como AirDrop iPhone para Windows 10 via SMB Protocol [Complexo]
Infelizmente, você não pode AirDrop do iPhone para o PC, uma vez que AirDrop é um serviço sem fio proprietário para iPhone, iPad, iPod touch e MacBooks com iOS 7 ou macOS X 10.7 ou posterior. Até agora, o AirDrop não suporta outros sistemas operacionais, exceto iOS. Se você deseja AirDrop para Windows 10, você pode usar outros métodos alternativos apresentados abaixo.
A Apple fornece o compartilhamento de arquivos do iTunes para ajudá-lo a Windows 11/10. Ele funciona perfeitamente em seu PC Windows e é seguro e confiável.
Nota: Pode utilizar a Partilha de Ficheiros do iTunes para sincronizar documentos criados pelo Numbers, Keynotes, Pages ou outras aplicações compatíveis com a Partilha de Ficheiros.
Como posso transferir arquivos do iPhone para o PC?
1. Instale e inicie a versão mais recente do iTunes no seu PC Windows .
2. Conecte seu iPhone ao computador através de um cabo USB e toque no ícone do iPhone quando ele aparecer no canto superior esquerdo da janela do iTunes.
3. Clique em Compartilhamento de arquivos no painel esquerdo, escolha o arquivo que deseja transferir e toque no botão Salvar no canto inferior direito.
4. Defina um local no seu computador para armazenar arquivos e pressione Aplicar.

Saiba Mais: Estes 9 aplicativos podem ajudá-lo a importar fotos de um iPhone para um PC. Você pode selecionar um aplicativo aqui, se necessário.
Coolmuster iOS Assistant é a melhor maneira de transferir o iPhone para um PC Windows. Ele suporta tudo no seu iPhone, como contatos, fotos, favoritos, calendários, vídeos, música, aplicativos, iBooks, etc. Você pode copiar seletivamente os itens desejados para o computador ou fazer backup de todo o conteúdo do iPhone no PC em um clique.
O que você pode fazer com Coolmuster iOS Assistant?
Como transferir arquivos do iPhone para o PC?
1. Baixe e instale Coolmuster iOS Assistant no seu PC.
2. Conecte seu iPhone ao PC usando um cabo USB e confie no computador do seu iPhone. Quando conectado, ele exibirá as informações do seu iPhone na interface inicial.

3. Escolha o tipo de dados que deseja transferir no lado esquerdo, por exemplo, Fotos. Visualize as miniaturas no lado direito e marque as imagens desejadas. Em seguida, pressione o botão Exportar na parte superior para salvá-los em seu PC.

Você pode gostar de:
Como transferir fotos / vídeos do iPhone para o PC Dell Windows 11/10/8/7?
Como transferir HEIC do iPhone para o PC com facilidade? (4 Maneiras Testadas)
LANDrop é um aplicativo gratuito de transferência de arquivos de rede local que permite transferir arquivos para qualquer dispositivo na mesma rede. Ele suporta compartilhamento de arquivos ponto a ponto entre Android, iOS, Windows, Mace Linux e não compacta arquivos de mídia durante a transferência.
Para AirDrop do iPhone para Windows 10:
1. Instale o LANDrop a partir da App Store no seu iPhone.
2. Baixe LANDrop de seu site oficial em seu PC Windows .
3. No seu PC, extraia o arquivo de .zip LANDrop e toque duas vezes no LANDrop.exe.
4. Se o prompt do Windows Firewall aparecer, selecione a opção Redes privadas, como minha rede doméstica ou de trabalho e toque no botão Permitir acesso .
5. Execute o LANDrop no seu iPhone e toque no ícone Adicionar imagem / arquivo no canto superior direito. Mais tarde, escolha as imagens/arquivos que deseja transferir e escolha seu Windows 10 na seção Dispositivos .
6. Escolha Sim na janela pop-up do seu PC para iniciar o processo de compartilhamento de arquivos.
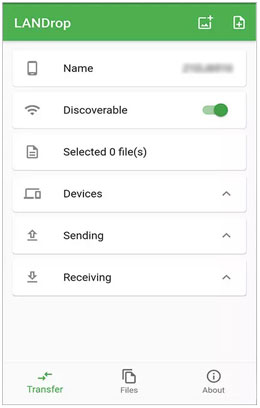
Talvez você precise:
Corrija facilmente linhas verdes na tela do iPhone [Soluções comprovadas]
10 Métodos para corrigir mensagens de texto do iPhone desapareceu problema
Você também pode usar um serviço de armazenamento em nuvem para AirDrop do iPhone para o PC. Primeiro, você deve fazer o upload dos arquivos do seu iPhone para o armazenamento em nuvem. Em seguida, transfira os ficheiros carregados para o seu PC. Observe que o serviço de armazenamento em nuvem pode não suportar todos os dados do iPhone.
Aqui, vamos usar o Dropbox como exemplo para ilustrar como fazer o AirDrop do iPhone para o PC.
1. Instale e execute o aplicativo do Dropbox em seu iPhone e faça login com sua conta do Dropbox.
2. Clique no ícone + no canto inferior direito > Transferir arquivos > Adicionar do Dropbox ou Adicionar do Rolo da câmera. (Observação: não é possível adicionar pastas do iOS para transferir.)
3. Escolha os arquivos desejados, clique em Continuar e toque em Definir expiração para configurar uma data de expiração . Se você usa o Dropbox Professional, Advanced, Enterprise ou Education, também pode adicionar uma senha para proteger seus arquivos.
4. Clique em Continuar > e-mail ou Obter link para compartilhar seu link de transferência.
5. Copie e cole o link para o navegador do seu computador. Em seguida, ele deve baixar arquivos diretamente.

Você pode gostar de: Com este guia, você pode mover músicas de um dispositivo iOS para um disco rígido externo.
Se você está procurando um aplicativo clone do AirDrop, veja o Snapdrop. Este aplicativo baseado na web imita o AirDrop e permite que você sincronize tudo, de um iPhone para um PC através da mesma rede local.
Para AirDrop do iPhone para PC via Snapdrop:
1. Conecte seu iPhone e o PC à mesma rede Wi-Fi e caneta snapdrop.net em ambos os dispositivos.
2. Toque no apelido do seu computador no seu iPhone e selecione os arquivos que deseja compartilhar.
3. Toque em Salvar para aceitar os arquivos em seu computador.

Acho que você gosta: Quer transferir dados de um ID Apple para outro? Essas 4 maneiras tornam isso possível.
O SMB é um protocolo de transferência de rede que permite que aplicativos em seu computador leiam arquivos ou solicitem serviços na mesma rede. Resumidamente, você pode AirDrop do iPhone para o PC através de Wi-Fi depois de configurar o servidor SMB. Antes de começar, verifique se o iPhone e Windows PC estão na mesma rede Wi-Fi.
Depois, continue com as etapas a seguir.
1. Abra a janelaWindows PowerShell ou Comando para localizar o endereço IP do PC.
Para Windows 10/11, pressione e segure Windows teclas + X juntas e toque na opção Windows PowerShell (Admin) no menu Iniciar. Em seguida, digite ipconfig na janela de comando e pressione a tecla Enter.
Muitas informações aparecerão. Encontre o endereço IPv4 na seção Wi-Fi do adaptador de LAN sem fio e os dados numéricos serão o endereço IP do seu computador. Anote o endereço IP para uso posterior.
2. Crie uma nova pasta na área de trabalho do seu PC e nomeie-o iPhone File Transfer. Depois disso, clique com o botão direito do mouse na pasta e escolha Propriedades > Compartilhamento > Compartilhamento Avançado > marque a opção Compartilhar esta pasta .
Depois, toque no botão Permissões abaixo > escolha Todos > permitir todas as caixas em Permissões para Todos > pressione OK e Aplicar e feche a janela. Isso tornará a pasta compartilhada.
3. Inicie o aplicativo Arquivos em um iPhone que executa iOS 13 ou posterior e clique no ícone de três pontos no canto superior direito. Agora, toque na opção Conectar ao Servidor no menu e digite smb:// seguido pelo endereço IP do seu PC. Depois disso, clique em Conectar para continuar.
Na tela seguinte, escolha Usuário Registrado e insira seu nome de usuário Windows e sua senha da Microsoft. Se você não se lembrar do nome de usuário, verifique a janela de comando na Etapa 1 e localize o caminho C:\Users\USERNAME\Desktop ou algo semelhante. O nome depois de Usuários será seu nome de usuário Windows .
Em seguida, toque em Avançar para estabelecer uma conexão entre o iPhone e o PC. Após uma conexão bem-sucedida, você verá a pasta compartilhada iPhone File Transfer no seu iPhone.
4. Abra o aplicativo Fotos no seu iPhone, clique em Selecionar na parte superior e escolha as fotos desejadas para transferir.
5. Toque no ícone Compartilhar na parte inferior > localizar e clique em Salvar em arquivos > toque no endereço IP do seu PC > iPhone File Transfer > clique em Salvar. As fotos serão transferidas para a pasta compartilhada imediatamente.
6. Abra a pasta compartilhada iPhone File Transfer no seu PC para acessar as fotos sincronizadas do seu iPhone.
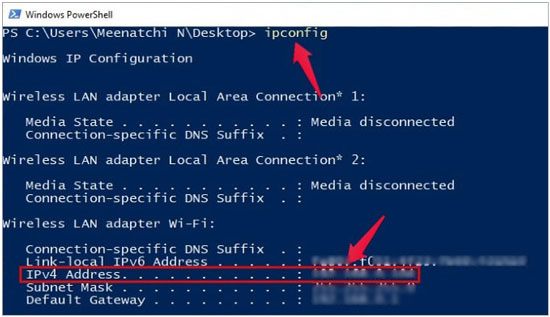
É assim que o AirDrop para um PC. Você pode selecionar o caminho de acordo. Se você está procurando o método mais fácil e rápido, você pode tentar Coolmuster iOS Assistant. Ele usa transferência com fio e será muito mais estável do que qualquer outro método. Além disso, você pode visualizar o conteúdo e escolher o que quiser copiar se transferir apenas parte dos dados do iPhone.
Artigos relacionados:
Como transferir arquivos do PC para o iPhone? (Guia completo)
Como transferir vídeos do computador para o iPhone facilmente?
Como salvar vídeos do Instagram para PC /Mac?
Top 8 maneiras de como transferir arquivos do PC para iPad (Passo-a-passo)
Como transferir músicas do computador para o iPhone 14/13/12/11? (5 Formas Oferecidas)
[Passo a passo] Como espelhar iPhone/iPad para Windows 10 em 2023?
Top 3 maneiras rápidas de importar contatos do Excel para o iPhone





