
Como fazer backup de aplicativos no iPhone? [3 Soluções]

É importante que você faça backup de aplicativos no iPhone e quaisquer outros arquivos úteis que você possui. Por que fazer backup? Bem, hoje em dia é difícil imaginar como seria sua vida diária sem seus aplicativos para iPhone. Ele ajuda você a planejar seu dia, manter contato com seus colegas de trabalho, família ou até mesmo parceiros de negócios. E o mais importante, ajuda você a acessar e compartilhar informações úteis com aplicativos sociais a partir de um único dispositivo. É por isso que você precisa encontrar métodos de backup inteligentes e fáceis para o seu smartphone.
Continue lendo para descobrir como você pode facilmente fazer backup de seus aplicativos e arquivos do iPhone.
Parte 1. Um clique para fazer backup de aplicativos do iPhone para o computador ou iTunes
Parte 2. Como fazer backup de aplicativos do iPhone com o iTunes
Parte 3. Como fazer backup de aplicativos do iPhone com o iCloud
O Coolmuster iOS Assistant é uma ferramenta de backup fácil de usar para iPhone. Ele permite que você faça backup de seus aplicativos e outros dados para o seu computador ou iTunes, como contatos, mensagens de texto, registros de chamadas, fotos, vídeos, música, documentos, livros e muito mais. Você precisará baixar a versão mais recente do Coolmuster iOS Assistante instalá-lo em seu computador para usá-lo. Vejamos como você pode fazer isso em apenas alguns cliques.
Passo 1: Conecte o iPhone ao computador
Clique duas vezes no ícone de Coolmuster iOS Assistant no seu PC para abri-lo e, em seguida, conecte o iPhone cujos aplicativos e arquivos você deseja fazer backup. Depois de conectar o iPhone ao seu PC, uma janela pop no iPhone pedindo que você "Confie" na conexão aparecerá. Toque em "Confiar" e, em seguida, clique em "Continuar" para chegar ao próximo passo. Falha ao conectar?
Em casos raros, a janela pop com a opção Confiar pode não aparecer. Se isso acontecer, clique em "Não consegue ver este pop-up?" e ele aparecerá.
Aviso: Certifique-se de instalar o iTunes mais recente no seu computador para uma conexão bem-sucedida.

Depois de conectar com sucesso seu iPhone ao seu PC, aparecerá uma nova interface que lista todos os arquivos em seu iPhone, e a categoria Apps será a última da lista onde você pode desinstalar os aplicativos do seu iPhone.

Passo 2: Backup de aplicativos no iPhone para o computador ou iTunes
Mude para a seção "Super Toolkit" na parte superior e pressione a opção "iTunes Backup & Restore". Para fazer backup de aplicativos no iPhone, clique no botão "Backup", escolha seu iPhone no menu suspenso. Agora, escolha o local para armazenar o arquivo de backup, seja o local de backup padrão do iTunes ou o local personalizado no computador, e clique em "OK" para completá-lo.

Dicas extras: Você pode desinstalar aplicativos indesejados do iPhone com Coolmuster iOS Assistant. Basta ir para a categoria "Apps" na seção "Meu dispositivo", marcar os aplicativos indesejados e clique no botão "Desinstalar" para remover aplicativos do iPhone imediatamente.

A propósito, você pode seletivamente fazer backup de outros dados do iPhone na seção "Meu dispositivo" também.
Por exemplo, para fazer backup dos contatos, você precisa selecionar o ícone da pasta de contatos na categoria Informações. Uma lista de contatos será exibida. Sua próxima opção é selecionar os contatos que você deseja fazer backup e clicar na opção "Exportar". Você terá uma opção para escolher o formato de exportação, escolher CSV, vCards ou formato XML. Depois de escolher o formato, você será solicitado a escolher um local onde os arquivos serão salvos. Depois de escolher um local em seu PC, os contatos serão salvos automaticamente nesse local.

Você Pode Gostar Também:
iTunes Backup Restore: Backup e restauração com/sem iTunes
Como instalar aplicativos no iPhone sem o iTunes?
Você precisará baixar a cópia mais recente do iTunes e ter uma cópia do Windows 7 e acima instalada no seu PC. Siga as etapas a seguir para fazer backup de seus aplicativos do iPhone.
Passo 1: Inicie o iTunes no seu PC depois de instalá-lo. Certifique-se de que o iTunes é a versão mais recente.
Passo 2: Conecte seu iPhone ao seu PC com um cabo USB.
Passo 3: Quando o iTunes detectar seu iPhone, vá para a barra de menu e clique em "Arquivo" > "Dispositivos"> "Transferir do nome do dispositivo". Então você será capaz de transferir os aplicativos com o iTunes.
Ou você também pode selecionar os aplicativos dos quais deseja fazer backup na lista de documentos e colá-los em um local de pasta no computador.
Isso é tudo o que você precisa fazer para salvar seus aplicativos em seu PC Windows .

Você pode facilmente fazer backup de seus aplicativos para o iCloud. No entanto, você não poderá escolher quais aplicativos você vai fazer backup como faria com Coolmuster iOS Assistant. Basta seguir o passo abaixo:
Passo 1: Conecte seu iPhone à internet.
Passo 2: navegue até "Configurações", depois para o seu nome de usuário, escolha "iCloud" e, finalmente, para "Backup do iCloud".
Passo 3: Certifique-se de que a opção de Backup do iCloud está ativada, caso contrário, ative-a.
Passo 4: toque em "Fazer backup agora" para iniciar o backup do seu aplicativo para o iCloud. Não se desconecte da Internet até que o processo de backup seja concluído.
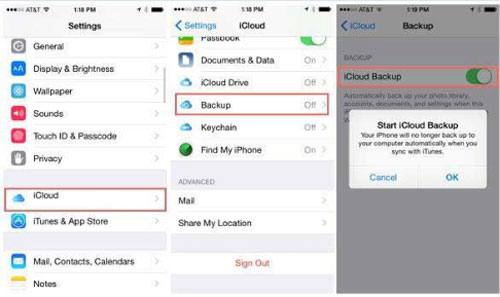
Palavras no final:
Um backup de seus aplicativos e arquivos garante que você tenha alguma forma de continuidade quando perder seu telefone ou atualizar para um novo. Como você pode ver nas opções acima, apenas o Coolmuster iOS Assistant oferece várias opções para salvar aplicativos e arquivos importantes. As outras opções de backup, como o iCloud, salvam tudo, ou se você usa o iTunes, você tem que copiar manualmente arquivos de mídia e arquivos de aplicativos que você deseja salvar. Esperamos que você tenha achado este guia informativo e aproveite os recursos fáceis de usar do Coolmuster iOS Assistant.
Artigos relacionados:
Como fazer backup de mensagens de texto do iPhone para o computador (Windows PC ou Mac)
Transferir contatos do iPhone para o computador (PC /Mac) sem o iTunes?
Como posso transferir aplicativos para o novo iPhone?
Como sincronizar aplicativos do iPhone para Mac computador
Corrigir iPad tela preta da morte em minutos através de 9 soluções
[Resolvido] Como atualizar o iPhone sem Wi-Fi? (iOS 16/15/14/13/12/11 Suportado)





