O que posso fazer se meu iDevice não conseguir se conectar?
Se o programa não conseguir reconhecer seu iPhone, iPad ou iPod, ou se seu dispositivo iOS não conseguir se conectar, solucione problemas e tente conectá-lo novamente com as dicas a seguir.
Parte 1. O que fazer se o iDevice estiver conectado, mas não puder ser reconhecido?
Parte 2. O iTunes mais recente instalado, mas ainda não conseguiu reconhecer o iDevice?
Parte 3. Entre em contato conosco para obter mais assistência
Parte 1. O que fazer se o iDevice estiver conectado, mas não puder ser reconhecido?
Se você não tiver certeza de qual pode ser a causa para tornar seu dispositivo iOS irreconhecível pelo programa, você pode verificar o seguindo possíveis razões e as soluções correspondentes, uma a uma, para garantir que seu iDevice possa ser reconhecido com sucesso.
1.1 Possíveis razões para causar um iDevice não reconhecido
Se o seu dispositivo iOS não for reconhecido pelo programa, podem ser os seguintes motivos:
(1) O cabo USB ou a porta USB não funcionam corretamente, portanto, o iDevice não pode se conectar ao computador.
(2) Você não tocou na opção "Confiar" no iDevice para autorizar este computador quando "Confiar nisso" Computador" prompt aparece.
(3) A versão iOS é inferior à iOS 4.0, e o programa não a suporta.
(4) Há uma conexão ruim entre o dispositivo e o computador, portanto, a conexão não é estável.
(5) O serviço Apple Mobile Device não foi iniciado no computador.
(6) Às vezes, o software antivírus pode limitar a funcionalidade do programa.
(7) O seu iDevice não pode ser reconhecido pelo iTunes ou pelo Apple Music.
1.2 Soluções correspondentes para ter seu iDevice reconhecível
(1) Se o cabo USB ou a porta USB não funcionarem corretamente, tente outro cabo USB ou porta USB em vez de.
(2) Quando o programa o lembrar de tocar na opção "Confiar" no seu iDevice, por favor desbloqueie seu dispositivo iOS com uma senha ou impressão digital e toque na opção "Confiar" no seu iDevice para conecte-o.
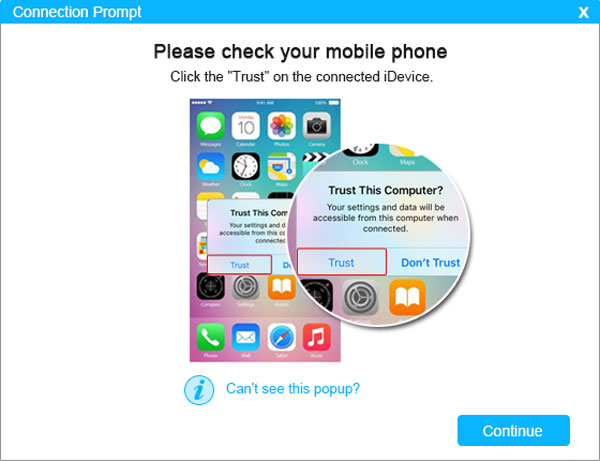
Se você tocou por engano na opção "Não confiar" ou não conseguir ver a opção "Confiar neste computador" pop-up no seu dispositivo, por favor, desconecte e, em seguida, reconecte o dispositivo para mostrar o pop-up novamente e toque em "Confiar" opção. Para obter mais informações, veja como para confiar ou desconfiar deste computador no iPhone/iPad.

(3) Se a sua versão iOS for inferior à iOS 4.0, você poderá baixar a versão anterior do programa para ter uma tentativa (iPods antigos são suportados):
Windows versão: https://www.coolmuster.com/downloads/cool-iii2pc-transfer.exe
Versão Mac: https://www.coolmuster.com/downloads/cool-iii2mac-transfer.dmg
Depois de tentar isso, se você encontrou algum problema com o código de licença, entre em contato conosco via e-mail para substituir ele: support@coolmuster.com.
Para verificar a versão iOS do seu iDevice, toque em "Configurações" > em "Geral" > "Sobre" > "Versão" no seu dispositivo iOS.
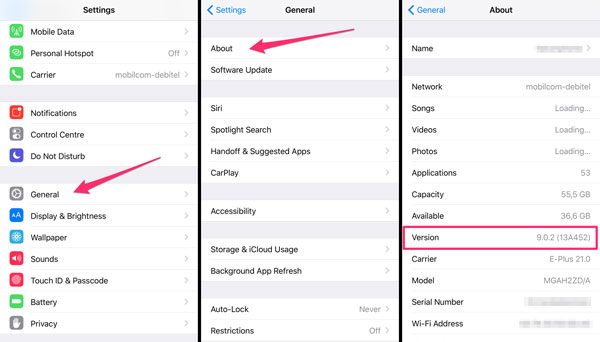
Ou você pode atualizar diretamente seu iDevice para a versão mais recente do iOS acessando "Configurações" > "Geral" > "Atualização de Software" onde você pode baixar e instalar diretamente a versão mais recente do iOS no seu iDispositivo. (NOTA: Antes de atualizar a versão iOS, faça backup seu iDevice com iTunes ou iCloud em caso de perda inesperada de dados.)

(4) Se houver uma conexão ruim entre seu dispositivo e computador, desconecte todos os outros USB exceto as do mouse e do teclado, ou reinicie o dispositivo iOS e o computador.
(5) Se o serviço Apple Mobile Device não for iniciado, terá de iniciá-lo no computador. Para faça isso, no seu PC Windows, vá para "Painel de Controle" > "Ferramentas Administrativas" conforme abaixo:
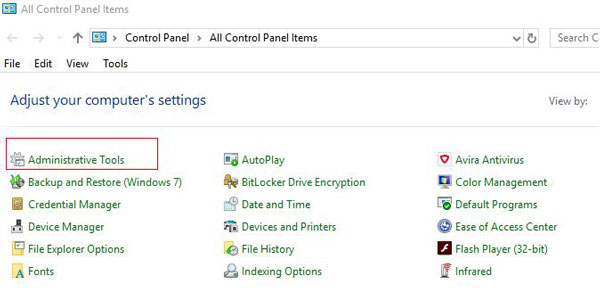
Em seguida, clique em "Serviços" e encontre "Apple Mobile Device Service", onde você pode verificar o status do Apple Mobile Device Service. Se for "Em execução", você não precisa alterá-lo; se você não é possível ver "Em execução" na coluna Status, clique na opção "Iniciar" à esquerda para iniciar o serviço.
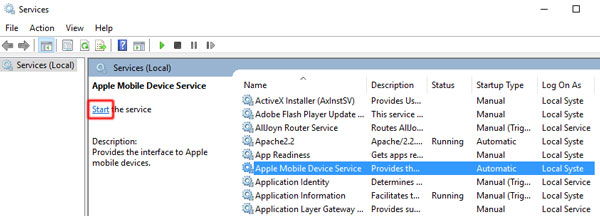
Para iniciar o serviço, você também pode clicar duas vezes no "Apple Mobile Device Service" na lista, em seguida, clique no botão "Iniciar" em "Status do serviço: Parado", conforme abaixo.
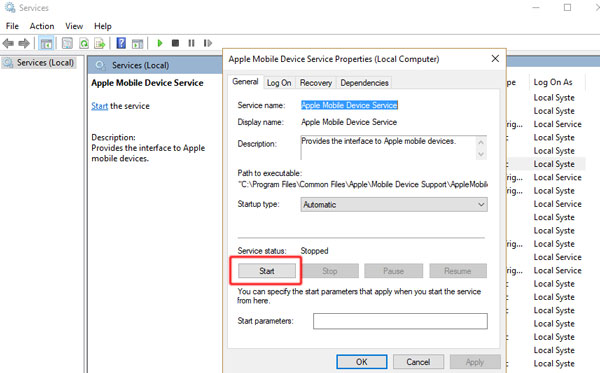
(6) Às vezes, o software antivírus pode limitar a funcionalidade do programa. Para corrigi-lo, Altere suas configurações de antivírus ou desative-as ao usar o programa.
Aqui por favor, note que é para desativar temporariamente o software anti-vírus, mas não desinstalar o software antivírus ou outro software no computador.
Para desativar o software antivírus no computador, clique em "Iniciar" > "Painel de Controle" > "Sistema e Segurança" > "Central de Ações" > "Proteção contra vírus" onde você pode ver o software antivírus instalado no seu computador. Depois é só desativá-lo se estiver ligado.
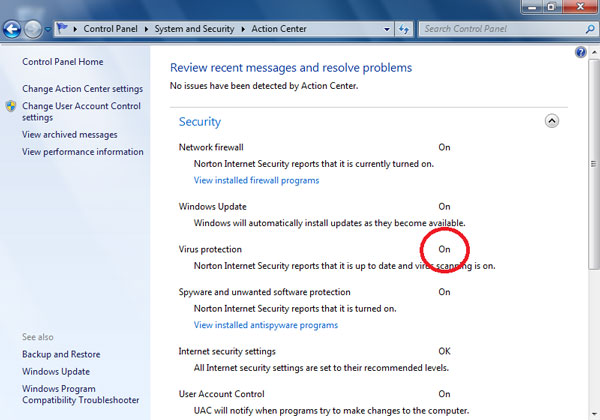
(7) Se tiver instalado o iTunes no seu computador, verifique se é a versão mais recente. Caso contrário, faça o download e instale o iTunes mais recente (versão de 64 bits do iTunes do Windows ou versão de 32 bits do iTunes do Windows) do site oficial da Apple no seu computador; ou atualize o iTunes para a versão mais recente clicando em "Ajuda" > "Verificar se há Atualizações" na interface do iTunes.
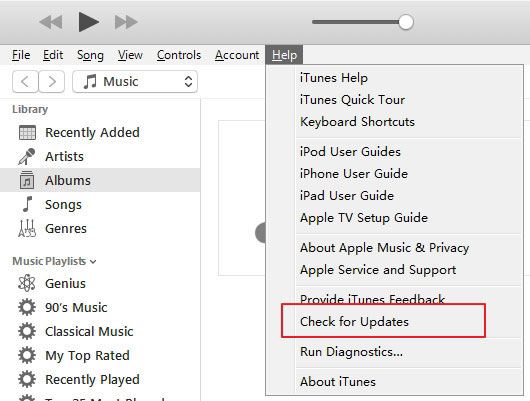
Parte 2. O iTunes mais recente instalado, mas ainda não conseguiu reconhecer o iDevice?
Antes de prosseguir, tenha claro que seu dispositivo iOS deve ser detectável pelo iTunes ou Apple Music, caso contrário O programa pode falhar ao detectar o dispositivo.
Se o iTunes mais recente estiver instalado, mas ainda assim não conseguiu reconhecer o seu iDevice, isso pode ser devido ao falha no reconhecimento. Obtenha mais soluções do Suporte da Apple: https://support.apple.com/HT204095.
Parte 3. Entre em contato conosco para obter mais assistência
Ainda não consegue ligar o seu iDevice? Entre em contato conosco diretamente para obter mais ajuda via e-mail: support@coolmuster.com com suas seguintes informações:
(1) Qual é o modelo do seu dispositivo Apple e a versão iOS?
(2) Qual é a sua versão do iTunes?
(3) Qual é o sistema operacional do seu computador?
(4) Envie-nos algumas imagens dos produtos Coolmuster.
* Dica: Para tirar uma captura de tela no Windows PC, você pode pressionar a tecla "Print Screen SysRq" no seu em seguida, clique em "Iniciar" > "Todos os programas" > "Acessórios" > "Paint", pressione "Ctrl" + "V" para colar a captura de tela e, em seguida, Salve a imagem e envie-a para nós.

Para outros problemas nas instalações, conexão e uso do software, vá para a página relacionada para encontrar Soluções:
> Perguntas frequentes do iOS Assistant;
> Perguntas frequentes sobre transferência móvel.
