
iTunes Backup Restore: Backup e restauração com/sem iTunes

Fazer backup é sempre um trabalho vital para manter seus dados seguros, não importa se você vai atualizar seu iPhone, mudar para um novo iDevice ou criar um backup. Correspondentemente, a restauração de dados é necessária quando você precisa extrair seus arquivos de backup. A Apple oferece 2 maneiras oficiais de fazer backup e restaurar iOS dados: iTunes e iCloud. Aqui neste artigo, você aprenderá o guia completo para fazer backup e restaurar dados com o iTunes ou sem o iTunes.
Parte 1. Como fazer backup e restaurar a biblioteca do iTunes usando o iTunes
Parte 2. 1-Clique para fazer backup e restaurar a biblioteca do iTunes usando o iTunes Backup Manager
Antes de começar a fazer backup do seu dispositivo iOS , observe que:
* Sua biblioteca do iTunes está organizada em dois arquivos da biblioteca do iTunes e uma pasta iTunes Media, você precisa consolidar sua biblioteca antes de fazer backup;
* Todas as compras anteriores, como música, programas de TV, filmes, etc. devem ser baixadas novamente. Em seguida, ative os downloads automáticos para compras futuras, já que o iTunes na nuvem não é um serviço de backup, e ter uma cópia local no computador é a única maneira de fazer backup dos arquivos de mídia comprados;
* Para garantir que a cópia local da sua mídia permaneça baixada para o seu computador, execute o iTunes no Windows PC e vá para "Editar" > "Preferências" > desmarque "Excluir automaticamente filmes e programas de TV assistidos". (Ou inicie o iTunes no Mac e vá para "Preferências" > "Avançado" > desmarque "Excluir automaticamente filmes e programas de TV assistidos.")
Passo 1. Consolide sua biblioteca do iTunes
Para mesclar todas as suas mídias na pasta iTunes Media, abra o iTunes e clique em "Arquivo" > "Biblioteca" > em "Organizar Biblioteca".
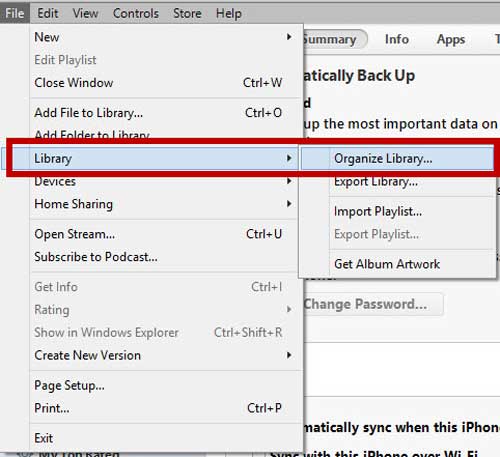
Na nova janela, marque "Consolidar arquivos" e pressione "OK".
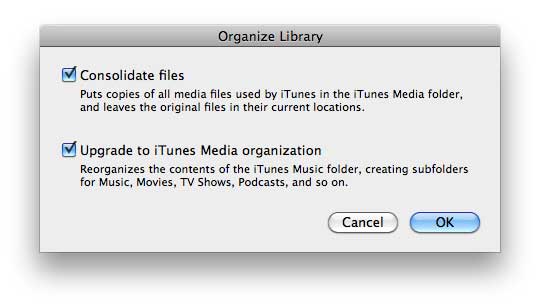
Passo 2. Encontre sua pasta iTunes Media
Por padrão, a pasta iTunes Media está localizada na pasta iTunes, você pode tentar encontrá-la primeiro:
* Em 7 Windows , 8 Windows , 10 Windows ou posterior: Vá para \ Users\username\Music\.
* No Windows XP: Vá para \Documents and Settings\username\My Documents\My Music\.
* Em Mac: Abra uma janela do Finder, em seguida, pressione seu nome de usuário na barra lateral esquerda e procure a pasta Música.
Se você não conseguir encontrá-lo em seu local padrão, por favor:
> Inicie o iTunes no Windows PC, clique em "Editar" > em "Preferências" (em Mac, vá para o iTunes e escolha "Preferências").
> Clique na opção "Avançado" e verifique o local do arquivo de "Localização da pasta iTunes Media" na caixa.
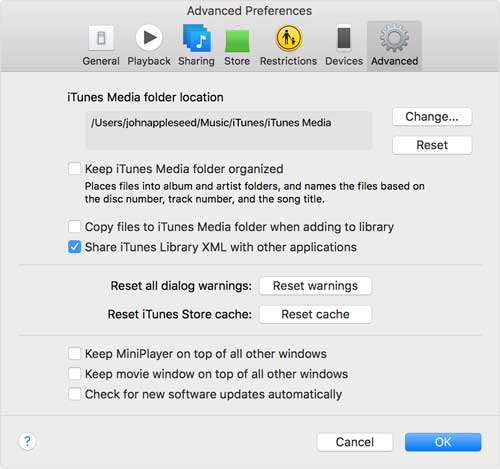
Passo 3. Faça backup da biblioteca e dos arquivos de mídia do iTunes
Depois de integrar seus arquivos de mídia do iTunes, você pode criar um backup de sua biblioteca do iTunes e arquivos de mídia para uma unidade externa ou computador.
Feche o iTunes, localize sua pasta do iTunes com a Etapa 2 e arraste a pasta do iTunes de seu local para uma unidade externa. Assim, sua biblioteca do iTunes e arquivos de mídia serão copiados para uma unidade externa imediatamente.
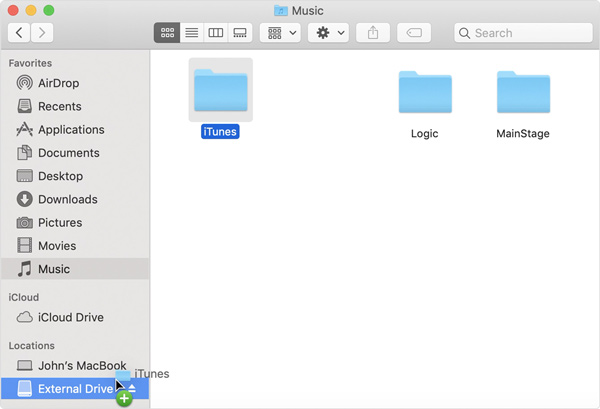
Você Pode Gostar Também:
Como transferir músicas do iTunes para iPad
Como posso gerenciar o iPhone sem o iTunes?
Contanto que você tenha feito backup de sua biblioteca do iTunes, você pode restaurá-la, se necessário. Aqui você pode ver como restaurar sua biblioteca do iTunes ou pasta iTunes Media da unidade externa para o computador.
Passo 1. Saia do iTunes e localize sua unidade externa. Você pode encontrar sua unidade externa na área de trabalho ou na barra lateral do Finder em Macou em Meu computador em Windows PC.
Passo 2. Arraste a pasta do iTunes (da qual você fez backup anteriormente) da unidade externa para o local desejado na unidade interna, e o local padrão do iTunes é recomendado.
Passo 3. Ao abrir o iTunes, mantenha pressionada a tecla Shift no PC (ou Windows tecla Option no Mac). Quando aparecer uma mensagem a pedir-lhe para escolher a biblioteca do iTunes, clique em "Escolher biblioteca".
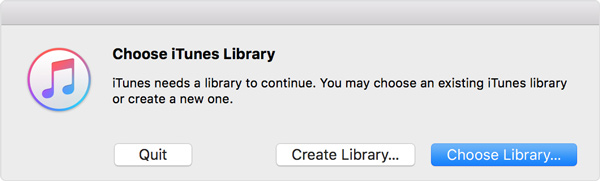
Passo 4. Em seguida, selecione a pasta iTunes na unidade interna. Certifique-se de que a pasta iTunes é a que você arrastou na Etapa 2).
Passo 5. Por favor, clique em "Abrir" no Windows PC (ou clique em "Escolher" em Mac). Agora, selecione o arquivo iTunes Library.itl dentro.
Você Pode Gostar Também:
Como atualizar o iPhone sem o iTunes
Como restaurar facilmente o novo iPhone a partir do iTunes Backup
Como atualizar o iPhone sem Wi-Fi?
Exceto para o iTunes, o profissional de terceiros iTunes Backup Manager - Coolmuster iOS Assistant também pode ajudá-lo a facilmente fazer backup e restaurar a biblioteca do iTunes. Ele não requer nenhuma habilidade para operá-lo com a interface simples, e permite que você gerencie arquivos de backup do iTunes com facilidade, como:
* Crie vários arquivos de backup do iTunes para o iTunes ou computador sem excluir o backup anterior do iTunes;
* Restaurar o backup do iTunes para qualquer dispositivo iOS sem excluir os dados iOS existentes;
* Importar arquivos de backup do iTunes do computador para iPhone / iPad / iPod touch após a visualização;
* Exclua arquivos de backup indesejados do iTunes no computador sem executar o iTunes.
Além disso, com o iTunes Backup Manager, você também pode gerenciar facilmente os contatos, mensagens, registros de chamadas, notas, calendários, favoritos, música, vídeos, programas de TV, fotos, livros, aplicativos e muito mais em iOS dispositivo. Os mais recentes iPhone 14, iPhone 13 e iPhone 13 Plus também são suportados.
Abaixo estão a versão de avaliação gratuita do iTunes Backup Manager em Windows e Mac versão, faça o download da versão correta no seu computador e comece.
Aqui você pode usar o iTunes Backup Manager para criar um novo backup do iTunes para o seu iPhone, iPad ou iPod touch, siga os passos abaixo. Quer saber como sincronizar o iPhone com o iTunes com / sem o iTunes?
Passo 1. Obtenha o reconhecimento do seu iDevice pelo programa.
Inicie o programa e conecte seu iDevice ao computador com um cabo USB. Toque na opção "Confiar" no seu dispositivo conforme solicitado a seguir em frente. Falha ao conectar?
Dica: verifique se o iTunes mais recente foi instalado no computador para uma conexão bem-sucedida.

Uma vez que seu dispositivo foi detectado com sucesso, você pode ver a interface principal como abaixo.

Passo 2. Faça backup e restaure o iTunes com um clique.
Mude para a seção "Super Toolkit" na parte superior e pressione a opção "iTunes Backup & Restore".
> Para fazer backup do iDevice no iTunes, clique em "Backup" > escolha seu dispositivo no menu suspenso > escolha o local para armazenar o arquivo de backup (o local de backup padrão do iTunes ou o local personalizado no computador) > clique em "OK".

> Para restaurar o backup do iTunes para o iDevice, clique em "Restaurar" > escolha seu dispositivo no menu suspenso > escolha um backup em seu computador na lista > clique em "OK".

Ver? É tão fácil fazer backup e restaurar o iTunes com o iTunes Backup Manager- Coolmuster iOS Assistant. Ele oferece uma ampla gama de recursos para gerenciar seus dispositivos iOS de forma eficaz. Ele permite que você transfira vários tipos de dados, como contatos, mensagens, fotos, vídeos, músicas, aplicativos e muito mais entre seu dispositivo iOS e computador. Ele também permite que você faça backup e restaure seus dados iOS sem esforço.
Artigos relacionados:
Guia para acessar arquivos de backup do iTunes
10 dicas para tornar o iTunes mais rápido
Como ver o iMessages no iTunes?
Guia para corrigir o problema "iPhone está desativado Conectar ao iTunes"
Como corrigir o iTunes não sincroniza com o iPhone
iPhone não sincroniza com o iTunes após atualizar para o iOS 16, como corrigi-lo?





