
Como fazer backup do iPad para unidade externa com / sem computador?

Para garantir uma segurança sem preocupações para os dados do seu iPad, vamos falar sobre como fazer backup dessas preciosas informações em um disco rígido externo. Esta não é apenas uma escolha sábia, mas também é um processo simples. Sejam fotos de família, documentos de trabalho ou sua coleção de músicas favoritas, uma vez que você tenha dominado a técnica de fazer backup do seu iPad em um disco rígido externo, esses dados serão tão seguros quanto se estivessem em um cofre. Vamos dar uma olhada juntos em como fazer backup do iPad para um disco rígido externo!
Posso fazer backup do meu iPad em um disco rígido externo? A resposta é sim. Existem vários métodos para conseguir isso, incluindo o uso de um computador e métodos que não exigem um computador. Vamos apresentar como fazer backup do iPad para o disco rígido externo com o computador nesta parte. Vamos aprender juntos.
Coolmuster iOS Assistant é um software de gerenciamento de dados iOS profissional que permite que você faça backup facilmente dos dados do iPad em um disco rígido externo. Ele suporta backup de fotos, vídeos, música, contatos, mensagens, calendários, memorandos, favoritos e muito mais no iPad. Além disso, você também pode fazer backup de todos os dados do iPad com um clique.
Principais características do Coolmuster iOS Assistant:
Siga as etapas abaixo para fazer backup do iPad para a unidade externa usando o Assistente iOS :
01Faça o download iOS Assistente e, em seguida, inicie o programa e conecte seu iPhone ao computador usando um cabo USB. Além disso, certifique-se de conectar o disco rígido externo.
02Após a conexão, o programa detectará automaticamente seu dispositivo. Se solicitado, selecione "Confiar" no seu iPad e clique em "Continuar" para continuar. Em seguida, você poderá encontrar as informações do iPad na interface inicial.

03Navegue até a seção "Super Toolkit" e selecione "iTunes Backup & Restore" > "Backup". Escolha seu iPad na lista e personalize o local de backup navegando no disco rígido externo. Confirme sua seleção clicando em "OK" para iniciar a transferência dos dados do seu iPad.

Você também pode optar por fazer backup de um tipo de dados específico do seu iPhone para o disco rígido externo. Uma vez conectado, escolha os dados que deseja fazer backup e selecione a opção "Exportar". Em seguida, escolha o formato de saída de arquivo apropriado e inicie o processo.

Você pode gostar de:
Como transferir fotos do iPad para o disco rígido externo com / sem computador?
Como transferir arquivos do iPad para o PC? As 5 melhores maneiras para você
Outro método para fazer backup do iPad em um disco rígido externo envolve o uso do iTunes e do prompt de comando. Aqui, vamos estabelecer uma ligação simbólica entre o armazenamento do sistema (onde os backups do iTunes são armazenados) e a unidade de disco rígido externa. Isso significa que você deve saber o local de armazenamento dos backups do iTunes no seu computador. Aqui está como fazer backup do iPad para o disco rígido externo com o iTunes:
Passo 1. Conecte o iPad e o armazenamento externo ao computador. Se for a primeira vez que você vincula seu dispositivo, toque em "Confiar" quando solicitado.
Passo 2. Acesse o "Prompt de Comando" selecionando-o no menu "Iniciar".
Passo 3. Acesse o prompt "Executar", digite "cmd" e pressione "Enter".
Passo 4. Digite o seguinte comando para navegar até o local de backup do iTunes: mklink /J "C:\Users\YourUsername\AppData\Roaming\Apple Computer\MobileSync\Backup" "E:\" (Observe que "C" e "E" representam as letras da unidade para Windows e o disco externo).
Passo 5. Da mesma forma, o local onde os backups do iTunes são salvos pode variar de um PC para outro, mas é comumente encontrado na pasta fornecida.
Passo 6. Depois, conecte o iPad ao computador e abra o iTunes.
Passo 7. Selecione o ícone "dispositivo" na interface do iTunes.
Passo 8. Navegue até a seção "Resumo" e configure o local de backup para "Este computador" em vez do iCloud.
Passo 9. Clique em "Fazer backup agora", e os dados do iPad serão armazenados na unidade externa vinculada.

Leitura adicional:
Como transferir arquivos do PC para iPad usando o cabo USB [Eficaz]
Como transferir vídeos do iPhone para USB Stick com ou sem um computador?
Anteriormente, discutimos como fazer backup de um iPad em uma unidade externa usando um computador. No entanto, como fazer backup do iPad para a unidade externa sem um computador? Para fazer isso, você precisará usar um adaptador USB-para-lightning, permitindo que você conecte facilmente o disco rígido externo diretamente ao seu iPad. Depois, você pode transferir dados do seu iPad para o disco rígido externo. Como faço backup do meu iPad diretamente em um disco rígido externo? Aqui estão os passos:
Passo 1. Conecte o iPad à unidade externa usando um adaptador USB-para-Lightning.
Passo 2. Abra o aplicativo "Fotos" ou qualquer outro aplicativo que contenha os dados que você deseja transferir. Selecione as fotos que deseja salvar no computador.
Passo 3. Toque no ícone de compartilhamento e selecione "Salvar".
Passo 4. Escolha o disco rígido externo, normalmente rotulado como "ThumbDrive".
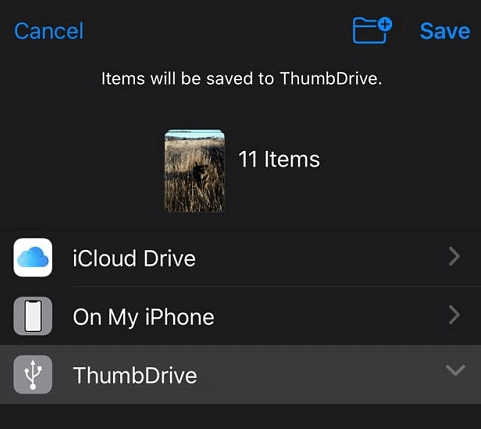
Embora existam vários métodos para fazer backup do seu iPad para uma unidade externa, Coolmuster iOS Assistant se destaca por sua interface amigável e recursos abrangentes. Quer prefira a conveniência de utilizar um computador ou a simplicidade das transferências diretas, proteger os dados do seu iPad nunca foi tão fácil. Com Coolmuster iOS Assistant, você pode garantir que seus arquivos valiosos sejam copiados com segurança e prontamente acessíveis sempre que você precisar deles.
Esperamos que nosso artigo tenha sido útil para você. Se você tiver alguma dúvida ou sugestão, sinta-se à vontade para deixar um comentário abaixo. Obrigado pela leitura!
Artigos relacionados:
Como transferir fotos do iPhone para o disco rígido externo de 5 maneiras
Como fazer backup do iPhone para Mac em minutos - 4 técnicas para o sucesso
[Resolvido] Como usar o iPhone como unidade USB em alguns passos simples
Top 8 maneiras de como transferir arquivos do PC para iPad (Passo-a-passo)
Como transferir fotos do iCloud para o disco rígido externo com facilidade
4 maneiras de transferir fotos do iPad para o cartão SD [com ilustrações]





