
Como fazer backup do iPhone para Mac em minutos - 4 técnicas para o sucesso

Fazer backup do seu iPhone é um passo crucial para proteger seus dados valiosos, garantindo que você não perca fotos, contatos, mensagens e muito mais importantes. Embora o iCloud possa ser a principal maneira de muitos usuários do iPhone realizarem um backup, fazer backup do seu iPhone para Mac ainda é uma ótima opção para manter os dados do iPhone seguros. É uma maneira confiável que permite que você tenha mais controle de seus arquivos de backup.
Neste artigo, não só mostraremos como fazer backup do iPhone para Mac usando a solução da Apple, mas também ofereceremos uma maneira mais fácil e amigável de criar backup do iPhone em Mac. Siga este guia completo para fazer backup de arquivos como fotos, música, contatos, mensagens, etc. do iPhone para Mac facilmente.

Coolmuster iOS Assistant oferece a solução definitiva para fazer backup do iPhone para Mac. Com ele, você pode fazer backup e restaurar seu iPhone de / para o seu Mac em um clique. Você pode criar vários backups sem apagar o anterior. O local de backup é personalizável, permitindo que você tenha melhor controle sobre os arquivos de backup. Além disso, se você tiver apenas alguns arquivos para fazer backup, você pode usar iOS Assistente para exportar o arquivo específico que você deseja do iPhone para Mac.
Principais características:
Como faço para fazer backup do meu iPhone para o meu Mac usando Coolmuster iOS Assistant? Baixe Coolmuster iOS Assistant para Mac e siga as etapas abaixo para fazer backup do seu iPhone para Mac com facilidade.
Com a função de backup de um clique do Coolmuster iOS Assistant, você pode fazer backup de todo o seu histórico de chamadas, contatos, mensagens, notas, safari, calendário, lembretes, memorandos de voz, rolo da câmera e fotos para um computador de uma só vez. Aqui está como fazer backup do iPhone em um MacBook usando Coolmuster iOS Assistant com um clique:
01Instale e execute Coolmuster iOS Assistant no Mac e conecte o iPhone ao Mac usando um cabo USB. Desbloqueie seu iPhone e toque em "Confiar", se necessário.

02Depois que Coolmuster iOS Assistant reconhecer seu iPhone, clique em "Super Toolkit" > "iTunes Backup & Restore" > "Backup" e selecione seu dispositivo no menu suspenso.
03Selecione um local para armazenar seu arquivo de backup e pressione "OK" para começar a fazer backup de todo o seu iPhone para Mac.

Você pode restaurar os arquivos de backup para qualquer dispositivo iOS sempre que quiser usando iOS Assistente. Basta ir em "Super Toolkit" > "iTunes Backup & Restore" > "Restore" > selecionar seu iPhone. Em seguida, selecione o registro de backup e clique em "OK" para iniciar a restauração.
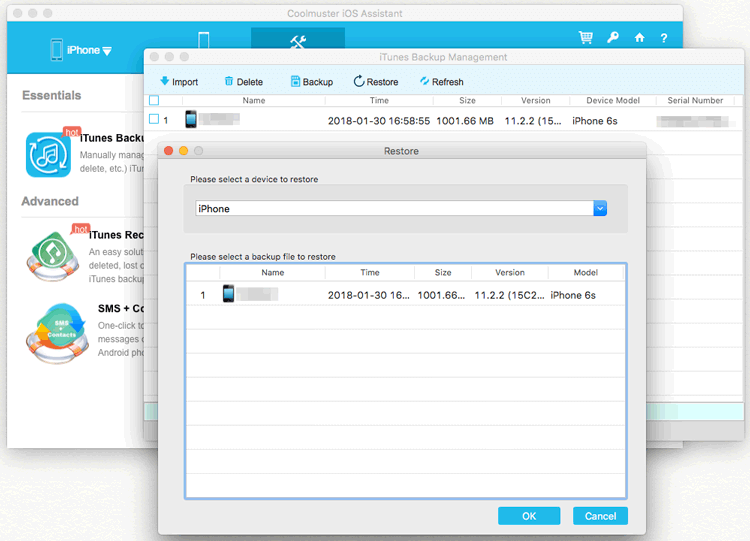
Coolmuster iOS Assistant também permite exportar contatos, mensagens, fotos, músicas, vídeos, notas, livros, favoritos e calendários seletivamente do iPhone para Mac para um backup. Confira como fazer backup do iPhone através do Mac usando Coolmuster iOS Assistant seletivamente:
01Execute Coolmuster iOS Assistant no Mac e conecte o iPhone ao Mac usando um cabo USB. Desbloqueie seu iPhone e toque em "Confiar", se necessário.
02Uma vez que Coolmuster iOS Assistant detecta seu iPhone, você verá a interface principal abaixo. Todos os arquivos serão organizados em abas na barra lateral esquerda.

03Clique no tipo de ficheiro que pretende fazer cópia de segurança e, em seguida, procure e selecione os ficheiros. Depois de selecionar, clique em "Exportar" no menu superior para salvar os arquivos em seu Mac para um backup.

Você pode gostar de:
Como fazer backup do iPhone para o computador em minutos? [6 Métodos]
Melhores 4 maneiras de transferir mensagens do iPhone para Mac. Você não quer perder!
O método oficial para backup do iPhone no Mac depende da versão do macOS. Se você estiver usando o macOS Catalina 10.15 e posterior, use o Finder; se você estiver usando o macOS Mojave 10.14 e versões anteriores, use o iTunes.
O iTunes é a opção padrão para os usuários fazerem backup de seus iPhones em um PC ou Mac. A Apple aposentou o iTunes em Mac com o macOS Catalina 10.15. Portanto, como fazer backup de um iPhone em um Mac sem o iTunes? A resposta é que a função de backup vai para o Finder agora. Você pode seguir as instruções abaixo para concluir a tarefa. Aqui está como fazer backup do iPhone para o Mac Air via Finder:
Passo 1. Conecte seu iPhone ao Mac e abra o Finder. Talvez seja necessário inserir a senha do dispositivo ou tocar em "Confiar" quando perguntado "Confiar neste computador?"
Passo 2. Localize seu iPhone em "Localizações" na barra lateral esquerda.
Passo 3. Selecione "Geral" na barra de botões.
Passo 4. Na seleção "Backups", selecione "Fazer backup de todos os dados do seu iPhone para este Mac".
Passo 5. Criptografe o backup, se desejar (um backup criptografado também salva dados de Saúde e Atividade do seu dispositivo) e clique em "Fazer backup agora".

Passo 1. Conecte o iPhone ao Mac usando um USB e abra o Finder.
Passo 2. Clique no seu iPhone em "Locais" e selecione "Geral".
Passo 3. Na seção "Backups", selecione "Restaurar backup".
Passo 4. Escolha o backup necessário no menu suspenso.
Passo 5. Digite sua senha, se necessário, e clique em "Restaurar".
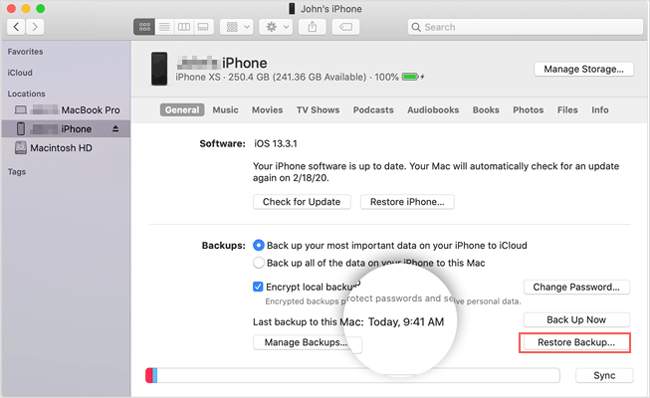
Leitura adicional:
Como fazer backup do iPhone para disco rígido externo no Windows ou Mac
Como fazer backup do iPad para Mac facilmente? [Top 4 Maneiras]
Se o seu Mac executar o macOS Mojave 10.14 ou anterior, você poderá usar o iTunes para fazer o trabalho. Lembre-se de atualizar o iTunes para a versão mais recente para evitar erros durante o processo de backup. Aqui está como fazer backup do iPhone no iTunes no Mac:
Passo 1. Ligue o iPhone ao computador utilizando um cabo USB e abra o iTunes.
Passo 2. Clique no ícone do iPhone no canto superior esquerdo da janela do iTunes e vá para "Resumo".
Passo 3. Na seção "Backups", selecione "Este computador" > ative "Criptografar backup do iPhone" se quiser > clique em "Fazer backup agora".

Passo 1. Conecte o iPhone ao PC e execute o iTunes.
Passo 2. Toque no ícone do dispositivo e toque em "Resumo" no lado esquerdo.
Passo 3. Clique em "Restaurar backup..." e selecione o backup que deseja restaurar.
Passo 4. Insira a senha de backup se você tiver ativado a opção Criptografar backup local.
Passo 5. Clique em "Restaurar" para começar a restaurar o backup para o seu iPhone.

Você pode preferir evitar o incômodo de se conectar toda vez que quiser fazer backup de seus arquivos. Felizmente, você pode ativar a sincronização Wi-Fi entre seu iPhone e computador seguindo estas instruções. Veja como fazer backup do iPhone para o iTunes em Mac sem fio:
Passo 1. Inicie o Finder e escolha o seu iPhone.
Passo 2. Navegue até a guia "Geral" e role para baixo até "Opções".
Passo 3. Opte por "Mostrar este iPhone quando estiver no Wi-Fi".
Passo 4. Clique em "Aplicar".
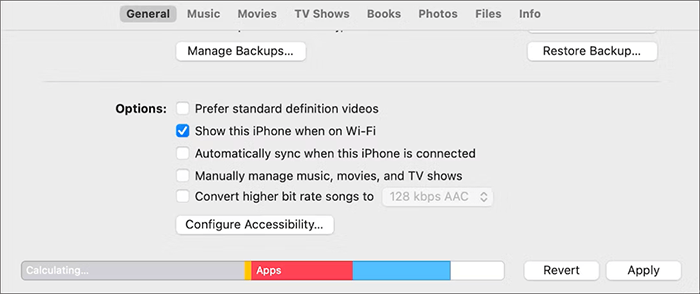
Saiba Mais:
O backup do iPhone não tem espaço suficiente no computador? Clique aqui para ler este artigo e saber como corrigi-lo.
Quanto tempo leva para fazer backup de um iPhone? Aqui está um guia definitivo.
Q1. Onde os backups do iPhone são armazenados em um Mac?
Os backups do iPhone são armazenados em uma pasta específica no seu Mac. O local padrão é "~/Library/Application Support/MobileSync/Backup/".
Q2. O que devo fazer se o backup do meu iPhone estiver demorando muito?
Q3. O que acontece se eu interromper o processo de backup?
Se o processo de backup for interrompido, isso pode resultar em um backup incompleto. Garanta uma conexão estável e evite desconectar o iPhone até que o backup seja concluído.
Q4. O que devo fazer se o meu iPhone não for reconhecido pelo meu Mac durante a cópia de segurança?
Isso é tudo sobre como fazer backup do iPhone para Mac. Se você quiser usar o caminho da Apple, você pode usar o iTunes ou Finder, dependendo da versão do macOS. Como você pode ver, Coolmuster iOS Assistant torna o processo de backup mais simples. Ele permite que você faça backup do seu iPhone para um Mac em um clique. Você também pode visualizar os arquivos e exportar seletivamente arquivos do iPhone para Mac. A interface é intuitiva sem um menu complexo; Você pode facilmente gerenciar, transferir e fazer backup de seus arquivos usando o Coolmuster iOS Assistant for Mac. Baixe-o para ter uma chance.
Artigos relacionados:
Sincronização perfeita: Transfira arquivos sem esforço entre iPhone e Mac
Como transferir músicas do iPhone para Mac? (Top 4 Maneiras)
Como transferir fotos do iPhone para Mac
5 maneiras de sincronizar notas do iPhone para Mac em 2024
Como importar contatos do iPhone para Mac? (Melhores 4 Maneiras)
Como ver backups do iPhone no Windows 11/10/8/7 e macOS Monterey / Big Sur? (4 Maneiras)





