
Como fazer backup de fotos do iPhone? 7 maneiras que você não pode perder

Na era dos smartphones, nossos dispositivos se tornaram repositórios de memórias queridas capturadas por meio de fotos. O iPhone, com seus recursos avançados de câmera, é uma escolha popular para capturar esses momentos. No entanto, o risco de perder essas memórias valiosas devido ao mau funcionamento do dispositivo, perda ou exclusão acidental é uma preocupação para muitos usuários. Para proteger suas fotos preciosas, é crucial fazer backup regularmente do seu iPhone. Neste artigo, vamos explorar vários métodos para fazer backup de fotos do iPhone e garantir que suas memórias sejam armazenadas com segurança.
Como fazer backup de fotos no iPhone? A melhor maneira de fazer backup de fotos do iPhone é usando Coolmuster iOS Assistant, que é projetado para gerenciamento de dados contínuo em dispositivos Apple. Ele facilita o backup fácil e a restauração de dados, como fotos, contatos, mensagens, registros de chamadas, músicas e vídeos. Além de usá-lo para fazer backup de fotos do iPhone em um computador, também é possível utilizá-lo para gerenciar arquivos e importar dados do iPhone, iPod e iPad.
Principais características:
O software suporta duas versões, uma para Windows e outra para Mac. Instale a versão correta no seu computador.
Siga as etapas abaixo para usar o Assistente de iOS para executar o backup de imagem do iPhone:
01Inicie o programa e estabeleça uma conexão entre o dispositivo e o computador usando um cabo USB. Normalmente, o software reconhecerá automaticamente o dispositivo conectado, solicitando uma janela pop-up no computador. Selecione a opção "Confiar" no seu dispositivo e, em seguida, clique no botão "Continuar" para prosseguir.

02Depois que este software detectar seu dispositivo, a interface principal aparecerá como mostrado abaixo. Como você pode observar, várias pastas de arquivos agora estão organizadas na interface principal.

03Navegue até a seção "Super Toolkit", clique em "iTunes Backup & Restore" e selecione a guia "Backup". Escolha seu dispositivo para backup no menu suspenso. Decida o local para armazenar os novos arquivos de backup, seja no local de backup padrão do iTunes ou em qualquer local preferido no seu computador, selecionando a opção "Procurar". Finalmente, clique no botão "OK" para iniciar o backup de iOS dados.

Alternativamente, você também pode ir para "Meu dispositivo" > "Fotos", em seguida, visualizar e escolher as imagens desejadas. Depois disso, clique no botão "Exportar" para fazer backup seletivo de fotos do iPhone para o computador, se necessário.

Vídeo Tutorial:
Você pode gostar de:
Como fazer backup de fotos / vídeos do WhatsApp? (Dicas comprovadas para iPhone & Android)
5 métodos para fazer backup de um iPhone sem/com um computador (Passo-a-passo)
O iTunes é outra opção confiável para fazer backup de fotos do iPhone para o computador. Aqui estão os passos sobre como fazer backup de fotos do iPhone via iTunes:
Passo 1. Estabeleça uma conexão entre seu computador e o iPhone.
Passo 2. Inicie o iTunes no seu computador e clique no ícone do telefone.
Passo 3. Selecione "Resumo" na barra lateral esquerda. Escolha "Este computador" e clique em "Fazer backup agora" no lado direito da interface. Aguarde a conclusão da tarefa. Opcionalmente, você pode habilitar "Criptografar backup local" para maior segurança.

Leia Também: O que inclui o backup do iTunes? Descubra a resposta neste artigo.
Microsoft Fotos é um aplicativo embutido no Windows 10/11 que permite transferir fotos diretamente do seu iPhone para o seu computador. No entanto, se você está procurando como fazer backup de fotos do iPhone para Mac, esta opção não virá em seu socorro. Veja como fazer backup de fotos do iPhone para Windows 10/11 usando o aplicativo Fotos:
Passo 1. Use um cabo USB para conectar o iPhone ao computador. Certifique-se de que o iPhone está desbloqueado e de que confia no computador quando lhe for pedido.
Passo 2. No PC, abra o aplicativo "Fotos". Você pode encontrá-lo no menu "Iniciar" ou pesquisando-o na barra de pesquisa.

Passo 3. No aplicativo Fotos, clique no botão "Importar" localizado no canto superior direito. Em seguida, escolha "Importar do dispositivo USB".

Leitura adicional:
Como fazer backup do iPhone para Mac em minutos - 4 técnicas para o sucesso
Não é possível importar fotos do iPhone para Mac? Aqui estão as correções reais!
Para uma transferência rápida e sem fios de fotografias entre o seu iPhone e outros dispositivos Apple, o AirDrop é uma opção útil. Por favor, note que este método é ideal para transferir um pequeno número de fotos diretamente entre dispositivos. Siga as etapas abaixo para fazer backup de fotos do iPhone para Mac:
Passo 1. Certifique-se de que o Wi-Fi e o Bluetooth estão ativados no iPhone e no Mac.
Passo 2. Deslize para baixo a partir do canto superior direito do seu iPhone para abrir a "Central de Controle". Mantenha pressionada a caixa de configurações de rede no canto superior esquerdo. Toque em "AirDrop" e selecione "Somente contatos" ou "Todos" com base em sua preferência.

Passo 3. Abra o Finder no seu Mac. Clique em "Ir" na barra de menus e selecione "AirDrop". Na janela do AirDrop, defina a visibilidade do seu Maccomo "Todos" ou "Somente contatos".

Passo 4. Abra o aplicativo "Fotos" no iPhone. Navegue até o álbum ou rolo da câmera que contém as fotos que você deseja transferir.
Passo 5. Selecione as fotos que deseja transferir. Toque no ícone de compartilhamento (caixa com uma seta apontando para cima). Nas opções disponíveis, selecione o nome ou ícone do seu Mac.

Passo 6. No seu Mac, uma notificação será exibida, solicitando que você aceite as fotos recebidas. Clique em "Aceitar" para iniciar a transferência.
Passo 7. Quando a transferência estiver concluída, seu iPhone exibirá "Enviado" para as fotos transferidas.
Passo 8. Abra a pasta "Downloads" ou o local que você especificou em seu Mac para acessar as fotos transferidas.
Não pode perder: O Airdrop não está funcionando no seu computador Mac? Leia este artigo para saber como corrigi-lo.
Além de fazer backup de fotos do seu iPhone para um computador, você também tem a opção de fazer backup de suas fotos do iPhone para o iCloud. No entanto, o iCloud oferece aos usuários 5 GB de armazenamento gratuito, e espaço adicional pode ser comprado, se necessário. Veja como fazer backup de fotos no iPhone para o iCloud:
Passo 1. Abra "Ajustes" no iPhone.
Passo 2. Toque no seu nome na parte superior da tela.
Passo 3. Selecione "iCloud" e depois "Fotos".
Passo 4. Ative "Fotos do iCloud".

Uma vez ativado, suas fotos e vídeos serão enviados automaticamente para o iCloud, e você poderá acessá-los de qualquer dispositivo vinculado à sua conta do iCloud.
Você também pode ativar os recursos de Backup do iCloud para fazer backup de fotos no iCloud. Basta navegar até os "Ajustes" do iPhone, tocar no seu nome, acessar "iCloud" e escolher "Backups". Por fim, ative o "Backup do iCloud".

Saiba Mais:
6 maneiras fáceis de como transferir fotos do iPhone para o iPhone (100% de taxa de sucesso)
Como ver backups do iPhone no Windows 11/10/8/7 e macOS Monterey / Big Sur? (4 Maneiras)
Além do iCloud, optar pelo Google Drive também é uma decisão acertada. Com 15 GB de armazenamento gratuito, supera os 5 GB oferecidos pelo iCloud. Além de apenas fazer backup de fotos do iPhone, o Google Drive aprimora a colaboração com outros produtos do Google, como o Google Fotos e o Gmail. Além disso, ele permite que você consolide todas as suas fotos, gerenciando-as perfeitamente em uma única unidade de nuvem. Aqui está como armazenar imagens do iPhone para o Google Drive:
Passo 1. Instale o Google Drive no iPhone e faça login na sua conta do Google Drive.
Passo 2. Toque no ícone na barra de menu superior e selecione "Configurações".
Passo 3. Navegue até "Backup" e escolha "Fotos e vídeos". Em seguida, clique em "INICIAR BACKUP" para iniciar o processo de backup, garantindo que suas fotos sejam armazenadas com segurança no Google Drive.

O Dropbox oferece uma solução perfeita para proteger suas memórias queridas fazendo backup de fotos do seu iPhone. Embora você possa fazer backup de fotos no Dropbox, esteja preparado para assinar um plano, pois a opção Basic gratuita oferece apenas 2 GB de armazenamento, o que pode ser insuficiente. Siga as etapas abaixo para fazer backup de fotos do iPhone para o Dropbox:
Passo 1. Baixe e instale o aplicativo do Dropbox na App Store do seu iPhone.
Passo 2. Abra o aplicativo do Dropbox, faça login com sua conta ou crie uma nova, se necessário.
Passo 3. Acesse as configurações do aplicativo tocando no ícone de engrenagem. Selecione "Envio da câmera" e alterne o interruptor para ativar esse recurso.
Passo 4. Personalize as configurações de upload, como usar apenas Wi-Fi ou incluir vídeos. Escolha a pasta de destino na sua conta do Dropbox onde será feito o backup das fotos.
Passo 5. Certifique-se de que o aplicativo tenha permissão para ser executado em segundo plano para uploads automáticos de fotos.
Passo 6. Agora, o Dropbox enviará automaticamente suas fotos do iPhone para a pasta escolhida. Você pode monitorar o progresso dentro do aplicativo.
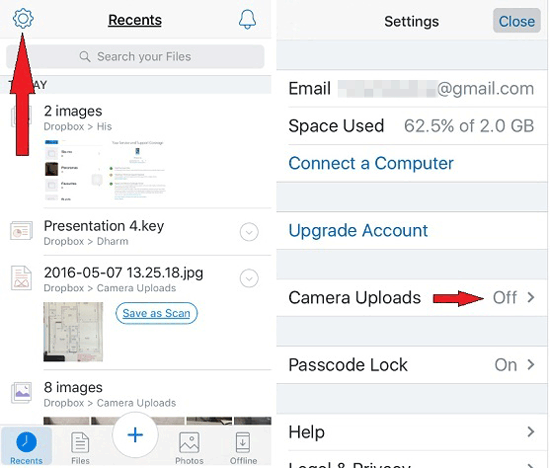
Fazer backup regularmente de suas fotos do iPhone é uma prática crucial para garantir que suas memórias queridas estejam seguras e acessíveis. Introduzimos sete métodos para fazer backup de fotos do iPhone neste guia, entre os quais Coolmuster iOS Assistant se destaca como a melhor maneira de fazer backup de fotos do iPhone. Ele fornece duas opções: um backup de um clique ou backup seletivo de fotos do seu iPhone para o seu computador. Baixe-o rapidamente para experimentá-lo.
Artigos relacionados:
Como transferir fotos do iPhone para o disco rígido externo de 5 maneiras
[Guia quente] Como transferir fotos do iPhone para Lenovo Laptop?
Como fazer upload de fotos para o iCloud em 4 abordagens fáceis?
Como fazer backup de mensagens de texto no iPhone sem o iCloud? [6 Maneiras comprovadas]
Como fazer backup de contatos no iPhone com facilidade [Resolvido de 5 maneiras]





