
Simplifique sua vida: o guia definitivo sobre como gerenciar fotos do iCloud

Você já se sentiu frustrado ao procurar uma foto específica porque ela está enterrada entre milhares de fotos no seu telefone? Ou está preocupado em ficar sem espaço de armazenamento no seu dispositivo? Não se preocupe, este artigo vai te ensinar como gerenciar as fotos do iCloud, para que suas fotos estejam organizadas e facilmente acessíveis sempre que você precisar delas.
O Fotos do iCloud é um serviço de sincronização e armazenamento de fotos baseado em nuvem fornecido pela Apple Inc., projetado para ajudar os usuários a gerenciar facilmente suas coleções de fotos e vídeos. Com o Fotos do iCloud, os usuários podem armazenar com segurança suas bibliotecas de fotos e vídeos nos servidores em nuvem da Apple e acessar esse conteúdo a qualquer hora, em qualquer lugar, de qualquer dispositivo conectado à Internet. Quer tenha capturado fotografias no iPhone, iPad ou computador Mac ou acedido às fotografias através da Fototeca do iCloud através da Web, pode visualizar, partilhar e editar facilmente as suas fotografias.
Ativar o Fotos do iCloud é o primeiro passo para utilizar esse serviço, permitindo que suas fotos e vídeos façam backup e sincronizem automaticamente com o iCloud. Aqui estão as etapas para ativar o Fotos do iCloud em dispositivos iOS e computadores Mac :
Em iOS dispositivos:
Passo 1. Abra o aplicativo "Configurações".
Passo 2. Toque no seu ID Apple e, em seguida, selecione "iCloud".
Passo 3. Na página de configurações do iCloud, localize e toque na opção "Fotos".
Passo 4. Alterne o botão "Fotos do iCloud" para a posição ativada.

Em computadores Mac :
Passo 1. Abra "Preferências do Sistema" no menu Apple ou pesquise-o usando o Spotlight.
Passo 2. Clique em "ID Apple" (ou iCloud, dependendo da sua versão do macOS) no canto superior direito da janela Preferências do Sistema.
Passo 3. Se solicitado, insira seu ID Apple e senha.
Passo 4. Na janela de preferências do ID Apple, clique em "iCloud" na barra lateral esquerda.
Passo 5. Marque a caixa ao lado de "Fotos" para ativar o Fotos do iCloud.

Você pode gostar de:
[Respondido] Como desativar as fotos do iCloud sem excluir tudo
Desvendando o mistério: o que acontece se eu desativar as fotos do iCloud?
Na Fototeca do iCloud, há várias maneiras de ajudá-lo a organizar, editar e compartilhar suas fotos e vídeos. Aqui estão algumas das principais etapas e técnicas para gerenciar fotos no iCloud.
Para carregar fotos do iPhone para o iCloud, ative o recurso Fotos do iCloud nas configurações do iCloud. Isso sincronizará automaticamente todas as suas fotos capturadas com sua conta do iCloud. Como alternativa, você pode carregar fotos e vídeos manualmente para o iCloud usando as etapas abaixo:
Passo 1. Acesse um navegador da Web e navegue até iCloud.com. Introduza o seu ID Apple e a palavra-passe correspondente para iniciar sessão com êxito na sua conta do iCloud.
Passo 2. Após fazer login, clique no ícone "Fotos". Isso abrirá a interface do Fotos do iCloud.
Passo 3. Na interface do Fotos do iCloud, localize o botão "Carregar", normalmente posicionado no canto superior direito. Clique neste botão para prosseguir.

Passo 4. Selecione os arquivos que deseja carregar.
Você tem a flexibilidade de baixar suas fotos e vídeos da Fototeca do iCloud para o seu dispositivo sempre que desejar. Quer se trate de uma única imagem ou de várias, pode recuperá-las da sua conta do iCloud em simultâneo. Veja como:
Passo 1. Acesse um navegador da Web e navegue até iCloud.com. Introduza o seu ID Apple e a palavra-passe correspondente para iniciar sessão com êxito na sua conta do iCloud.
Passo 2. Após fazer login, clique no ícone "Fotos". Isso abrirá a interface do Fotos do iCloud.
Passo 3. Navegue pela sua biblioteca de fotos no iCloud e escolha as fotos ou vídeos específicos que deseja baixar. Para selecionar vários itens, mantenha pressionada a tecla "Command" (em Mac) ou a tecla "Ctrl" (em Windows) enquanto clica em cada item desejado.
Passo 4. Depois de selecionar os itens desejados, clique no ícone de download (geralmente representado por uma nuvem com uma seta apontando para baixo).

Passo 5. Depois de fazer suas seleções, as fotos ou vídeos escolhidos serão baixados automaticamente para o seu computador.
Leitura adicional:
Armazenamento do iCloud completo? Veja o que você pode fazer para limpar os dados do iCloud
Como restaurar fotos do iCloud? Resolvido com sucesso de 6 maneiras
Os álbuns são uma maneira eficaz de organizar fotos e vídeos relacionados. Você pode criar novos álbuns na Fototeca do iCloud e adicionar conteúdo relevante a eles. Veja como criar um álbum de fotos do iCloud:
Passo 1. Inicie o aplicativo "Fotos" no seu iPhone.
Passo 2. Navegue até a guia "Álbuns" localizada na parte inferior da tela.
Passo 3. Toque no ícone "+" posicionado no canto superior esquerdo.
Passo 4. Escolha "Novo álbum" ou "Novo álbum compartilhado" no menu.
Passo 5. Atribua um nome ao álbum digitando o título desejado.
Passo 6. Confirme selecionando "Salvar" no canto superior direito.
Passo 7. Selecione as fotos que deseja incluir no álbum tocando nelas.
Passo 8. Clique em "Concluído" no canto superior direito da tela para confirmar a seleção.
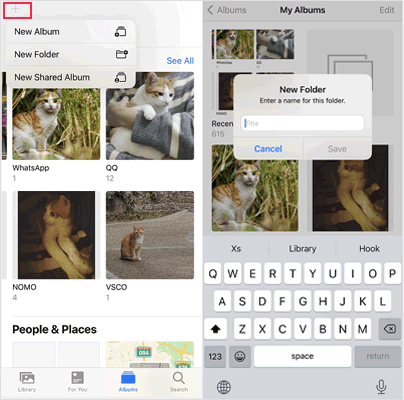
Você pode editar e gerenciar seus álbuns a qualquer momento, adicionando ou removendo fotos e vídeos, ajustando a ordem das fotos e até mesmo compartilhando álbuns com outras pessoas. Inicie o aplicativo "Fotos" no seu iPhone > navegue até a guia "Álbuns" > toque em "Ver tudo" > selecione "Editar".
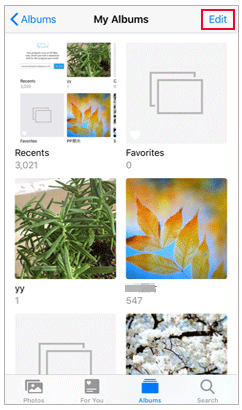
Para renomear o álbum: Toque no nome do álbum e digite o novo nome no campo fornecido.
Para remover o álbum: Basta tocar no ícone "-" para excluí-lo diretamente. Se você estiver interessado em descobrir métodos adicionais para excluir álbuns no seu iPhone, clique aqui para explorar mais.
Para reorganizar o álbum: Basta pressionar e segurar a miniatura do álbum e arrastá-la para o local desejado para reposicionamento.
Saiba Mais:
Como transferir fotos do iCloud para o disco rígido externo com facilidade
[Guia Abrangente] Como excluir todas as fotos do iPhone
Para organizar a Fototeca do iCloud, você pode adotar as seguintes estratégias:
1. Organize fotos e vídeos:
Manter sua biblioteca de fotos limpa e ordenada é uma boa prática de gerenciamento. Você pode arrumar regularmente removendo fotos e vídeos indesejados , excluindo duplicatas ou conteúdo desfocado e marcando ou adicionando descrições às fotos para facilitar a identificação e a recuperação.
2. Utilize álbuns inteligentes e funcionalidade de pesquisa:
A Fototeca do iCloud também fornece álbuns inteligentes e uma poderosa funcionalidade de pesquisa para ajudá-lo a localizar e encontrar rapidamente fotos ou vídeos específicos. Você pode criar álbuns inteligentes com base em critérios como data, local, pessoas, etc., ou usar a barra de pesquisa para pesquisas de palavras-chave.
3. Aproveite ao máximo as tags e descrições:
Adicionar etiquetas e descrições pode ajudá-lo a organizar e gerir melhor a sua biblioteca de fotografias. Você pode adicionar tags ou descrições de palavras-chave a cada foto para que possa encontrar rapidamente conteúdo específico quando necessário.
Q1. A minha Fototeca do iCloud mostra espaço insuficiente; o que devo fazer?
Se a sua Fototeca do iCloud estiver a ficar sem espaço, pode tentar as seguintes soluções:
Q2. As fotos do meu dispositivo não foram sincronizadas com o iCloud; o que devo fazer?
Primeiro, certifique-se de que todos os seus dispositivos estão conectados com o mesmo ID Apple e que a Fototeca do iCloud está ativada. Em seguida, verifique se o dispositivo está conectado a uma rede Wi-Fi, pois o Fotos do iCloud geralmente requer Wi-Fi para sincronização. Se o problema persistir, tente reiniciar o dispositivo.
Q3. Posso optar por não carregar determinadas fotos para o iCloud?
A Fototeca do iCloud sincroniza automaticamente todas as fotos e vídeos do seu dispositivo. Se não quiser que determinadas fotografias sejam carregadas, pode mantê-las nos "Álbuns Locais" do seu dispositivo em vez da Fototeca do iCloud.
Leia também:
13 soluções para corrigir fotos do iCloud que não são sincronizadas no iPhone / iPad /Mac
Como transferir fotos do iCloud para o Google Fotos: um guia passo a passo
Se você quiser gerenciar suas fotos do iPhone no seu computador, você pode tentar este software - Coolmuster iOS Assistant. Coolmuster iOS Assistant é uma ferramenta de gerenciamento de dados especialmente projetada para dispositivos iOS. Ele ajuda os usuários a gerenciar facilmente dados no iPhone, iPad e iPod touch, incluindo fotos, contatos, mensagens, músicas, vídeos e aplicativos.
Principais características do Coolmuster iOS Assistant:
Siga as etapas para transferir fotos do iPhone para o computador usando o Assistente iOS :
01Inicie o software e conecte seu iPhone ao computador usando um cabo de dados. Confie no seu dispositivo para estabelecer a conexão com segurança.

02Assim que seu dispositivo for reconhecido, você será direcionado para a interface principal, fornecendo fácil acesso a todos os recursos.

03Acesse a pasta "Fotos", visualize os arquivos, selecione os que deseja transferir e, em seguida, inicie o processo clicando em "Exportar".

Isso é tudo sobre como gerenciar fotos do iCloud. Seguindo os métodos mencionados acima, você pode gerenciar efetivamente suas fotos do iCloud, mantendo sua biblioteca de fotos organizada e segura. Lembre-se de verificar regularmente seu espaço de armazenamento de fotos, garantir backups oportunos e limpar todas as fotos desnecessárias para que você possa continuar a valorizar memórias maravilhosas capturadas em suas fotos.
Artigos relacionados:
iPhone diz que não há armazenamento suficiente do iCloud, mas há? Encontre a correção aqui!
Como mover fotos do iPhone para o iCloud? [Atualização 2024]
Decifrando a consulta: o Backup do iCloud inclui fotos?
6 dicas para tirar fotos / imagens fora do iPhone sem qualquer aborrecimento
Como fazer upload de fotos para o iCloud em 4 abordagens fáceis?
As 7 principais soluções para corrigir fotos do iCloud presas em 1%





