
Como personalizar a tela de bloqueio no iPhone / iPad com iOS 16/15/14

Resumo: Este artigo mostrará um guia completo para personalizar a tela de bloqueio no iPhone ou iPad com iOS 16/15/14/13, incluindo alterar o papel de parede, desabilitar o Raise to Wake, personalizar a Central de Controle, configurar o tempo de Bloqueio Automático e assim por diante.

Tela de bloqueio no iPhone / iPad Jogue dois papéis opostos: Ele oferece acesso rápido e conveniente a muitos recursos como Central de Controle, Siri, Câmera e etc., e também impede o acesso não autorizado aos seus conteúdos privados no iPhone ou iPad. Você pode absolutamente mudar o papel de parede para a tela de bloqueio, mas você também pode ativar ou desativar muitos recursos na tela de bloqueio de acordo com suas necessidades. Agora, vamos ver como personalizar a tela de bloqueio em diferentes aspectos para iPhone ou iPad em iOS 16/15/14/13 juntos.
Conteúdo:
1. Como alterar o papel de parede na tela de bloqueio
2. Como bloquear automaticamente o tempo no iPhone / iPad
3. Como personalizar o Control Center em iOS 16/15/14/13
4. Como desativar notificações na tela de bloqueio seletivamente
5. Como desativar o Raise to Wake no iPhone / iPad
6. Como ajustar as configurações do Touch ID & Passcode
Sente-se cansado do papel de parede padrão da Apple na tela de bloqueio no seu iPhone ou iPad? Em seguida, mude-o. Você pode alterá-lo para outra imagem da galeria da Apple, seja um papel de parede em movimento ou uma Live Photo que anima quando você toca em 3D (se o seu iDevice suportar).
Passo 1. Vá para "Configurações" > "Papel de parede" > "Escolha um novo papel de parede", e você pode escolher um novo papel de parede de diferentes fontes, incluindo:
· Dinâmico: Imagens com bolhas que flutuam pela tela e mudam quando o dispositivo se movimenta;
· Stills: Imagens estáticas fornecidas pela galeria da Apple;
· Ao vivo: fotos ao vivo oferecidas pela Apple e a imagem é animada quando você pressiona a tela de bloqueio. (Disponível apenas para dispositivos compatíveis com 3D Touch, como iPhone 7/7 Plus/6s/6s Plus.)
· Bibliotecas: todas as imagens armazenadas no aplicativo Fotos, incluindo as fotos que você tirou ou baixou.
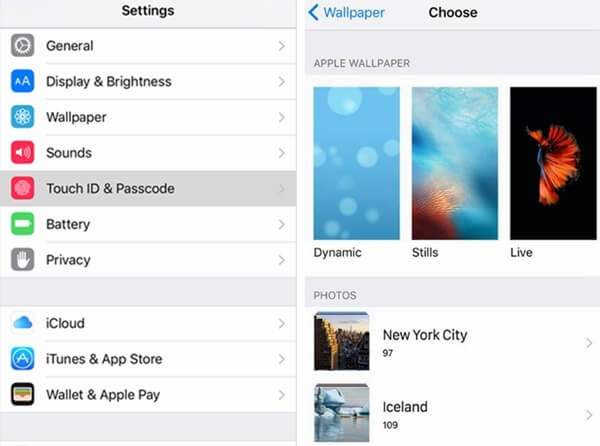
Passo 2. Depois de selecionar uma imagem que você gosta, você pode optar por exibir o papel de parede de maneiras diferentes:
· Ainda: Exiba o papel de parede sem efeitos dinâmicos.
· Perspectiva: exiba o papel de parede da maneira como a imagem se move ligeiramente quando você inclina a tela.
· Live Photo: Exiba a imagem como Live photo anima.
Passo 3. Depois de escolher a maneira que você deseja exibir o papel de parede, toque na opção "Definir". Em seguida, uma janela pop-up perguntará se você gostaria de definir a imagem como papel de parede para a tela de bloqueio, tela inicial ou ambos.
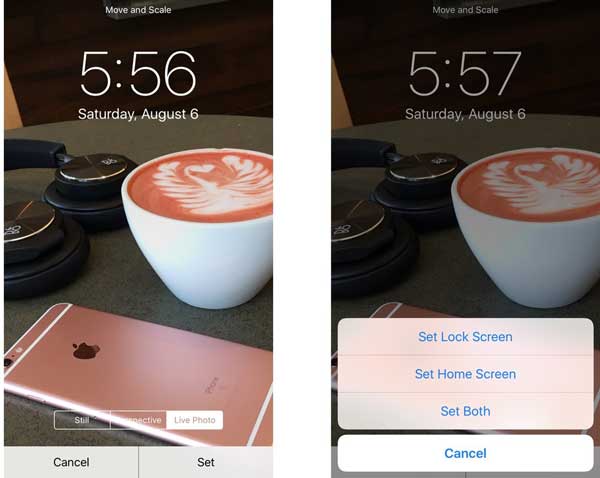
Consulte também: Como ativar/desativar o formato de imagem HEIC no iOS 11
Por padrão, para economizar energia em seu iPhone ou iPad, seu dispositivo será bloqueado automaticamente após 2 minutos se não houver movimento. Embora você possa desligar a tela a qualquer momento com o botão Repousar/Despertar no iPhone ou iPad, você também pode estender ou encurtar o tempo quando a tela é bloqueada automaticamente.
Vá em "Configurações" > "Exibir & Brilho" > "Bloqueio automático" e selecione o tempo que deseja bloquear sua tela automaticamente, como 30 segundos, 1 minuto, 2 minutos, 3 minutos, 4 minutos, 5 minutos, nunca.
Nota: Quando o iPhone ou iPad está no Modo de Poupança de Energia, não é possível alterar o tempo de Bloqueio Automático.
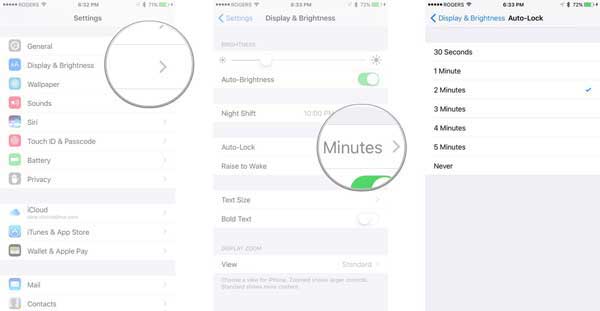
Veja também: Como bloquear notas com senha ou Touch ID no iPhone / iPad
Control Center oferece maneira rápida de acessar muitos recursos no iPhone ou iPad, como Wi-Fi, dados celulares, modo DND, modo AirPlay, Mudo, ajustar brilho, AirPlay Mirroring, gravação de tela, AirDrop, lanterna, calculadora, câmera e etc.
No iOS 11, o iPhone ou iPad suporta redesenhar o Control Center, ou seja, você pode adicionar ou remover alguns recursos no Control Center como quiser. (Consulte mais informações sobre o Tutorial para personalizar o Centro de Controle do iOS 11.)
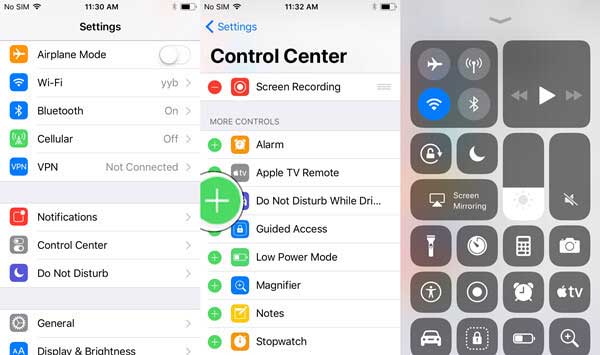
No iOS 10, a Central de Controle adiciona dois painéis: "Agora em Jogo" e "Início". No painel Home, você pode alterar os acessórios do HomeKit sem desbloquear o dispositivo; e você pode decidir os acessórios que aparecem no painel Início da Central de Controle (toque em Início, toque no aplicativo Início, pressione e segure um acessório, toque em "Detalhes" e ative "Incluir em Favoritos" para adicionar o acessório à Central de Controle).
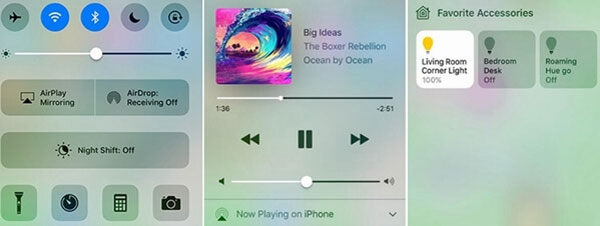
Se você não quiser que a Central de Controle apareça na tela de bloqueio, também poderá desabilitar a Central de Controle na tela de bloqueio para parar de mostrá-la.
· Em 1 iOS 1: Vá para "Configurações" > "Touch ID & Senha" > digite sua senha > role para baixo para encontrar e desativar o recurso "Central de Controle" na seção PERMITIR ACESSO QUANDO BLOQUEADO.
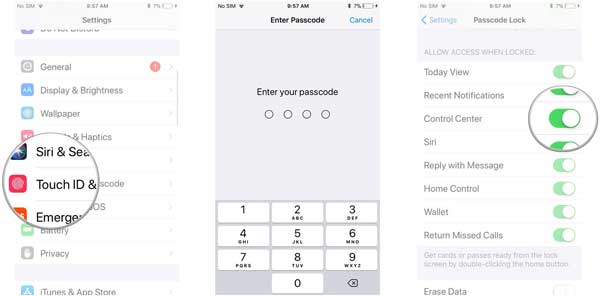
· 10 iOS: Vá para "Configurações" > "Central de Controle" > desative o recurso "Acesso na Tela de Bloqueio".
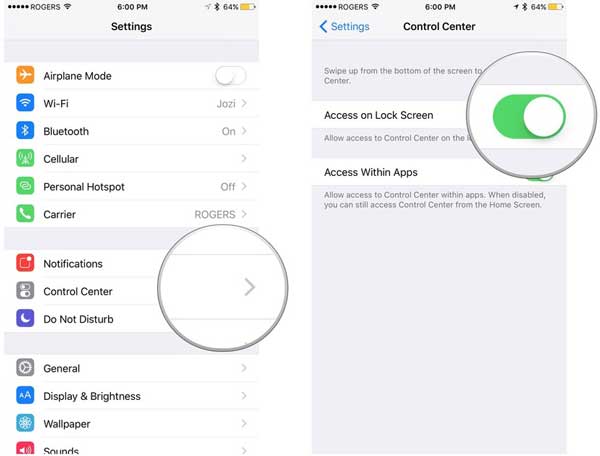
Quando o iPhone ou iPad está bloqueado, as notificações recebidas ainda aparecem na tela sempre que alguém lhe envia uma mensagem ou algo novo aparece em um aplicativo. Às vezes é bom, mas às vezes é chato. Então, como ajustar as notificações que aparecem na tela de bloqueio?
Passo 1. Vá para "Ajustes" no seu iPhone ou iPad.
Passo 2. Entre na seção "Notificações", onde você pode ver todos os aplicativos que aparecerão notificações na tela de bloqueio, incluindo iTunes Store, Mail, Mapas, Mensagens, Notícias, Telefones, Podcasts e etc.
Passo 3. Na página Notificações, toque em todos os aplicativos que você deseja desativar as notificações na tela de bloqueio e desative o recurso chamado "Mostrar na tela de bloqueio".
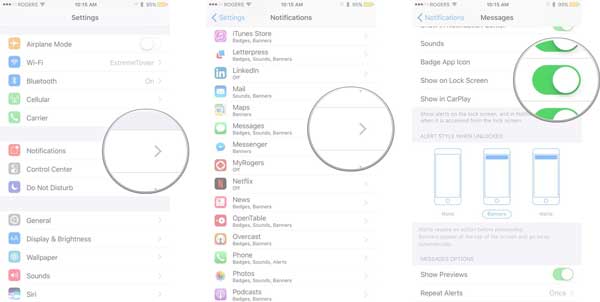
O Raise to Wake, que é um recurso disponível no iPhone X/8/8 Plus/7/7 Plus/6s/6s Plus/SE com iOS 10/11 ou posterior, permite acordar automaticamente a tela assim que você pegar o telefone sem pressionar nenhum botão. É mais fácil para os usuários verificarem as notificações, mas se você não quiser que isso aconteça, você também pode desativá-lo em Configurações.
Basta ir em "Configurações" > "Exibir & Brilho" > "Elevar para Despertar" e desativá-lo.
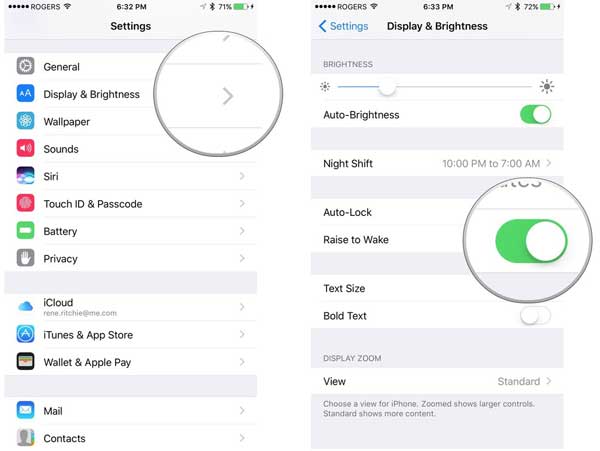
Consulte também: Como ativar/desativar o formato de imagem HEIC no iOS 11
Você pode personalizar ainda mais a tela de bloqueio alterando as configurações de Touch ID & Passcode. A nova tela de bloqueio no iOS 11 permite que você visualize notificações e muito mais sem desbloquear seu dispositivo. Você pode ir em "Ajustes" > "Touch ID & Senha" no seu iPhone ou iPad para escolher quais itens deseja ver, ativando ou desabilitando os recursos na seção "PERMITIR ACESSO QUANDO BLOQUEADO".
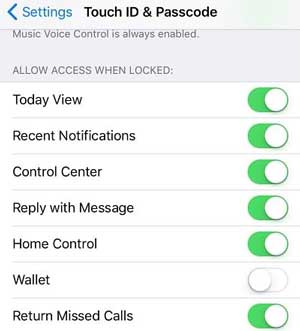
· Visualização de hoje: esse recurso permite que você pesquise e visualize informações como notícias, previsão do tempo, próximos eventos do calendário na tela de bloqueio.
· Notificações recentes: as notificações recentes aparecerão na tela de bloqueio automaticamente.
· Responder com mensagem: ao receber uma mensagem de voz do iMessage, você receberá uma notificação na tela de bloqueio e poderá confiar diretamente na tela de bloqueio.
· Home Control: É uma opção Homekit para controlar acessórios domésticos inteligentes a partir da tela de bloqueio.
· Carteira: Quando o recurso Carteira está ativado, coisas como cartão de embarque, bilhetes de cinema aparecerão na tela de bloqueio quando você for fazer o check-in no aeroporto ou ver um filme.
· Retornar chamadas perdidas: Você pode retornar suas chamadas perdidas diretamente na tela de bloqueio.
Artigos relacionados:
Como gravar a tela do iPhone no iOS 11?
O que fazer se eu não conseguir ativar o iPhone após a atualização do iOS 11