
[Guia do Usuário] Como gravar a tela do iPhone no iOS 11?

Gravar tela não tinha sido fácil para iPhone ou iPad e geralmente você precisa usar um software de terceiros ou seu Mac para ajudá-lo a capturar a tela do seu dispositivo iOS . No entanto, com o iOS 11, você não precisa mais depender dos outros dispositivos ou software para gravar a tela do iPhone. Este artigo vai mostrar-lhe como gravar a tela do iPhone no iOS 11 sem ajuda externa e saber o que está acontecendo no seu iPhone 14/13/12/11/X/8 Plus/8/7/6 e etc.
Parte 1. Como ativar o recurso de gravação de tela no dispositivo iOS 11
Parte 2. Como capturar a tela do iPhone / iPad no iOS 11
Parte 3. Como editar vídeos de gravação de tela no iOS 11
Em primeiro lugar, certifique-se de que você está executando o iOS 11, ou atualize para o iOS 11 indo para "Configurações" > "Geral" > "Atualização de Software". Antes de capturar a tela do iPhone, talvez seja necessário ativar o recurso Gravação de Tela na Central de Controle do dispositivo. Você pode seguir as etapas abaixo.
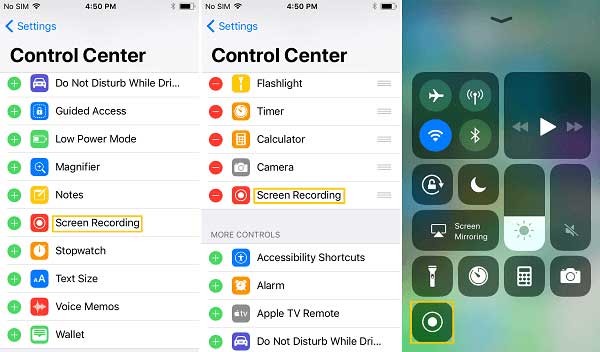
Passo 1. Desbloqueie seu iPhone e vá em "Ajustes" > "Central de Controle".
Passo 2. Toque na opção "Mais Controle", então você pode ver o recurso "Gravação de tela" aqui.
Passo 3. Toque no ícone verde de adição antes da opção "Gravação de tela" para adicioná-lo ao painel da Central de Controle,
Passo 4. Em seguida, você pode encontrar o ícone de gravação de tela na Central de controle deslizando para cima a partir da parte inferior da tela do iPhone.
Consulte também: Guia para baixar vídeos do iCloud (filmes, programas de TV, vídeos de música, vídeos gravados, etc.)
Depois de ativar o recurso de gravação de tela no dispositivo iOS 11, você pode começar a capturar a tela no iPhone / iPad Pro / Air / Mini que executa iOS 11. Siga as instruções abaixo.
#1. Comece a capturar a tela do iPhone no iOS 11
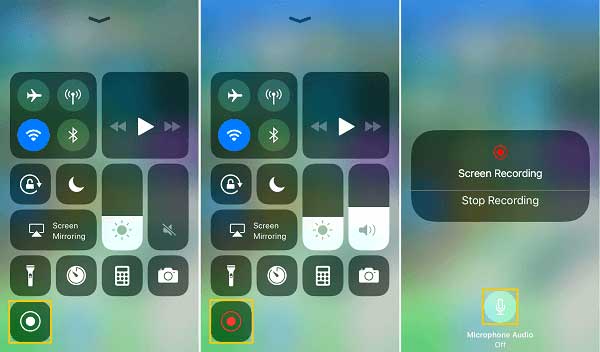
Passo 1. Passe o dedo para cima na tela para abrir a Central de Controle.
Passo 2. Toque no ícone "Gravação de tela" para ativá-lo. Quando o ícone fica vermelho, a gravação de tela está ativada.
Passo 3. Para gravar vídeo da tela do iPhone com som, pressione e segure o ícone Gravação de tela e, em seguida, toque no ícone do microfone para ativá-lo.
#2. Parar a gravação de tela no seu iPhone
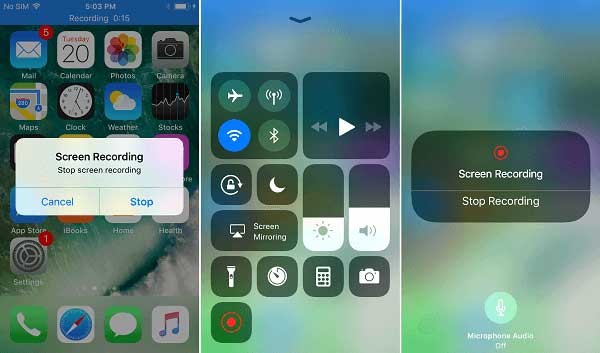
Quando terminar de gravar a tela do iPhone, você terá três maneiras diferentes de interromper a gravação
Caminho 1. Toque no indicador de gravação azul na parte superior da tela. Quando uma janela pop-up aparecer, toque na opção "Parar" para concluir a gravação da tela do iPhone.
Caminho 2. Passe o dedo para cima até acessar a Central de Controle e toque no ícone Gravação de Tela novamente para desativá-la e interromper a gravação.
Caminho 3. Abra a Central de Controle, toque em 3D no ícone Gravação de Tela e toque na opção "Parar Gravação".
Depois de concluir o processo de gravação de tela, você pode verificar seus vídeos gravados da tela do iPhone no aplicativo "Fotos" no seu dispositivo.
Veja também: Como transferir / baixar vídeos do computador para o iPhone?
Depois de gravar a tela do iPhone, convém editar seus vídeos de gravação de tela para torná-los mais atraentes antes de compartilhá-los no Instagram, YouTube, Snapchat ou outras mídias sociais. Por exemplo, talvez você queira cortar o vídeo e excluir a parte indesejada, como o início que captura como você começa a gravar.
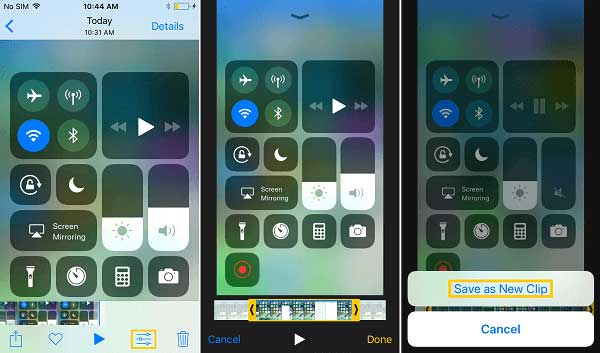
Passo 1. Toque no aplicativo "Fotos" no seu iPhone e selecione o vídeo de gravação que você deseja editar.
Passo 2. Toque no ícone Edição na parte inferior.
Passo 3. Em seguida, você pode mover a seta preta para ajustar o início e o fim do vídeo, salvando a parte do meio.
Passo 4. Depois de ajustar ou cortar o vídeo, toque na opção "Concluído" e toque na opção "Salvar como novo clipe" para salvá-lo em seu dispositivo.
Artigos relacionados: