
14 correções comprovadas para iPad não fazer backup para o iCloud & iTunes

O iPad não está fazendo backup no iCloud ou iTunes? Você não está sozinho. Tem havido uma abundância de inquéritos semelhantes de outros usuários ultimamente. Mesmo que a Apple tenha tentado garantir que os usuários terão um tempo suave gerenciando seus arquivos com vários métodos de backup, ainda pode ficar confuso. Se este é um problema que você está enfrentando no momento, não se preocupe. Neste post, apresentaremos as possíveis causas do não backup do iPad e forneceremos soluções que ajudarão a corrigi-lo.
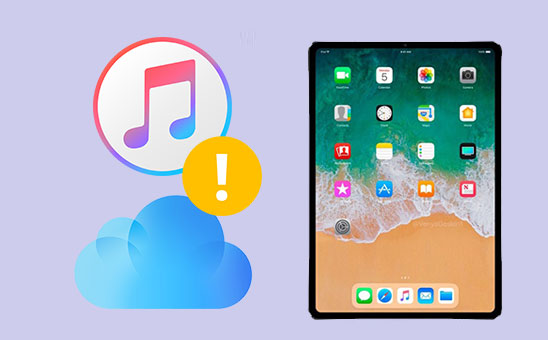
Fazer backup do iPad é uma maneira melhor de garantir que seus dados e configurações estarão seguros. Ao fazer um backup de dados regular do iPad para o iCloud ou iTunes, você tem certeza de que, mesmo que algo aconteça com seu dispositivo, todo o conteúdo, como informações do aplicativo, mensagens, fotos e vídeos, permanecerá intacto onde você fez backup.
Se o iPad estiver configurado para fazer backup na nuvem em um momento específico automaticamente, mas de repente você receber uma notificação: "Falha no backup do iPad". Honestamente, pode ser preocupante. Então, você pode estar se perguntando, "por que meu iPad não faz backup" para o iCloud ou iTunes?. A causa pode ser a sua ligação à Internet, o iCloud/iTunes ou problemas no seu dispositivo. Aqui estão as possíveis razões pelas quais o iPad não faz backup:
Você pode gostar de:
Top 10 iPad Backup Software | Avaliações completas com prós e contras
Como transferir fotos, filmes e músicas do iPad Air para o computador
Como você sabe, o iCloud oferece aos usuários 5 GB gratuitos de armazenamento do iCloud para armazenar seus dados na nuvem. No entanto, às vezes, você pode encontrar seu iPad não fazendo backup dos arquivos para o iCloud como esperado. Nesse caso, use estas correções para resolver o problema:
O iPad pode não conseguir fazer backup no iCloud porque a opção Backup do iCloud não está ativada. Para que qualquer backup ocorra em um iOS, o recurso Backup do iCloud deve estar sempre ativado. Isso significa que você autoriza seu dispositivo a realizar o procedimento de backup para o iCloud. Para ativar o backup do iCloud, aqui estão as etapas:
Passo 1. Navegue até Ajustes no iPad e clique em "iCloud".
Passo 2. Em seguida, clique na opção "Backup" e vá para "Backup do iCloud".
Passo 3. Ative o "Backup do iCloud" deslizando o controle deslizante ao lado dele. Deve mostrar verde.

Ao fazer isso, você criará facilmente um backup de cada arquivo no seu iPad para o iCloud. O backup automático é um salva-vidas para aqueles que se esquecem de fazer backup de seus dados.
Outra coisa a fazer é verificar se você tem armazenamento suficiente no iCloud. O espaço de armazenamento desempenha um papel fundamental em nossos dispositivos; o mesmo se aplica ao iCloud. Se você não tiver espaço suficiente no seu telefone, ele não receberá nenhum arquivo. Então, você deve verificar o armazenamento restante no iCloud para fazer backup dos dados do seu iPad. Você pode fazer isso através do aplicativo Configurações:
Passo 1. Para verificar a quantidade de armazenamento do iCloud que resta, abra o aplicativo "Configurações" no iPad.
Passo 2. Depois disso, navegue até "[seu nome]" e selecione "iCloud". Lá você poderá ver o armazenamento deixado no iCloud.

Passo 3. Clique na guia "Backups" e selecione o iPad que deseja fazer backup. Verifique o "Próximo tamanho do backup" neste local.
Se o tamanho do seu próximo backup do iCloud for maior do que o espaço livre disponível, isso pode ser a razão para o iPad não fazer backup. A solução é obter mais armazenamento no iCloud para fazer backup com sucesso. Você pode fazer isso excluindo alguns de seus backups anteriores, reduzindo o tamanho das Fotos do iCloud, removendo alguns aplicativos da lista de backup ou comprando mais espaço.
Você tem uma rede estável? Se sua rede Wi-Fi for fraca e instável, você provavelmente enfrentará problemas ao fazer um backup. Para que um iPad faça backup no iCloud com sucesso, ele deve estar conectado a uma conexão de internet forte e estável.
Você pode ativar rapidamente o recurso Wi-Fi do seu dispositivo na Central de Controle ou nas Configurações. Quando estiver lá, escolha "WiFi". Se você tiver problemas para fazer backup, verifique se o dispositivo está vinculado a uma rede Wi-Fi confiável antes de tentar novamente.

Para garantir um backup bem-sucedido, atualize seu iPad para a versão mais recente do iPadOS. Normalmente, a Apple atualiza o sistema operacional de seus produtos periodicamente. Cada nova versão vem com melhorias e correções que melhoram o iPad para garantir que ele funcione de forma eficiente. É mais fácil atualizar a versão do seu dispositivo através das configurações. Veja como atualizar a versão do iPad:
Passo 1. Abra a aplicação Definições localizada no iPad.
Passo 2. Selecione "Geral" e, em seguida, toque em "Atualização de Software" para continuar.
Passo 3. Se uma nova versão do iPadOS estiver disponível, clique em "Baixar e instalar" para atualizar seu dispositivo.
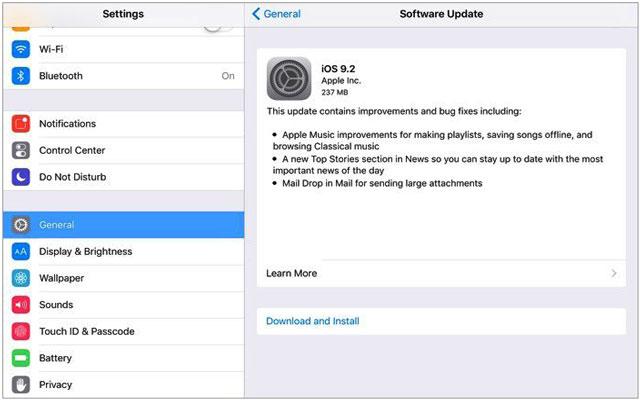
Se as soluções anteriores não resolverem o problema com a cópia de segurança dos dados do iPad para o iCloud, pode tentar repô-lo. Basta acessar Configurações e rolar para baixo até chegar à opção de saída do iCloud, selecioná-la e confirmar sua escolha.
Aguarde alguns instantes antes de fazer login novamente usando suas credenciais do ID Apple para concluir o processo de redefinição. (Como restaurar a partir do backup do iCloud sem redefinir?)
Esta solução pode ser exatamente o que você precisa para quaisquer problemas relacionados à conexão de rede do seu iPad. Redefinir as configurações de rede pode corrigir o iPad que não faz backup para o problema do iCloud. Para fazer isso:
Passo 1. Abra a página de configurações do iPad e clique em "Geral".
Passo 2. Vá para "Redefinir", o que ajudará a redefinir as configurações de rede do dispositivo.
Passo 3. Clique em "Redefinir configurações de rede" e insira sua senha para confirmar a ação.

Aguarde alguns instantes enquanto o iPad é reiniciado com as especificações de rede padrão.
Quando os servidores da Apple estiverem inativos, o iPad não poderá fazer backup no iCloud. Para verificar se há algum tempo de inatividade no lado do servidor, visite a página Status do sistema Apple e verifique se está verde. Caso contrário, você precisará esperar até que a Apple resolva o problema antes de fazer backup do dispositivo novamente com o iCloud.

Se o iPad não estiver fazendo backup no iCloud, a conta pode não estar vinculada corretamente. Para resolver esse problema, tente redefinir sua conta e veja se isso ajuda.
Inicie o app Ajustes e toque no seu nome para sair da sua conta Apple. Desloque-se para baixo até encontrar a opção "Terminar sessão", introduza o seu ID Apple e código de acesso quando lhe for pedido e, em seguida, aguarde alguns instantes antes de iniciar sessão novamente.

Se você estiver enfrentando problemas com o iPad não fazendo backup no iCloud, uma reinicialização pode ser a resposta. Este passo simples pode ajudar a limpar quaisquer erros e fazer com que as coisas voltem a funcionar. A reinicialização do telefone desliga todos os aplicativos e processos em execução e, em seguida, recarrega os arquivos do sistema. Uma reinicialização não traz o risco de perder nenhum dado, mas uma redefinição rígida ou de fábrica apagará todos os dados.
Para reiniciar um iPad, pressione o botão Despertar ou Suspender por algum tempo e solte-o quando vir o controle deslizante Desligar. Deslize o controle deslizante na tela para a direita para desligar o iPad. Em seguida, mantenha pressionado o botão novamente para ligá-lo.

Veja mais:
Top 8 maneiras de como transferir arquivos do PC para iPad (Passo-a-passo)
O iTunes é um recurso essencial que permite aos usuários comprar e organizar músicas, filmes e outros conteúdos. Além disso, permitirá que os usuários façam backup de seus iPads para que possam restaurar dados rapidamente em caso de problema ou atualização iOS .
Infelizmente, você pode encontrar um problema ao fazer backup do iPad. Você pode receber uma mensagem como "O iPad não pôde fazer backup" ou "O iPad não fará backup no iTunes", entre outras. Para resolver o problema de o iPad não fazer backup, recomendamos estas possíveis soluções:
Se o iPad não estiver fazendo backup, a solução mais rápida é reiniciá-lo. Mantenha pressionado o botão Power (wake/sleep) até que um controle deslizante apareça na tela. Passe o dedo para desligar o dispositivo. Aguarde alguns segundos e pressione o mesmo botão novamente para ligar o iPad.
Da mesma forma, você deve reiniciar sua máquina. Também pode ser a razão pela qual você está recebendo problemas de backup. Para reiniciar seu PC Windows , clique no menu "Iniciar" e escolha o botão "Power" e, em seguida, selecione "Reiniciar".
Às vezes, o backup pode falhar devido a problemas de compatibilidade. Portanto, certifique-se de que o iTunes está atualizado, indo para o "Menu", em seguida, para a guia "Ajuda" no iTunes e clicando em "Verificar atualizações". Isso ajudará você a verificar se há uma atualização mais recente e iniciar um guia passo a passo para atualizar o iTunes.

Além disso, teste o cabo de iluminação para determinar se você pode iniciar um backup. Se as portas USB do seu PC não estiverem a funcionar, experimente utilizar outro PC e veja se isso resolve o problema.
Você precisará do driver USB do Apple Mobile Device para conectar seu iPhone a um computador. Comece clicando com o botão direito do mouse no botão "Iniciar" na área de trabalho e selecionando "Gerenciador de dispositivos". Expanda a seção para Dispositivos portáteis, clique com o botão direito do mouse no nome do dispositivo e toque em atualizar driver. Em seguida, escolha "Pesquisar automaticamente software de driver atualizado" antes de reiniciar o iTunes e tentar se reconectar com o iPad novamente.

Se as soluções acima não funcionarem, um conflito com o backup existente do iTunes pode estar causando problemas de backup do iPad. Considere excluir esses arquivos para ver se o problema será corrigido.
Abra o iTunes e navegue até "Menu" e "Editar". Prossiga para "Preferências". Em seguida, vá para a seção "Dispositivos" e apague facilmente todos os backups salvos anteriormente.

Se você não atualizou seu iPad há algum tempo, há a possibilidade de encontrar um problema de backup do iPad não será feito. Você pode facilmente corrigir esse problema indo para "Configurações" e "Geral", clicando em "Atualização de Software" e verificando a versão disponível. Toque em "Baixar e instalar" para iniciar o processo de atualização. Simples assim.
Quando se trata de fazer backup do seu iPad, usar o iCloud ou o iTunes pode ser cansativo. Por esta razão, apresentamos-lhe o Coolmuster iOS Assistant, a solução definitiva para todas as suas necessidades de backup do iPad. Com um simples clique, você pode não só fazer backup de tudo no seu iPhone / iPad / iPod, mas também ter controle total sobre o que deve e o que não deve ser salvo.
Seus arquivos de mídia, documentos e anotações são apenas algumas coisas que iOS Assistente protegerá na unidade do seu computador, que pode ser facilmente restaurada em qualquer outro dispositivo.
Por que usar Coolmuster iOS Assistant?
Guia sobre como fazer backup do iPad para PC ou Mac com o Assistente iOS :
01 Instale o programa no computador e conecte o iPad ao computador com um cabo lightning. Selecione "Confiar" na tela do iPad e siga as instruções até que o programa o reconheça. Quando concluído, você será direcionado para sua interface de usuário principal.

02 Vá para a seção "Super Toolkit", clique em "iTunes Backup & Restore" e selecione seu iPad no menu. Selecione um local para fazer backup de seus arquivos no computador para manter os arquivos de backup.
Você também pode selecionar o local de backup do iTunes ou clicar em "Procurar" para personalizar o destino de armazenamento de seus arquivos.

Dicas: Se você deseja fazer backup de arquivos específicos do iPad para o computador, escolha o tipo de arquivo no painel esquerdo, selecione todos os arquivos e clique em "Exportar".

Por que não consigo fazer backup do meu iPad? Este artigo destacou causas e correções para resolver o backup do iPad. O iTunes ou o iCloud podem nem sempre ser a melhor solução para fazer backup do iPad. Com muitos problemas surgindo, como um iPad não fazer backup, será sábio fazer backup do iPad usando Coolmuster iOS Assistant. Ele permite que você rapidamente e facilmente fazer backup de todos os seus dados iPad para o seu computador em apenas alguns cliques. É eficiente, seguro e confiável e, o mais importante, economizará seu tempo.
Artigos relacionados:
Como transferir calendários do iPad / iPod para o computador?
Como transferir memorandos de voz do iPad para o computador?
Como transferir fotos do iPhone para iPad [5 maneiras fáceis]
Como transferir iPad Safari Favoritos para PC /Mac
Guia completo sobre como transferir o histórico do WeChat para o novo telefone





