
Como você pode corrigi-lo quando o iPhone não faz backup do iCloud / iTunes / computador?

Os usuários de iPhone dependem muito de seus dispositivos para manter contato e gravar memórias. Graças aos recursos em constante evolução do iPhone, os usuários agora podem armazenar grandes quantidades de dados multimídia, de fotos e vídeos a música. Isso significa que os usuários devem criar periodicamente backups do iPhone para abrir espaço para novos arquivos. Infelizmente, às vezes, um iPhone não faz backup de dados para o iCloud, iTunes ou um computador.
Mas isso não significa que não tenhamos soluções úteis. Para resolver esses problemas de backup em um iPhone, encontramos métodos eficazes e concluímos neste post. Agora, vá em frente e corrija o problema.

Se o iPhone não fizer backup de dados no iTunes, no iCloud ou em um computador, há várias causas potenciais.
O armazenamento do iPhone e do iCloud está cheio. Se o armazenamento no iPhone e no iCloud estiver cheio, o backup não será bem-sucedido.
Conexão de rede ruim. Uma conexão de rede ruim pode ser uma razão potencial para a falha de um backup bem-sucedido para o iCloud.
O iCloud não está funcionando. O problema pode ser com o próprio iCloud. Se o servidor do iCloud estiver inativo, o backup não será iniciado.
O iPhone não está conectado ao Wi-Fi. Normalmente, o iCloud faz backup do iPhone automaticamente quando o iPhone está bloqueado, conectado ao Wi-Fi e carregado. Se o iPhone não estiver conectado ao Wi-Fi, o backup será impossível.
Você está conectado a uma conta diferente do iCloud. Se você estiver conectado a uma conta diferente da associada ao dispositivo, o iPhone não fará backup.
A conexão é instável. Pode haver uma conexão instável entre o iPhone e o computador ou uma porta USB corrompida.
O iTunes está desatualizado. Você está usando uma versão desatualizada do iTunes; Bugs podem estar fazendo com que seu backup falhe.
Antivírus. Alguns programas antivírus podem dificultar as conexões com outros dispositivos do seu computador. É por isso que você deve usar um software antivírus que traga proteção máxima, mas também permita conexões e comunicações suaves.
A pasta de backup está danificada/corrompida. Se o iTunes alertar que não é possível fazer backup do iPhone devido à falta de armazenamento, mesmo que pareça haver muito disponível no computador, isso provavelmente indica um problema com a pasta de backup. Isso pode ocorrer se a pasta de backup do iTunes estiver danificada ou corrompida de alguma forma.
Com isso, vamos buscar soluções para resolver o problema.
Seu iPhone não faz backup no iCloud, iTunes ou em um computador? Então, que perigo você provavelmente encontrará? Perca seus dados importantes. Assim, você precisa resolver o soluço de backup rapidamente.
O backup do iCloud é conhecido por funcionar em Wi-Fi devido ao número de arquivos que podem ser armazenados em um único backup. Mesmo que seu telefone tenha dados ilimitados, geralmente é mais lento do que o Wi-Fi, o que significa que o backup pode levar dias. Veja como conectar seu iPhone ao Wi-Fi:
Passo 1: no iPhone, clique no app Ajustes para abri-lo. Em seguida, encontre a opção "Wi-Fi" na parte superior e toque nela.
Passo 2: Clique no Wi-Fi ao qual você deseja conectar seu iPhone.
Passo 3: digite a senha do Wi-Fi, se solicitado, e clique em "Entrar" no canto superior direito da tela.

Depois de conectar o iPhone ao Wi-Fi, tente fazer backup dos dados no iCloud abrindo a página Ajustes no telefone. Clique no seu nome na parte superior da tela. Em seguida, clique em "iCloud" e "Backup do iCloud". Agora clique em "Fazer backup agora" e verifique se ele faz backup de arquivos com sucesso.
Veja mais: SMS Backup and Restore para iPhone (Melhores aplicativos de backup de SMS)
Se os backups do iCloud falharem, pode ser porque você não tem espaço de armazenamento livre suficiente na nuvem. Para descobrir quanto armazenamento resta, veja o que fazer:
Passo 1: abra o app Ajustes no seu iPhone e clique no seu perfil na parte superior.
Passo 2: Clique em "iCloud". Na parte superior do menu, você verá o status do armazenamento do iCloud.

Para gerenciar o armazenamento no iCloud, clique em "Gerenciar armazenamento". Você pode gerenciar o armazenamento de aplicativos específicos ou atualizar seu plano tocando em "Atualizar". Depois de confirmar que você tem muito armazenamento do iCloud, tente fazer backup do iPhone novamente.
Isso pode parecer uma coisa óbvia. Mas, com todas as configurações ajustáveis nos iPhones, ativar ou desativar um recurso é mais fácil sem perceber. Felizmente, esse dilema tem uma solução sem esforço. Para garantir que o iPhone faça backup automaticamente no iCloud, verifique se a opção de configuração de backup foi ativada no dispositivo. Veja como ativar a opção de backups do iCloud no iPhone:
Passo 1: abra o menu "Ajustes" no seu iPhone, clique no seu nome e role para baixo para tocar em "iCloud".
Passo 2: Clique em "Backup" e certifique-se de ter ativado o Backup do iCloud. O controle deslizante deve estar verde se estiver ativo. Se estiver "Off", mostrará cinza; basta clicar nele para "On". Depois de fazer isso, o "Back Up Now" ficará azul, significando que ele está ativo.
Passo 3: Clique no link "Fazer backup agora". Se estiver acinzentado, verifique novamente a conexão Wi-Fi.

Acho que você precisa: Como você pode corrigir o iPod não sincronizando com o problema do iTunes? Siga este guia e resolva-o imediatamente.
Meu iPhone não fará backup mesmo que eu tenha espaço. Bem, você pode tentar sair e entrar em sua conta. Quando o iPhone não faz backup no iCloud, uma solução em potencial é sair da sua conta do iCloud e fazer login novamente no iPhone. Isso provavelmente resolverá quaisquer problemas de verificação que possam ter impedido a conclusão bem-sucedida do backup. Veja como:
Passo 1: acesse "Ajustes" no seu iPhone para sair do seu ID Apple.
Passo 2: escolha "[seu nome]" no topo da tela e role até chegar na opção "Sair".
Passo 3: digite sua senha e toque em "Desativar". Se houver dados do iCloud que você gostaria de manter salvos no iPhone, selecione-os antes de tocar em "Sair". Confirme o processo clicando em "Sair" novamente.

Lembre-se, quando você sair do iCloud no iPhone, qualquer arquivo mantido no iCloud será removido do iPhone, mas ainda no iCloud. Então, antes de sair, você será solicitado a manter uma cópia desses arquivos no iPhone.
Sair do iCloud significa que seu dispositivo só é removido dos servidores da Apple, bloqueando o compartilhamento e a atualização de dados entre seu telefone e seus servidores. Todos os dados preservados no iCloud permanecerão seguros e protegidos, e o iCloud continuará a sincronizar entre outros dispositivos vinculados a essa mesma conta do iCloud.
Ainda está com dificuldades para fazer backup de dados do iPhone no iCloud? Por que não tentar redefinir as configurações? Esse processo não exclui seus dados ou conteúdo do seu dispositivo. Ele só apagará as configurações do sistema, como configurações de acessibilidade, senhas de Wi-Fi e muito mais. Isso pode ajudar a limpar quaisquer configurações que interfiram nos backups no iCloud. Então, dê uma chance seguindo estes passos:
Passo 1: abra "Ajustes" no seu iPhone. Vá para "Geral" > "Transferir ou redefinir iPhone".
Passo 2: Procure por "Reset" e selecione a opção de "Redefinir todas as configurações". Confirme para prosseguir com esta ação. Depois que o dispositivo for reiniciado, execute um backup do iCloud mais uma vez.
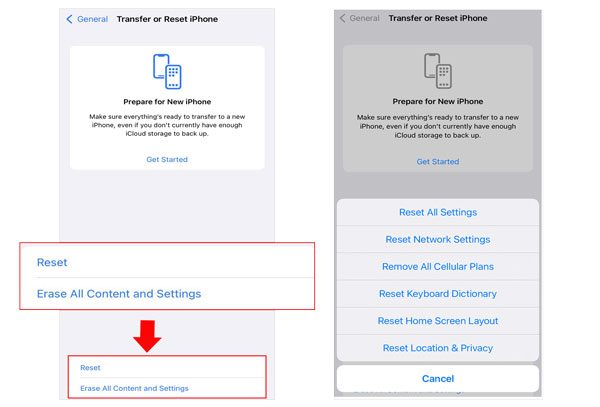
Saiba mais: Fast Fix iPhone não restaura problema de 6 maneiras
Experimente o backup manual de seus arquivos no iCloud e veja se o backup do iPhone será bem-sucedido. Para garantir um backup manual bem-sucedido do seu iPhone, verifique se ele está conectado ao Wi-Fi e tem pelo menos 50% de bateria. Depois disso, basta seguir os passos simples que descrevemos abaixo:
Passo 1: abra a página "Ajustes" e clique no seu ID Apple. Escolha "iCloud" e role para baixo até "Backup do iCloud".
Passo 2: ative a opção "Backup do iCloud", pressione "Fazer backup agora" e aguarde até que o processo seja concluído.
Reiniciar um iPhone pode ajudar a resolver quaisquer configurações ou atualizações que possam estar travadas e impedir que o iPhone faça backup. Esta pode ser a resposta para este problema. Reiniciar um iPhone é um processo simples que não requer conhecimento técnico. Veja como:
Passo 1: pressione e segure os botões "Power" e "Volume" até que um controle deslizante apareça na tela.
Passo 2: deslize-o para desligar o dispositivo; depois de um tempo, segure o botão "Power" novamente para ligá-lo.

Depois de fazer isso, tente fazer backup do seu iPhone e verifique se o problema relacionado ao backup foi resolvido.
Se uma falha ou bug do sistema causar seu problema, atualizar seu iPhone para a versão iOS mais recente é a solução mais provável. As atualizações de software geralmente possuem patches de correção dedicados para erradicar bugs que impedem que certos recursos ou funções funcionem de forma eficiente.
Para garantir que seu iPhone permaneça atualizado, navegue até "Ajustes", clique em "Geral" e escolha o menu "Atualização de Software" em seu dispositivo. Isso permitirá que você acesse as atualizações de iOS mais recentes para download.

Embora você possa estar convencido de que o problema é culpa sua, é possível que o sistema de backup do iCloud da Apple esteja apenas temporariamente offline. Para saber se o Backup do iCloud está disponível, consulte a página de Suporte do Sistema Apple. Se você vir "Indisponível", devolva-o mais tarde e verifique se está disponível. Há sempre uma chance de que o Backup do iCloud esteja funcionando novamente em breve.

Se o iPhone não fizer backup no iTunes no mesmo computador, cabo e telefone, você já usou antes e teve backups bem-sucedidos. Um problema de software pode ser a razão para isso. Você sabe que foi bem-sucedido no passado, mas está falhando agora. Tente reiniciar seus dispositivos.
Reiniciar ambos os dispositivos é a maneira mais simples e eficiente de resolver um problema de software que pode dificultar ou impedir backups.
Antes de reiniciar o PC, feche cuidadosamente todos os ficheiros e pastas abertos. Dessa forma, nenhum dado importante será perdido no processo de reinicialização. Para começar, navegue até o menu "Iniciar" e selecione "Energia" > "Reiniciar".

Talvez você goste: iPad não desliza para desbloquear? Aqui estão as correções
Não é incomum ter dificuldades com as portas USB do seu PC e encontrá-las não funcionando como deveriam. Para verificar se o problema não está na porta USB, recomendamos que troque de porta e ligue o cabo a uma porta diferente. Para determinar se esse procedimento funciona, tente fazer backup novamente. Alternativamente, pode haver outra estratégia eficaz que você pode usar também.
"Meu iPhone não faz backup mesmo que eu tenha espaço. Como posso resolvê-lo?" Se você estiver nesse caso, verifique se seus dispositivos e o iTunes estão operando em versões mais recentes.
Atualize o iTunes no PC:
Abra o iTunes, vá para "Ajuda" e escolha "Verificar atualizações". Um prompt será exibido indicando se você tem a versão mais recente ou não. Siga suas instruções e você será direcionado para a página de atualização.

Atualize Windows:
Isso também é importante. Se o iPhone não fizer backup em um computador, pode ser devido a uma versão desatualizada do software, o que pode causar problemas de compatibilidade. Para verificar se você precisa atualizar o software em sua máquina Windows, vá até o menu "Iniciar" > "Configurações" > "Atualizar & Segurança" > "AtualizaçãoWindows" > "Verificar atualizações" e instale as atualizações disponíveis. Isso pode ajudar a resolver o problema.

Constantemente, somos aconselhados a usar um programa antivírus em computadores para proteger nossos dados. No entanto, as configurações desses programas podem restringir a conexão e impedir processos de backup. Para determinar se é o seu software de segurança que está criando esses problemas, verifique se o iPhone está autorizado no menu Ajuda e ajuste as configurações de acordo. Além disso, você pode desativar temporariamente o software de segurança enquanto faz backup de dados.
Um iPhone pode armazenar uma quantidade substancial de dados, então não deve ser uma surpresa que o backup de todas essas informações possa ocupar um pouco do espaço em disco do seu computador. Suponha que você receba um erro ao tentar fazer backup do seu iPhone, alegando que não há espaço suficiente no disco rígido. Nesse caso, isso indica que simplesmente não há capacidade de armazenamento suficiente para o backup completo.
Libere algum armazenamento apagando arquivos antigos do seu computador. Para fazer isso de forma rápida e fácil, exclua backups antigos do iPhone usando o iTunes.
Passo 1: navegue até o menu "Editar" e selecione "Preferências". Uma caixa de diálogo aparecerá, solicitando que você escolha a guia "Dispositivos".
Passo 2: A partir daqui, escolha um backup desatualizado e clique em "Excluir Backup". Se houver muitos backups armazenados em seu dispositivo, você poderá excluir muitos deles.
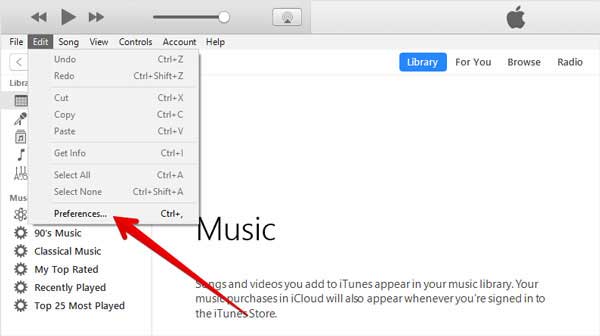
Com o iTunes, você pode ter certeza de que seus dados do iPhone serão copiados incrementalmente. No entanto, se você tiver um backup antigo no computador, ele pode interferir com o processo. Para garantir a compatibilidade e o bom funcionamento da tarefa em questão, marque ou desmarque "Criptografar este backup" antes de prosseguir.
Você está tentando solucionar problemas por que seu iPhone não faz backup no iCloud? Coolmuster iOS Assistant é uma maneira conveniente e fácil de facilitar o backup de dados do seu iPhone para o seu computador.
Você pode facilmente exportar contatos do iPhone para o seu computador nos formatos CSV, XML ou VCF. Além disso, permite editar informações de contato e adicionar/excluir contatos e grupos de contatos sem dificuldade. Além disso, permite transferir mensagens de texto, notas, calendários, marcadores e mais conteúdo de texto de um iPhone para um computador.
Além do mais, este software pode fazer backup de vídeos, fotos e músicas do iPhone para o seu PC ou Mac de cada vez. Você pode fazer backup seletivamente de seus arquivos iOS verificando, e isso não alterará seus formatos de arquivo de mídia ou qualidade.
Por que Coolmuster iOS Assistant se destaca:
* Faça backup e restaure seu dispositivo iOS com um clique.
* Permite que você visualize seus arquivos antes de transferi-los.
* Ajudá-lo a importar seus contatos, livros, favoritos, e muito mais do seu computador para o seu dispositivo iOS .
* Suporte a maioria das gerações de iOSes, incluindo iOS 16.
Transfira o programa iOS Assistant no seu PC ou Mac.
Veja como fazer backup do iPhone em um computador:
01Dependendo do seu computador, você pode baixar a versão Windows ou Mac deste software. Instale, inicie o programa e conecte o dispositivo iPhone ao PC com um cabo USB.
02Quando o software detecta o iPhone, todos os arquivos serão mostrados em categorias na interface. Para visualizar um determinado tipo de arquivo, basta navegar até uma das guias indicadas por tipo de arquivo.

03Escolha os arquivos que deseja na interface e pressione o botão "Exportar" na parte superior. Em seguida, ele salvará os arquivos selecionados em seu computador.

Esperamos que este artigo tenha ajudado você a solucionar o problema "O iPhone não faz backup". Seja devido a software de segurança, falta de espaço de armazenamento no computador ou problemas do iTunes, existem várias soluções fáceis que podem ajudar a fazer backup e salvar seus dados. Como alternativa, você pode usar Coolmuster iOS Assistant para fazer backup do seu iPhone no computador sem problemas.
Artigos relacionados:
Como sincronizar vídeos para iPhone [Manter formatos originais e qualidade]
Como corrigir iPhone não se conecta a Mac? (Mais abrangente)
Como corrigir o problema de software do iPad não vai atualizar facilmente?
[Resolvido] Mensagens do iPhone desapareceram, mas ainda ocupam espaço
Como transferir músicas do iPhone para iPad [Todas as 6 maneiras]
Como transferir de HTC para iPhone sem esforço (7 maneiras eficazes)

 Transferência iOS
Transferência iOS
 Como você pode corrigi-lo quando o iPhone não faz backup do iCloud / iTunes / computador?
Como você pode corrigi-lo quando o iPhone não faz backup do iCloud / iTunes / computador?





