
Como sincronizar iPhone e iPad? Confira o guia completo aqui

Se você é um amante de dispositivos iOS , seria ideal para você saber como sincronizar iPhone e iPad. Se você acabou de adquirir um novo iPhone ou iPad, como sincronizar iPhone e iPad de um dispositivo iOS anterior provavelmente será sua maior preocupação. A fim de garantir que os dados cruciais estão presentes no iPad e iPhone, você possivelmente pensaria em "como faço para sincronizar meu iPhone com meu iPad?" Bem, neste artigo, vamos levá-lo através de algumas das táticas viáveis que você pode utilizar para sincronizar iPhone e iPad.
Parte 1: Como sincronizar o iPhone para iPad com um clique?
Parte 2: Como sincronizar iPhone e iPad seletivamente?
Parte 3: Como sincronizar iPhone para iPad sem computador?
Parte 4: Como faço para sincronizar meu iPhone com meu iPad com o iTunes no computador?
Quando se trata de sincronizar iPad e iPhone, Coolmuster Mobile Transfer é o melhor aplicativo para usar. Aqui estão as principais características do programa:
* Além de integrar um único clique para transferir dados entre dois dispositivos, o aplicativo suporta dispositivos iOS e Android .
* Ele suporta a transferência de SMS, contatos, música, registros de chamadas, fotos, vídeos, aplicativos, eBooks, de Android para Android.
* Ele suporta a transferência de vários dados e documentos de iOS para dispositivos iOS .
* Permite a transferência de eBooks e contatos de Android para um dispositivo iOS .
* Ele fornece transferência de eBooks, SMS, contatos, imagens, vídeos e música de um iOS para Android.
* É amplamente compatível com todos os modelos de iDevices e Android gadgets, incluindo o mais recente iPhone 14 Pro Max, iPhone 14 Pro, iPhone 14, iPad Pro, o novo iPad, iPad Air, iPad mini, iPad com tela Retina, iPad touch, etc.
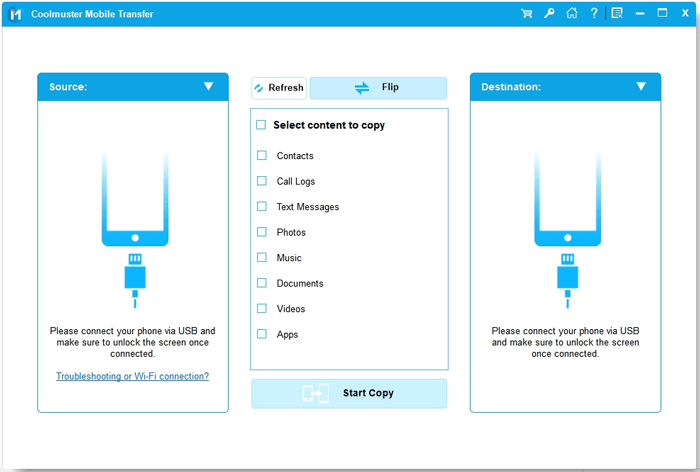
Passos para sincronizar arquivos do iPhone para iPad via Coolmuster Mobile Transfer
Anotações:
- Para tornar o seu iPhone e iPad reconhecido pelo aplicativo, instale o iTunes mais recente no seu computador.
- Conecte os dois dispositivos ao computador através de cabos USB de trabalho.
- Evite desconectar qualquer dispositivo iOS antes que todo o processo seja concluído.
Aqui está como sincronizar o iPhone para iPad:
> Ao sincronizar o iPad com o iPhone ou o iPhone com o iPad, verifique se os dois dispositivos estão conectados com êxito ao PC e inicie o programa.
> Vá para a interface principal. Na lista de conteúdo de transferência, verifique o conteúdo desejado. O programa suporta notas, contatos, favoritos, calendários e livros.
> Clique na opção "Iniciar cópia" para iniciar o processo de movimentação instantaneamente.

Se você não conseguiu conectar seu dispositivo iOS, verifique aqui.
Coolmuster iOS Assistant é o melhor aplicativo para usar ao sincronizar iPad para iPhone seletivamente. A seguir estão os recursos incríveis possuídos por este aplicativo:
* Ele verifica e exibe os arquivos em seu dispositivo na interface principal automaticamente.
* Ele exporta de forma rápida e direta um backup de todos os dados do iDevice para PC ou iTunes.
* Ele suporta vários arquivos, como mensagens, contatos, vídeos, imagens, notas, música, livros, favoritos, aplicativos e calendários, etc.
* Ele importa favoritos, livros, calendários, contatos e vários outros arquivos do PC para dispositivos iOS .
* Ele integra etapas rápidas e diretas de 1-2-3 para exportar e importar dados em seus iDevices.
* O aplicativo é compatível com todas as gerações de iPhones, iPods e iPads.

1. Como exportar seletivamente arquivos do iPhone para um computador via Coolmuster iOS Assistant
Anotações:
Depois de baixar e instalar o programa certo para o seu PC, você é necessário para conectar o seu iDevice através do USB original. Na maioria dos casos, seu dispositivo será reconhecido pelo programa automaticamente.
Este aplicativo pode transferir tudo como descrito acima do seu iPhone para o PC. Portanto, se você deseja mover outros tipos de arquivos para o PC como um backup, siga as seguintes etapas, conforme descrito na parte de mover contatos:
> Vá para a pasta de contatos e visualize suas informações.
> Selecione os contatos que você deseja mover para o computador durante a visualização.
> Clique na opção "Exportar". Selecione o formato de saída de arquivo correto e inicie o processo.

2. Como importar arquivos exportados do computador para o iPad Via Coolmuster iOS Assistantbotão Importar
Atualmente, apenas favoritos, calendários, notas, livros e contatos podem ser importados para iOS dispositivo a partir do PC. No entanto, Coolmuster prometeu adicionar outros arquivos nas versões posteriores. Ao importar dados para dispositivos iOS , basta considerar as seguintes etapas, tomando o calendário como exemplo:
> Vá para a guia de arquivo do calendário.
> Clique na opção "Importar" e percorra para os arquivos que você precisa mover para um dispositivo iOS .
> Clique no botão OK para iniciar o processo.

A maioria dos usuários de iPhone está ciente do iCloud. Se você não sabe, é o serviço de nuvem inventado pela Apple Inc iOS . O objetivo deste serviço de nuvem é dar aos usuários iOS acesso a seus vídeos, mensagens e imagens, mantendo um backup de todos os dados. O iCloud torna a sincronização do iPhone com o iPad um passeio no parque. Se você está pensando em como fazer é sincronizar meu iPad para o meu iPhone via iCloud, siga o seguinte procedimento:
1. Usando o Backup do iCloud (sincroniza todo o conteúdo)
Através deste método, você pode transferir quase todos os dados e configurações entre seus iDevices, exceto:
- Configurações de Touch ID;
- Arquivos já armazenados em backup no iCloud, como notas, contatos, mensagens e imagens do iCloud;
- Biblioteca de música do iCloud ao longo do conteúdo da Apple Store;
- Informações e ajustes do Apple Pay;
Ligue o seu iPhone ou iPad a uma rede Wi-Fi e, em seguida, siga os seguintes passos para cloná-lo através do iCloud:
Primeiro passo: Aceda a Definições, à sua conta e, em seguida, ao iCloud no dispositivo iOS de origem.
Segundo passo: toque em "Backup do iCloud", selecione a opção "Fazer backup agora" e aguarde até que o processo seja concluído.

Restaurando seu iDevice a partir do Backup do iCloud:
Primeiro passo: Ligue o dispositivo de destino para iniciar o processo de configuração.
Segundo passo: Siga as diretrizes e instruções na tela até chegar à "Tela de aplicativos e dados".
Terceiro passo: Selecione "Restaurar do Backup do iCloud" e faça login no iCloud usando suas credenciais da Apple.
Quarto passo: Escolha o backup direito para iniciar o procedimento de sincronização (O processo pode levar alguns minutos se o tamanho for muito grande).
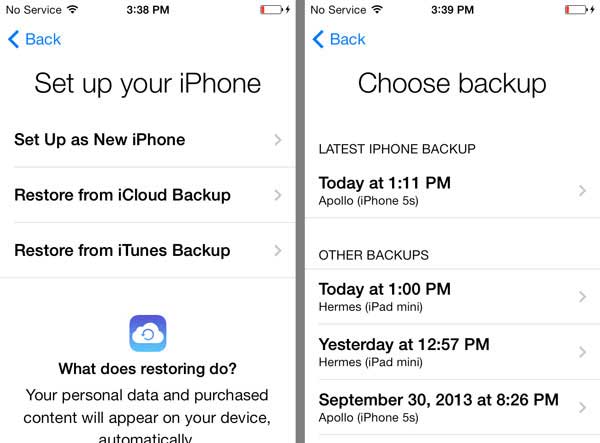
Não pode perder: maneira simples de restaurar o iPhone a partir do backup (iTunes Backup ou iCloud Backup)
2. Usando a Sincronização do iCloud (Sincroniza categorias específicas)
Se você quiser sincronizar arquivos específicos, como e-mail, imagens, calendários, lembretes e contatos entre seu iPad e iPhone, o processo é incrivelmente rápido e simples. Se você está especulando sobre como sincronizar meu iPhone com meu iPad, tudo o que você precisa é sincronizar em seu iPad e iPhone com ID Apple semelhante e selecionar as opções que você precisa para sincronizar. Aqui estão os passos a seguir:
Primeiro passo: Vá para Ajustes, sua conta e, em seguida, o iCloud do seu iPhone.
Segundo passo: Ligue o botão ao lado da "categoria ou categorias" que você gostaria de sincronizar entre seu iPad e iPhone.
Terceiro passo: Repita os dois passos acima no seu iPad.
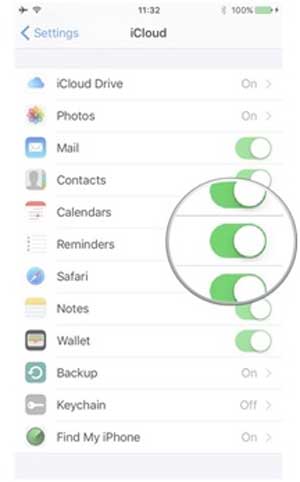
Os dois métodos acima descrevem como se pode usar o iCloud para sincronizar o iPhone com o iPad ou o iPad com o iPhone de um modo para outro. Normalmente, o iCloud oferece um armazenamento limitado de 5 GB e, portanto, você pode exigir a exclusão de alguns arquivos para tornar o processo o mais suave possível. Além disso, você precisará de uma conexão estável e confiável com uma rede Wi-Fi. Usar dados móveis não é a melhor maneira de optar ao sincronizar iPhone e iPad via iCloud.
Você pode gostar: Como posso excluir fotos do iPhone, mas não do iCloud? [Resolvido]
3. Utilizar o iTunes Wi-Fi Sync no iOS dispositivo
Se você não gosta de conectar seus dispositivos iOS com cabos USB e esperar por horas para que os iDevices sincronizem com o iTunes, o iTunes Wi-Fi Sync é o verdadeiro negócio para você. A opção Wi-Fi permite mover dados de sincronização entre iPhone e iPad usando o iTunes, mas sem um PC. No entanto, você deve garantir que o Wi-Fi do iTunes esteja ativado antes de prosseguir com o processo. Siga as seguintes etapas ao usar esse método:
1º Passo: Inicie o iTunes e conecte seus dispositivos iOS . Clique no ícone do dispositivo que aparece.
![]()
2º Passo: Acesse o menu "Opções". Toque na caixa de seleção ao lado de "Sincronizar com isso (iPad/iPhone) por Wi-Fi". Toque em "Aplicar" e ejete seus dispositivos iOS do PC.
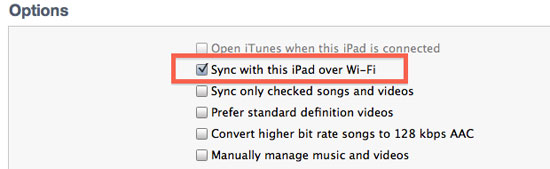
Como o Wi-Fi do iTunes está ligado, você pode mover arquivos de um dispositivo iOS para outro sem precisar de um PC.
Primeiro passo: Leve seu iPad ou iPhone.
Segundo passo: toque em "Geral", depois em "iTunes Wi-Fi Sync" e, finalmente, em "Sincronizar agora".
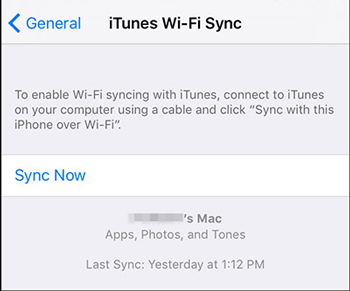
Você pode precisar: Como corrigir iPhone não se conecta ao problema de Wi-Fi?
iTunes é um programa popular para usar ao sincronizar dados entre iPad e iPhone. Agora, se você quiser saber como sincronizar seu iPad e iPhone no iTunes enquanto estiver usando um PC, siga as seguintes etapas:
> Inicie o programa iTunes e conecte seus iDevices ao PC através dos cabos USB originais.
> No canto superior esquerdo, toque no ícone do dispositivo.
![]()
> No lado esquerdo da janela do iTunes, você verá uma lista na categoria de configurações. Toque no tipo de conteúdo que você deseja sincronizar. Clique na caixa de seleção ao lado de "Sincronizar" se quiser ativar a sincronização para um tipo de conteúdo.
> Escolha a caixa de seleção adjacente a cada item que você deseja sincronizar.
> No canto inferior direito, toque no botão "Aplicar". Clique no botão "Sincronizar" se o processo de sincronização não começar automaticamente.
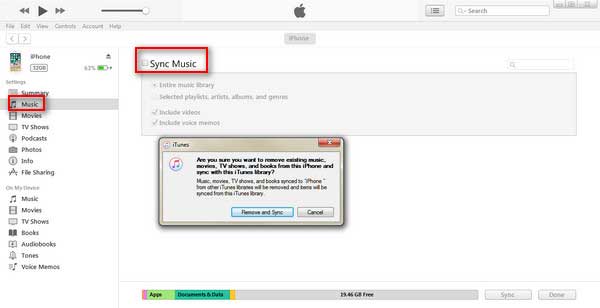
Considerações Finais
Todos os métodos discutidos neste artigo são para sincronizar dados entre iPad e iPhone ou iPhone e iPad. Suas demandas e preferências desempenharão um papel importante na determinação do melhor método a ser empregado. No entanto, se você quiser ter o tempo mais suave ao sincronizar iPad e iPhone, recomendamos que você use Coolmuster Mobile Transfer ou Coolmuster iOS Assistant programas.
Os dois aplicativos não são apenas rápidos e confiáveis, mas também permitirão que você transfira vários tipos de dados entre seus iOS dispositivos. Com as informações acima, nenhum usuário deve estar ponderando sobre como sincronizar meu iPad e iPhone.
Artigos relacionados:
Guia para transferir vídeos do computador para iPad sem iTunes
Como baixar fotos do iCloud para o computador (Windows PC ou Mac)?
Como transferir fotos do iCloud para Android?
Como trocar de iPhone? Corrigir todos os problemas de mudança para o novo iPhone aqui

 Transferência de telefone para telefone
Transferência de telefone para telefone
 Como sincronizar iPhone e iPad? Confira o guia completo aqui
Como sincronizar iPhone e iPad? Confira o guia completo aqui





