
5 maneiras de sincronizar notas do iPhone para Mac em 2023

Anote rapidamente seus pensamentos de passagem ou plano diário para se lembrar tomando notas é provavelmente o que você faz todos os dias. Por isso, é necessário que você saiba como sincronizar notas do iPhone para Mac, o que é essencial para evitar perder notas do iPhone por acidente.
- "Como faço para transferir minhas anotações do meu iPhone para o meu Mac?"
- "Por que minhas notas do iPhone não estão sincronizando com meu Mac? O que devo fazer se quiser transferir minhas notas do iPhone para Mac de forma rápida e segura?"
-"Estou louco por pesquisar as maneiras de copiar minhas notas do iPhone para Mac, como faço para sincronizar notas do iPhone para Mac sem o iCloud? Onde está a maneira mais fácil? Eu preciso!"
...
Talvez os problemas acima sejam que você encontra agora. Não se preocupe, neste artigo, vou apresentar 5 métodos de sincronização para você, e de repente você será iluminado depois de ler. Mal posso esperar para ver direito? Vamos começar.
O que devemos fazer antes de começar...
Método 1: Como sincronizar notas do iPhone para Mac com Coolmuster iOS Assistant
Método 2: Como importar notas do iPhone para Mac via iCloud
Método 3: Como transferir notas do iPhone para Mac via Mail & Conta de e-mail
>> 3.1 Sincronizar notas do iPhone para Mac usando o Mail
>> 3.2 Importar notas do iPhone para Mac usando a conta de e-mail de terceiros
Método 4: Como transferir notas do iPhone para Mac via AirDrop
Por fim, veja se suas anotações estão sincronizando

Aqui, devemos saber onde nossas notas estão armazenadas, qual conta está armazenando ou sincronizando essas notas e o que precisamos observar antes de operarmos.
Você deve saber, suas notas sempre são armazenadas em seu iPhone, iCloud ou outras contas de e-mail que é sincronizado a partir do seu iPhone. Claro, não só as contas de e-mail podem sincronizar notas, mas também contatos, mensagens e registros de chamadas, etc.
Ative seu aplicativo - Notas no iPhone e clique no ícone de seta para trás amarela "<" no canto superior esquerdo da tela. Em seguida, você entrará em uma página chamada "Pastas", sob as pastas, você pode ver uma lista de todas as contas que estão armazenando suas notas. Além disso, você pode entrar na opção "Notas" da conta para ver mais detalhes.
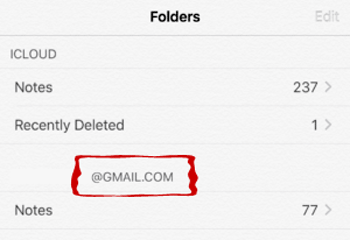
Se você nunca sincronizou notas com qualquer outra conta antes, você verá que todas as notas pertencem a "No Meu iPhone" em "Pastas" no aplicativo Notas. Agora, você pode habilitar o iCloud ou outras contas para sincronizar as notas ou usar uma maneira simples e eficiente de sincronizar as notas com Mac sem sincronizar diretamente com a conta. Mostrarei mais tarde.
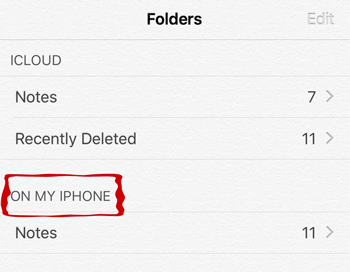
Nessa situação, se você quiser garantir que todas as suas notas sejam sincronizadas com o iCloud, vá em "Ajustes", toque no ícone "Notas" e desative a opção ao lado de "Na minha conta do iPhone".
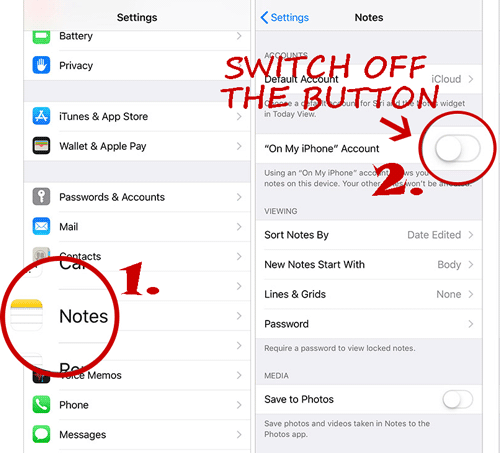
Depois de saber a conta que está sincronizando suas notas, você pode usar essa conta para importar as notas do iPhone para Mac.
As etapas de sincronização pela conta do iCloud serão mostradas no Método 2. Se você usar outras contas de email, você pode verificar o método 3. Claro, se você não quiser usar a conta, o Método 4 oferecerá o que você precisa.
Em seguida, vou mostrar-lhe o mais fácil de sincronizar todas as notas do iPhone para Mac uma vez sem sincronizar com qualquer outra conta antes.
Acho que você precisa: 13 soluções para corrigir fotos do iCloud não sincronizadas no iPhone / iPad /Mac
Coolmuster iOS Assistant é a melhor escolha para você sincronizar notas do iPhone para Mac se você esquecer de sincronizar as notas com quaisquer outras contas. Você pode usá-lo para transferir todas as notas do iPhone uma vez ou seletivamente com 1 clique e sem qualquer perda.
Coolmuster iOS Assistant para Mac pode não só sincronizar as notas do iPhone entre o iPhone e Mac, mas também transferir contatos, mensagens, vídeos, músicas, fotos, etc. Além disso, é uma função permite que você gerencie backup / restauração / importação / excluir arquivos de backup do iTunes. Com este programa, você pode localizar os arquivos de destino no menor tempo não mais perder seu tempo.
Além disso, o Coolmuster iOS Assistant for Mac suporta todas as gerações de iPad, iPhone e iPod, como iPhone 14/13/12/11/XS Max/XS/XR/X/8/8 Plus/7 Plus/7/6/6 Plus/5S/5C/5, iPad Pro, iPod touch 8/7/6/5/4/3/2, etc. Seu sistema Mac pode ser Mac OS X v10.7 ou posterior.
Venha experimentar, clique no botão de download, siga os passos e comece a sincronizar as notas do iPhone para Mac.
Confira como sincronizar notas do iPhone para Mac com o Coolmuster iOS Assistant para Mac:
Instale a versão mais recente do iTunes antes de iniciar o Coolmuster iOS Assistant para Mac, certifique-se de que o programa detectará seu iPhone com sucesso quando você conectar o iPhone.
Passo 1: Inicie o programa e use um USB para conectar o iPhone ao PC.
Aqui você deve desbloquear seu iPhone com suas senhas primeiro e lembre-se de apertar o botão "Confiar" quando a janela pop-up perguntar se você deve confiar neste computador. Depois disso, toque na opção "Continuar" para continuar. Você pode ver a interface como esta quando o seu iPhone se conectar com sucesso com o seu PC através do programa.

Passo 2: Sincronize notas do iPhone para Mac com apenas 1 clique.
Pressione a opção "Notas" no painel esquerdo e os detalhes das notas aparecerão no seu lado direito. Selecione as notas que você gostaria de sincronizar, pressione o botão "Exportar", escolha o tipo de arquivo da saída e inicie o processo.

Terminado! Passos fáceis com um programa fácil! Você vai gostar da função que Coolmuster iOS Assistant para Mac tem. Também vagando como sincronizar notas do Mac para o iPhone? Confira aqui para saber mais informações.
Como usuário da Apple, o iCloud é muito familiar para nós. Ele sempre sincroniza nossos dados como notas, mensagens, fotos e assim por diante automaticamente para evitar que não possamos encontrar os arquivos vitais. Aqui estão os detalhes de como importar notas do iPhone para Mac.
Passo 1: Sincronize o iPhone Notes com o iCloud.
Abra o aplicativo "Configurações" e clique no ícone "iCloud", ative o botão ao lado do ícone "Notas". Agora, todas as contas serão sincronizadas com a sua conta do iCloud.
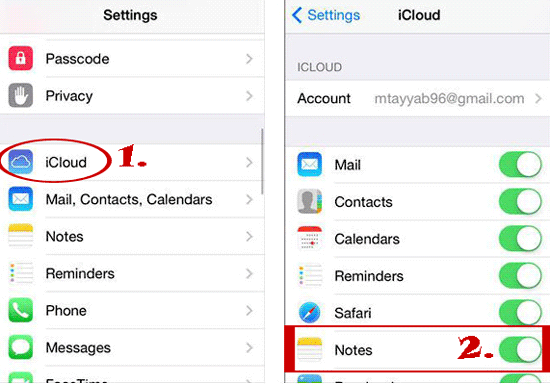
Passo 2: Importar notas do iCloud para o Mac.
Inicie sessão na mesma conta do iCloud a partir da marca "Preferências do Sistema" no seu Mac. Em seguida, marque a opção "Usar o iCloud para e-mail, contatos, calendários, lembretes, notas e Safari", pressione o botão de "Avançar" e suas notas do iPhone serão importadas para o seu Mac agora.
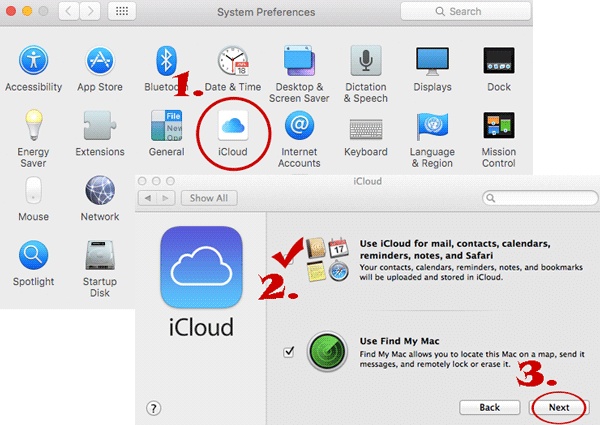
Ponta:
Você pode visitar o site oficial do iCloud para verificar as notas que você fez backup do iPhone.
Além disso, este post pode ajudá-lo a obter notas de volta no seu iPhone sem problemas.
Como pode ser visto no artigo acima, que tipo de contas sincronizaram suas notas antes. Aqui usaremos essas contas de terceiros para transferir notas do iPhone para Mac. Além disso, vou apresentar outra maneira também de transferir usando o correio.
As etapas detalhadas de notas de sincronização do iPhone para Mac usando o aplicativo Mail estão abaixo.
Passo 1: Selecione uma das notas que você deseja transferir.
Vá para o aplicativo Notas e toque em uma das notas, escolha o ícone de compartilhamento no canto superior direito.
Passo 2: Compartilhe a nota em seu e-mail.
Toque no ícone "Mail", anote o endereço de e-mail que você tem e você pode entrar em sua conta de e-mail em seu Mac para baixar as notas para a área de trabalho.
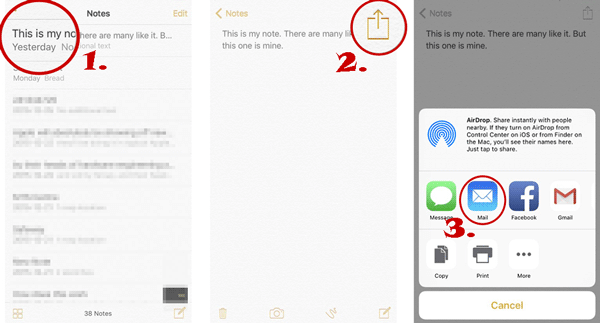
Confira, se necessário: O backup do iCloud não está se movendo no seu iPhone? Não entre em pânico. Você pode resolver isso com essas correções.
Sabemos quais contas já têm cópias de nossas notas, então podemos importar as notas do iPhone para Mac diretamente. Aqui estão os passos para sincronizar notas do iPhone para Mac.
Passo 1: Inicie sessão na conta que sincronizou as suas notas.
Ative as configurações de "Mail, Contatos e Calendários" em Mac, selecione a conta que suas anotações estão armazenadas e faça login nela com suas credenciais corretas.
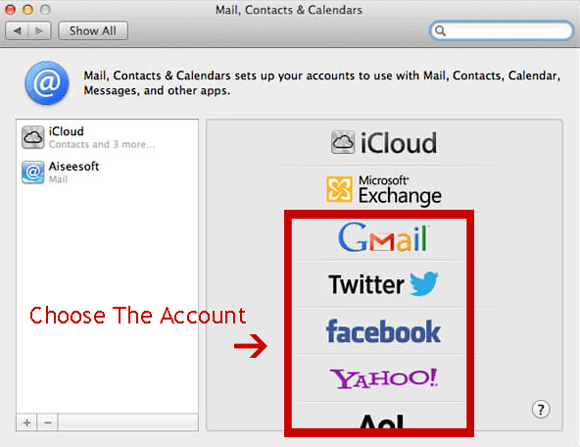
Passo 2: Importe o iPhone Notes para Mac.
Depois de fazer login na conta, você será solicitado: "Selecione os aplicativos que deseja usar com a conta" pelas Preferências do Sistema. Verifique se ativar para "Notas", marque o ícone de "Notas" se ele não estiver selecionado. Pressione o botão "Concluído" para importar o iPhone Notes para Mac.
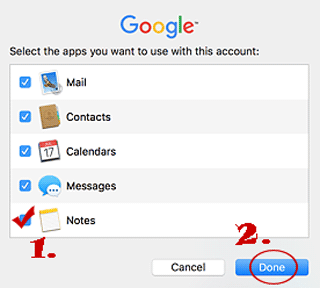
Quer sincronizar notas do iPhone com o Gmail? Confira aqui a maneira simples de transferir notas do iPhone para o Gmail.
AirDrop, uma função de transferência do produto da Apple, é caracterizado por suportar o compartilhamento de arquivos entre dois dispositivos. Assim, podemos obter as notas que queremos do nosso iPhone para Mac usando o AirDrop. Como fazer isso? Siga os passos detalhados para transferir notas do iPhone para Mac abaixo, você saberá.
Passo 1: Abra o AirDrop no iPhone e Mac na Central de Controle.
Abra sua "Central de Controle", encontre o "AirDrop" e ligue-o em seu iPhone e Mac. Por favor, não se esqueça de definir a opção de "Todos" na página de "Permitir que eu seja descoberto por" para garantir que seus dispositivos possam ser detectados uns pelos outros.
No iPhone:

Em Mac:

Passo 2: Transferir notas do iPhone para Mac diretamente.
Ative a aplicação Notas e selecione uma das notas que pretende transferir. Clique no ícone de compartilhamento no canto superior direito, toque no ícone "AirDrop" e escolha o Mac de destino para enviar as notas. Agora vá para Mac, aguarde um pouco, e marque a opção de "Aceitar" para receber as notas do iPhone.
No iPhone:
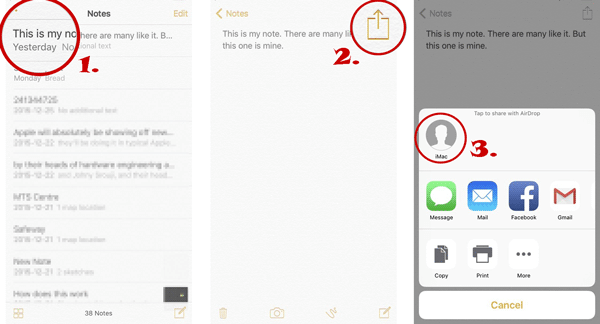
Dicas: Abra o aplicativo Notas em seu Mac, você pode verificar as notas sincronizadas do iPhone.
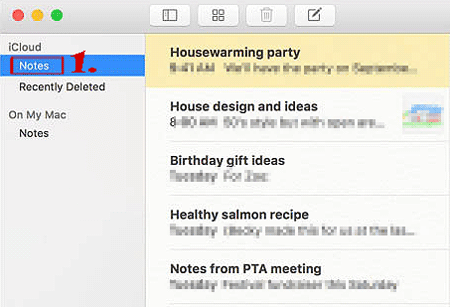
É fácil para você ver se suas anotações estão sincronizando.
Ligue o aplicativo de "Notas" em seu Mac, você verá todas as notas no seu lado esquerdo. E estas são as notas que sincronizaram a partir do seu iPhone. Você pode criar uma nova nota no seu iPhone /Mac, verifique esta nota se irá sincronizar com o seu Mac/ iPhone. Se isso acontecer, e suas anotações estão sincronizando.
Ponto-chave:
De repente, este artigo chegará ao fim. Nesta página, você aprendeu como sincronizar notas do iPhone para Mac de 5 maneiras e espero que você possa encontrar uma maneira prática que pode ajudá-lo nesta página.
Para resumir, Coolmuster iOS Assistant funções são mais do que quaisquer outros métodos que mencionam acima no aspecto de gerenciar entre iPhone e Mac. Se você está procurando uma ferramenta que é abrangente e profissional no aspecto de gerenciar dois iDevice, Coolmuster iOS Assistant será sua melhor escolha.
Tomar medidas é a melhor maneira de detectar se este software se encaixa em você. Vá em frente e experimente por si mesmo.
Artigo relacionado:
Como imprimir notas do iPhone ou iPad Pro / Air / 4 / mini?
Como recuperar notas do iPhone quebrado?
Sincronizar fotos do WeChat do iPhone para o computador (2 soluções)
Como sincronizar fotos do Mac para iPhone 14/13/12/11/XS Max/XS/XR/X/8/7/6
Guia completo para corrigir iPhone não sincroniza com o iTunes após iOS atualização 16





