
Como transferir fotos do Mac para o iPhone? [6 maneiras fáceis]

A transferência de dados é necessária em nosso mundo impulsionado pela tecnologia, e ninguém pode negar isso. Desde adicionar algumas imagens recém-tiradas à sua biblioteca de fotos até fazer backup de suas imagens preciosas e compartilhá-las entre dispositivos, é realmente nossa prática diária.
Ocasionalmente, salvamos fotos em nosso Mac. No entanto, podemos querer movê-los para dispositivos portáteis como iPhones. Portanto, você deve aprender a transferir fotos do Mac para o iPhone. O processo não é complicado, já que são todos gadgets feitos pela Apple, mas você tem que estar preparado. Você deve ter alguns truques na manga caso as coisas deem errado.
Aqui, mostraremos as melhores e mais eficientes maneiras de adicionar fotos do Maclivro ao iPhone. Então, vamos começar.
Transferir fotos entre seu Mac e iPhone é fácil com a Transferência de fotos. É um programa de transferência de arquivos iOS inteligente que permite sincronizar e gerenciar perfeitamente vários dados, como fotos, contatos, música, notas, mensagens, calendários e muito mais a partir de um dispositivo iOS .
Você pode confiar neste poderoso software que é mais fácil de usar. Com o Photo Transfer, você não precisa perder horas organizando fotos ou procurando contatos duplicados. Esta ferramenta de gestão de dados permite manter tudo no seu lugar.
Algumas das principais características do Photo Transfer são as seguintes:
Aqui está uma avaliação gratuita do Photo Transfer.
Veja como importar fotos do Maclivro para o iPhone:
01Comece baixando e instalando a Transferência de Fotos em um computador Mac e, em seguida, conecte o iPhone ao Mac com um cabo relâmpago.

02Toque em "Fotos" > toque no botão "Adicionar". Escolha o arquivo que deseja transferir, verifique-o e clique em "Abrir". Depois de alguns segundos, você pode localizar o arquivo transferido na Fototeca do seu iPhone.
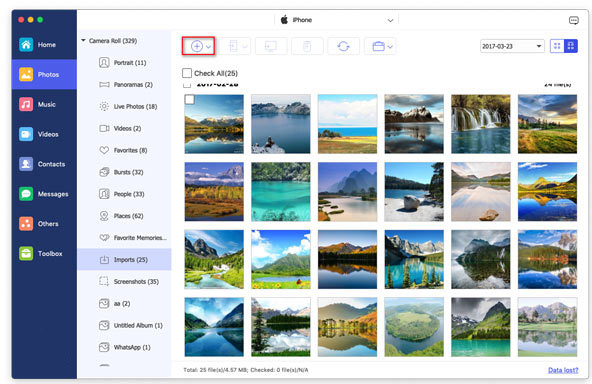
Você pode querer saber:
Como transferir fotos do iPhone para Mac (9 maneiras comprovadas)
Como transferir fotos do Mac para iPad [Validado]
Antes de sincronizar fotos do seu Mac com o iPhone, esteja ciente de que todos os arquivos de mídia no seu iPhone serão apagados. Isso é importante e deve ser considerado antes de prosseguir com o processo de sincronização.
Começando com o macOS Catalina, o Finder substitui o iTunes, e todas as suas funções são integradas ao Finder. Portanto, o macOS Mojave e versões anteriores usarão o iTunes, enquanto o macOS Catalina e versões posteriores usarão o Finder.
Então, dependendo da versão do seu computador Mac , siga estas etapas para sincronizar arquivos com o seu iPhone:
Usando o iTunes:
Passo 1. Conecte o iPhone ao computador Mac . Quando o iTunes abrir, clique no botão do dispositivo e selecione "Fotos".
Passo 2. Marque a opção "Sincronizar fotos" e escolha quais fotos deseja transferir.

Passo 3. Clique em "Aplicar" para sincronizar suas fotos com o iPhone a partir do Mac.
Usando o Finder:
Passo 1. Inicie o Finder e, em seguida, conecte o iPhone ao computador com um cabo relâmpago. Desbloqueie-o e confie no seu Mac.
Passo 2. Selecione seu iPhone, seguido da categoria a ser compartilhada. Marque "Sincronizar" e escolha as fotos a serem compartilhadas.
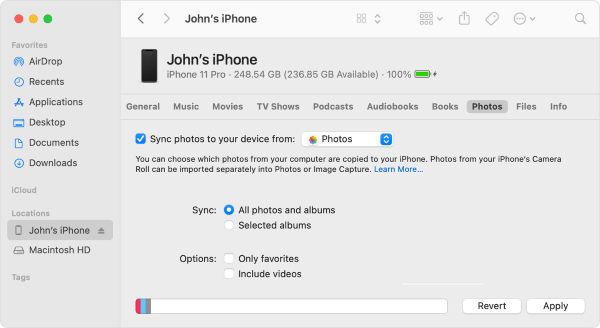
Passo 3. Toque em "Aplicar" para transferir seus arquivos.
Passo 4. Uma vez feito, verifique os itens transferidos no aplicativo Fotos no seu iPhone.
Leia mais:
7 maneiras viáveis de como transferir fotos de Mac para Android
Como transferir vídeos do Mac para o iPhone com 5 métodos
O iCloud também é uma maneira melhor de transferir fotos do Mac para o iPhone. No entanto, as Fotos do iCloud devem ser ativadas no Mac para que suas fotos possam ser sincronizadas com sua conta do iCloud. Além disso, verifique se há espaço suficiente no iCloud. Seu iPhone deve ter o aplicativo Fotos instalado.
Passo 1. Acesse Ajustes no iPhone e toque na opção "seu nome". Escolha "iCloud".
Passo 2. Em seguida, navegue até "Fotos" e ative "Fotos do iCloud".
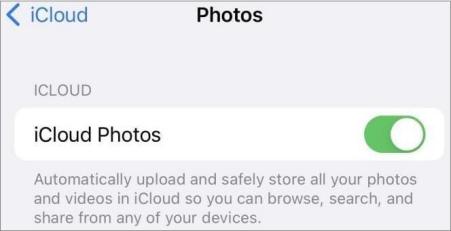
Passo 3. Acesse o menu Apple do Mac e clique em "Preferências do Sistema".
Passo 4. Em seguida, escolha "iCloud" e faça login na sua conta. Uma vez feito, clique em "Opções", em seguida, ative as Fotos do iCloud e clique em "Concluído".
Não pode perder: Se você encontrar não pode importar fotos do iPhone para Mac, por favor, consulte Não é possível importar fotos do iPhone para Mac? Aqui estão as correções reais!
Você pode transferir fotos do seu Mac para o seu iPhone usando o AirDrop, um ótimo recurso de transferência sem fio. Você só precisa ativá-lo antes de poder compartilhar fotos entre dois dispositivos Apple. Antes de usar o AirDrop, você deve garantir que o Wi-Fi e o Bluetooth estejam ativados em ambos os dispositivos e que todos os hotspots pessoais estejam desativados.
Certifique-se de que as definições do AirDrop estão definidas como "Apenas contactos" ou "Todos" em vez de "Receber desligado" e coloque o iPhone e o Mac perto um do outro. Depois de garantir que tudo está definido, você pode seguir estas etapas para mover suas fotos:
Passo 1. Ative o AirDrop no Mac indo para "Finder" e clicando no menu "Ir". Em seguida, selecione "AirDrop" e ative "Bluetooth" e "Wi-Fi". Na opção "Permitir que seja descoberto por", escolha "Todos" ou "Somente contatos".

Passo 2. Em seguida, você deve ativar o AirDrop em um iPhone. Passe o dedo para cima ou para baixo na tela do seu telefone para abrir a "Central de Controle". Em seguida, selecione AirDrop e defina seu iPhone para ser descoberto por "Somente contatos" ou "Todos".
Passo 3. Depois de conectar com sucesso seu Mac e iPhone, agora você pode começar a compartilhar fotos entre esses dispositivos. Há duas maneiras de usar o AirDrop. Você pode arrastar as fotos que deseja compartilhar de um Mac para um iPhone para a imagem do destinatário e tocar em "Enviar".
Alternativamente, você pode escolher o ícone "Compartilhar" no aplicativo. Selecione "AirDrop", selecione o destinatário e clique em "Concluído".
Pode gostar:
7 maneiras fáceis de como transferir fotos do iPad para Mac
Como transferir fotos do iPad para o disco rígido externo com ou sem computador
O aplicativo Google Fotos é um serviço de armazenamento em nuvem que permite compartilhar fotos entre dispositivos. Tudo o que você precisa é da mesma conta em ambos os dispositivos e armazenamento suficiente no iCloud; Basta seguir alguns passos simples.
Passo 1. Primeiro, faça upload de fotos do seu Mac para o Google Fotos. Você pode fazer isso diretamente do aplicativo Google Fotos se ele não estiver instalado em um Mac. Ou você pode acessar o site do Google Fotos e fazer login na sua conta. Depois disso, toque na aba "Upload" para enviar as fotos para o iPhone.
Passo 2. Instale o aplicativo Google Fotos no seu iPhone e faça login usando a conta para fazer o upload das fotos em seu Mac.
Passo 3. Depois de importar fotos do seu Mac, você as verá no aplicativo. Escolha as fotos que você quer e baixá-las para o seu iPhone.
Leitura adicional: 14 maneiras indolores de corrigir as fotos do iPhone / iCloud que não aparecem em Mac problema
O Dropbox é um serviço de armazenamento em nuvem que pode manter todos os seus arquivos organizados on-line para facilitar o acesso. Então, não importa onde você esteja, você terá todas as suas fotos em segundos, desde que você tenha uma conexão com a internet. Mas o Dropbox requer muitos dados para fazer upload e download de arquivos. Veja como exportar fotos do Maclivro para o iPhone usando o Dropbox:
Passo 1. Primeiro, baixe e abra o aplicativo do Dropbox no Mac. Em seguida, escolha as imagens para carregar e pressione o botão "Upload Photos". Depois de carregar todas as imagens, você as receberá em sua conta do Dropbox.

Passo 2. Acesse a App Store e instale o aplicativo do Dropbox no seu iPhone. Depois de instalá-lo, abra e faça login em sua conta para baixar suas fotos.
Passo 3. Selecione as imagens e baixe-as para o seu iPhone.
Nota: Há um risco de perda de dados e uma restrição sobre a quantidade de dados que podem ser transferidos ou carregados. Você só pode carregar arquivos de até 2 GB. Isso limitará alguém que move fotos regularmente entre dispositivos. Então, a melhor solução é usar o software Photo Transfer.
Isso é tudo sobre como mover fotos de Maclivro para o iPhone. Reduzimos as principais opções para você. Em recapitulação, podemos dizer que o iTunes envolve um processo tedioso com potencial perda de dados. Embora as fotos do iCloud ofereçam acessibilidade em vários dispositivos, elas também apresentam um risco de perda de dados grave, tornando impraticável a transferência de imagens grandes e de alta qualidade. Por outro lado, o Airdrop usa Wi-Fi e Bluetooth, minimizando problemas de perda de dados durante as transferências, mas pode ser não confiável e inseguro. O Google Fotos também vem com um limite de armazenamento. E o Dropbox? Embora seja uma opção sólida, seu limite de transferência de arquivos de 2 GB faz com que não seja uma boa opção.
Então, a melhor solução para transferir fotos do seu Mac para o seu iPhone é através do Photo Transfer. É a solução mais fácil e sem complicações para transferir fotos entre dispositivos.
Artigos relacionados:
Como sincronizar contatos do Mac para o iPhone com 4 maneiras simples (leitura obrigatória)
Como transferir arquivos do iPhone para Mac sem o iTunes [Guia completo]
Como transferir músicas do Mac para o iPhone (leitura obrigatória)
Maneiras fáceis de AirDrop do iPhone para Mac [Suporte a vários tipos de arquivos]
Como transferir vídeos do Mac para iPad? (Tutorial passo a passo)
Como transferir músicas do Mac para o iPhone sem iTunes [6 Métodos]





