
10 maneiras rápidas de consertar o backup do iCloud travado na estimativa do tempo restante

"A função de backup permanece em 'estimar o tempo restante' até que o tempo expire. O software é atualizado, há espaço no iCloud."
- da comunidade Apple
O backup do iCloud é uma maneira conveniente para os usuários da Apple manterem seus dados seguros. Ao fazer backup do iPhone no iCloud , os usuários podem restaurar facilmente seus dados quando necessário. No entanto, às vezes, durante o processo de backup, você pode enfrentar o backup do iCloud travado na estimativa do tempo restante, como o upload de dados para o iCloud travado em 1 minuto/hora, etc. Este artigo explorará os possíveis motivos para esse problema e fornecerá várias soluções para ajudá-lo a concluir o backup do iCloud sem problemas.
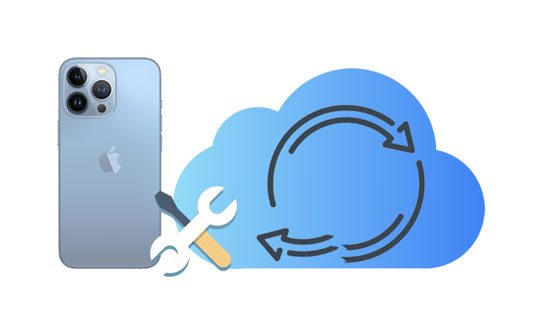
O tempo que leva para concluir o backup do iCloud depende de vários fatores, como a conexão Wi-Fi e o tamanho dos arquivos. O tempo necessário será menor se você tiver Internet estável e menos dados para fazer backup.
Geralmente, o backup do iCloud pode levar de 20 minutos a 2 horas, dependendo do tamanho dos seus arquivos e da conexão de rede.
Dicas: Quanto tempo leva para fazer backup do seu iPhone ? Você pode encontrar a resposta neste artigo.
O backup do iPhone travado pode ocorrer por vários motivos. Eles incluem:
Para situações em que o backup do iCloud travou na estimativa do tempo restante, oferecemos uma série de soluções. Seguindo essas etapas, você pode solucionar e resolver o problema um por um, garantindo que o backup do iCloud seja concluído sem problemas.
O backup do iCloud requer uma conexão estável com a Internet. Se a conexão estiver instável ou muito lenta, o processo de backup poderá atrasar ou travar. Verifique se a conexão Wi-Fi está funcionando corretamente e certifique-se de que a velocidade da rede seja suficiente.
Se você ainda espera que o iPhone conclua o backup, você pode tentar redefinir as configurações de rede. Vá em “Configurações” > “Geral” > “Redefinir” > “Redefinir configurações de rede”.

Uma das melhores maneiras de corrigir o travamento do backup do iCloud em andamento é reiniciar o telefone. Para reiniciar seu dispositivo iOS :
Passo 1. Pressione os botões "Diminuir volume" e "Ligar" simultaneamente e solte-os ao ver o controle deslizante.
Passo 2. Em seguida, arraste o controle deslizante para desligar o iPhone.
Passo 3. Depois de um tempo, pressione o botão "Power" para ligar o dispositivo.

O mais importante no backup de dados na nuvem é a compatibilidade. Se o seu sistema iOS não estiver atualizado, as chances de encontrar esse problema são altas. Versões antigas iOS podem fazer com que o backup do iCloud fique travado em "Estimativa de tempo restante em horas". Se você atualizar o sistema iOS , o problema poderá ser resolvido. Aqui está como fazer isso:
Passo 1. Navegue até "Configurações" > "Geral" > "Atualização de Software" para verificar se há atualizações disponíveis. ( iPhone travou na atualização de software ?)
Passo 2. Caso haja atualizações disponíveis, toque em “Baixar e Instalar”.

Ocasionalmente, as configurações de data e hora do seu iPhone podem ficar desalinhadas, causando problemas com o backup do iCloud, como o backup do iCloud travado na estimativa do tempo restante. Para mantê-los sincronizados, siga estas etapas:
Passo 1. Abra o app “Configurações” e selecione “Geral”.
Passo 2. Toque em “Data e Hora” e ative a opção “Definir Automaticamente”.
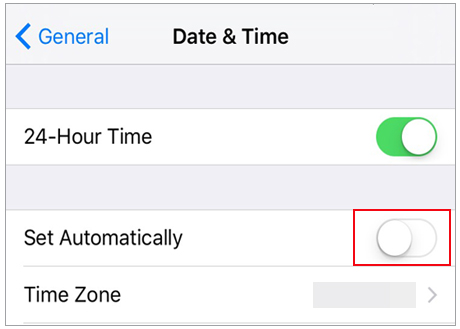
Às vezes, um backup antigo pode retardar o processo de backup do iCloud ou travar. O principal motivo é um backup incremental do iCloud. A compatibilidade desses dois arquivos de backup pode entrar em conflito, então tente excluir o backup antigo do iCloud e tente novamente. Para excluir o backup antigo do iCloud:
Passo 1. Navegue até “Configurações” no seu iPhone e clique em “iCloud”, seguido de “Gerenciar armazenamento” e por último em “Backups”.
Passo 2. Todos os seus arquivos de backup do iCloud serão mostrados por hora. Escolha as tarefas indesejadas e apague-as.
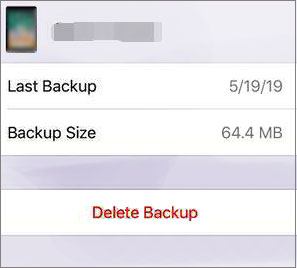
Espaço de armazenamento insuficiente no iPhone também pode ser um possível motivo para o travamento do backup. Além de limpar todos os dados existentes nas configurações do iCloud, você também pode verificar o tamanho do backup que está sendo carregado no iCloud. Aqui está como fazer isso:
Passo 1. Navegue até o aplicativo "Configurações" do iPhone > [seu nome] > "iCloud" > "Gerenciar armazenamento" > "Backups" > [nome do seu dispositivo].
Passo 2. Você verá a última vez que fez backup de dados no iCloud, o próximo tamanho do backup e os dados do aplicativo que seriam incluídos no backup.
Etapa 3. Você pode decidir desligar todos os aplicativos indesejados para reduzir o tamanho do backup.

Se o seu backup do iCloud estiver travado, uma boa maneira de consertar é habilitar o backup automático. Observe que o backup ocorreria se o seu dispositivo iPhone estivesse bloqueado e conectado ao Wi-Fi e à energia durante a noite.
Para ativar o backup automático, vá em “Ajustes” > [seu nome] do seu iPhone e procure por “iCloud” > “Backup”. Em seguida, habilite o "Backup do iCloud".

Sair e entrar no seu ID Apple pode atualizar o processo de backup e ajudar a resolver problemas como o backup do iCloud travando na estimativa do tempo restante. Siga estas etapas detalhadas:
Passo 1. Abra o aplicativo “Ajustes” e toque no seu perfil Apple ID.
Passo 2. Role até a parte inferior e toque em “Sair”. Em seguida, confirme a saída. ( Não consegue sair do seu ID Apple ?)
Etapa 3. Faça login novamente em seu ID Apple.

Visite a página Apple System Status para verificar se há algum problema conhecido com os serviços iCloud. Se houver problemas no servidor, espere até que a Apple os resolva antes de tentar restaurá-los.
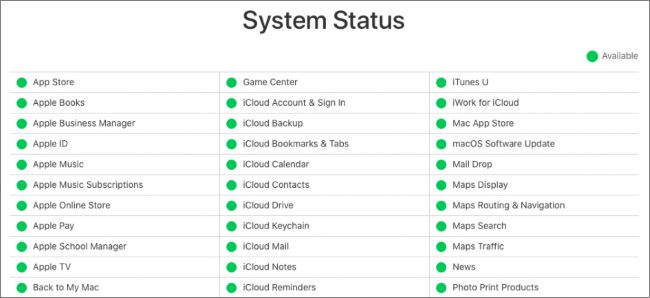
Este é o seu último recurso. Antes disso, faça backup de todos os seus dados no computador, pois a redefinição de todas as configurações apagará todos os dados do seu iPhone. Aqui estão as etapas:
Passo 1. Navegue até “Configurações” no seu iPhone.
Passo 2. Em seguida, vá em "Geral" > "Redefinir" > "Redefinir todas as configurações".

iCloud é uma solução proprietária conhecida por fazer backup e restaurar seus dados com eficiência. Mas nem sempre funciona da maneira pretendida. Mas isso significa que você não pode mais fazer backup dos seus dados e protegê-los? Claro que não. Temos um ótimo software, o software Coolmuster iOS Assistant , que pode fazer qualquer coisa por você.
Este prático aplicativo pode ser facilmente instalado no computador para realizar qualquer trabalho de gerenciamento de dados. Por exemplo, você pode usá-lo para fazer backup dos dados iOS em um computador sem iCloud ou iTunes. Você também pode transferir seletivamente seus dados de um dispositivo iOS para um computador ou para a pasta padrão do iTunes no seu computador para um iPhone, etc. O que você quiser, Coolmuster iOS Assistant tem o que você precisa.
Entre muitas coisas, isso pode ajudá-lo facilmente a contornar o backup do iCloud travado ao exportar seus arquivos de um dispositivo iOS para um computador. Este gerenciador de dados versátil para dispositivos iOS irá afastar suas preocupações.
O que Coolmuster iOS Assistant pode fazer por você?
Baixe esta alternativa do iCloud no seu computador.
Siga as etapas abaixo para fazer backup do seu iPhone no computador usando iOS Assistant:
01 Depois de baixar a versão correta do software, instale-o e abra-o. Usando um cabo USB funcional, conecte seu dispositivo iOS ao PC. O programa detectará seu dispositivo automaticamente e clique na opção “Confiar” em seu telefone e toque em “Continuar” para prosseguir.

02 Uma vez conectado com sucesso, você acessará a interface deste programa.

03 Para fazer backup de todo o seu iPhone, vá para a seção "Super Toolkit" > clique na guia "iTunes Backup & Restore" > toque em "Backup" e escolha seu dispositivo no menu suspenso. Por fim, selecione o local para salvar os novos arquivos de backup e clique no botão “OK” para começar a fazer backup dos dados iOS .

Para transferir arquivos de um iPhone para um computador, basta inserir os arquivos que deseja exportar no painel esquerdo > escolher os arquivos específicos > clicar na opção “Exportar” > selecionar o formato de saída correto do arquivo e iniciar o procedimento de transferência.

Vídeo tutorial:
É isso! O problema de travamento do backup do iCloud acontece com mais frequência com usuários iOS . Portanto, você deve pelo menos conhecer uma ou duas maneiras de resolver o problema. Esta postagem do blog acabou de ajudá-lo com várias maneiras de corrigir o problema, desde reiniciar o iPhone para redefinir as configurações e a rede e um software interessante como Coolmuster iOS Assistant para contornar o problema de travamento do backup do iCloud. Assim, você pode resolver o problema sem nenhum estresse.
Artigos relacionados:
Restaurar do iCloud A estimativa de tempo restante está travada? Corrija agora!
Como corrigir a mudança para iOS travada no cálculo do tempo restante
[Resolvido] Como você pode consertar quando o iPhone não faz backup do iCloud?
7 soluções comuns para corrigir facilmente problemas de travamento no upload do iCloud

 Mais Soluções
Mais Soluções
 10 maneiras rápidas de consertar o backup do iCloud travado na estimativa do tempo restante
10 maneiras rápidas de consertar o backup do iCloud travado na estimativa do tempo restante





